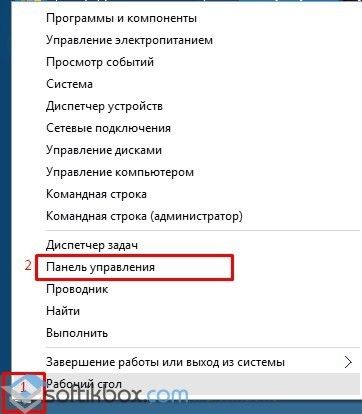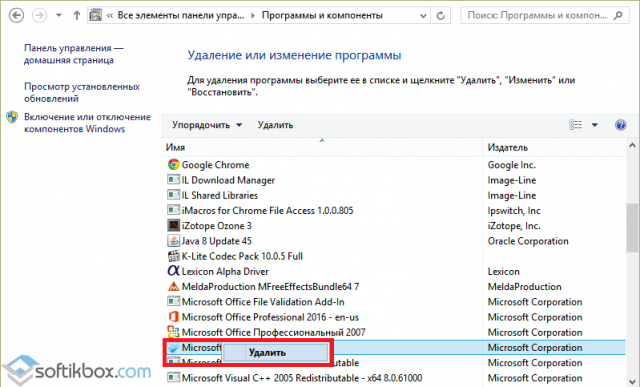- Удаление Office с компьютера
- Удаление Office для вашего типа установки
- Вариант 1. Удаление Office через панель управления
- Вариант 2. Полное удаление Office с помощью средства поддержки удаления
- Удаление Office из параметров Windows 10
- Удаление Office вручную с помощью PowerShell
- Переустановка Office
- Как удалить Microsoft Office 2010 и выше с Windows 10?
- Удаление Microsoft Office через Панель управления
- Удаление с помощью специальной программы
- Ручное удаление офисной программы
- Как удалить Microsoft Office
- Стандартное удаление Microsoft Office
- Деинсталляция Office через «Средство простого исправления»
- Удаление Office с помощью сторонних программ
- Как переустановить Office
- Как установить Office 365 и Office 2019
- Как установить Office 2007
- Видео — Как удалить Microsoft Office 2007, Word, Excel
Удаление Office с компьютера
В этой статье представлены пошаговые инструкции о том, как удалить Office с ПК (ноутбука, настольного компьютера или трансформера). Если вы хотите удалить Office с компьютера Mac, см. статью Удаление Office для Mac.
Совет: При удалении Office вы удалите только приложения Office, а не файлы, документы и книги, созданные с их помощью.
Удаление Office для вашего типа установки
Действия по удалению Office зависят от типа установки. Наиболее распространенные типы установки: по технологии «нажми и работай» и с помощью установщика Microsoft Windows (MSI). Еще одним типом является установка Office из приложения Microsoft Store.
Выберите ниже вкладку Технология «нажми и работай» или MSI или Microsoft Store и следуйте инструкциям по удалению для вашего типа установки.
Не знаете, какой у вас тип установки?
Откройте приложение Office, чтобы проверить тип установки
Примечание: Если не удается открыть приложение для проверки типа установки, сначала попробуйте выполнить действия по удалению распространенного типа установки «нажми и работай» или MSI.
Создайте или откройте существующий файл и выберите Файл > Учетная запись (этот элемент также может называться Учетная запись Office).
В разделе сведений о продукте найдите кнопку О программе и проверьте наличие следующих элементов:
Технология «нажми и работай»
Для установок по технологии «нажми и работай» указана версия и номер сборки, а также фраза нажми и работай.
Следуйте приведенным ниже инструкциям для технологии «нажми и работай» или MSI.
Установки MSI не содержат версии и номера сборки.
Следуйте приведенным ниже инструкциям для технологии «нажми и работай» или MSI.
Для установок из Магазина Microsoft Store указана версия и номер сборки, а также фраза Microsoft Store.
Если вы используете этот тип установки, выберите вкладку Microsoft Store.
Если вы используете установку по технологии «нажми и работай» или MSI, удалите Office через панель управления или скачайте средство поддержки удаления.
Вариант 1. Удаление Office через панель управления
Откройте панель управления.
Совет: Если вы установили приложения Office как часть пакета, например Office для дома и учебы или Microsoft 365, найдите имя пакета. Чтобы найти отдельное приложение, выполните поиск по его имени, например Project или Visio.
В большинстве случаев вы не можете удалить отдельное приложение, если оно включено в ваш пакет Office. Приложения можно удалять по отдельности, только если они были приобретены не в наборе.
Способ открытия панели управления зависит от версии Windows.
В поле поиска на панели задач введите панель управления, а затем выберите Панель управления.
Выберите раздел Программы, а затем — Программы и компоненты, щелкните правой кнопкой мыши продукт Microsoft Office и выберите команду Удалить.
Windows 8.1 или 8
Щелкните правой кнопкой мыши Пуск 
Выберите пункт Программы и компоненты, щелкните правой кнопкой мыши продукт Office и выберите команду Удалить.
Нажмите кнопку Пуск и выберите Панель управления.
В категории Программы выберите пункт Программы и компоненты.
Щелкните правой кнопкой мыши приложение Office, которое нужно удалить, и выберите команду Удалить.
Следуйте указаниям, чтобы завершить удаление.
Примечание: Если Office не указан в панели управления, возможно, вы используете установку из Магазина Microsoft Store. Вместо этого выберите вкладку Microsoft Store выше и следуйте указанным в ней инструкциям по удалению.
Выберите версию Office, которую вы хотите переустановить, и выполните указанные ниже действия.
Вариант 2. Полное удаление Office с помощью средства поддержки удаления
Нажмите расположенную ниже кнопку для скачивания и установки средства поддержки удаления.
Следуйте указанным ниже инструкциям, чтобы скачать средство поддержки удаления для соответствующего браузера.
Совет: Скачивание и установка средства может занять несколько минут. После завершения установки откроется окно удаления продуктов Office.
Edge или Chrome
В левом нижнем углу щелкните правой кнопкой мыши SetupProd_OffScrub.exe и выберите пункт Открыть.

Edge (старый) или Internet Explorer
В нижней части окна браузера нажмите кнопку Выполнить, чтобы запустить файл SetupProd_OffScrub.exe.

Во всплывающем окне выберите Сохранить файл, а затем в правом верхнем окне браузера выберите стрелку загрузки> SetupProd_OffScrub.exe.

Выберите версию, которую нужно удалить, и нажмите кнопку Далее.
Следуйте остальным указаниям и при появлении запроса перезагрузите компьютер.
После перезагрузки компьютера средство удаления автоматически откроется для завершения последнего этапа процесса удаления. Следуйте остальным указаниям.
Если вы хотите переустановить Office, выберите шаги для нужной версии и выполните эти шаги. Закройте средство удаления.
Совет: Если средство удаления Office не полностью удаляет Office с вашего компьютера, вы можете попытаться удалить Office вручную.
Удаление Office из параметров Windows 10
Нажмите кнопку Пуск 

В разделе Приложения и возможности выберите версию Office, которую вы хотите удалить.
Примечание: Если вы установили целый набор Office, например для дома и учебы, либо оформили подписку на Office, выполните поиск по его имени. Если вы купили отдельное приложение Office, например Word или Visio, выполните поиск по имени приложения.
Нажмите кнопку Удалить.
Совет: Если вам не удается удалить установку из Магазина Microsoft Store с помощью параметров в Windows 10, попробуйте удалить Office вручную с помощью PowerShell, следуя инструкциям ниже.
Удаление Office вручную с помощью PowerShell
Щелкните правой кнопкой мыши Пуск 
В окне Windows PowerShell введите следующее:
Get-AppxPackage -name “Microsoft.Office.Desktop” | Remove-AppxPackage
Нажмите клавишу ВВОД.
Это займет несколько минут. После завершения появится новая командная строка.
Проверка удаления Office
В окне Windows PowerShell введите следующее:
Get-AppxPackage -name “Microsoft.Office.Desktop”
Нажмите клавишу ВВОД.
Отображение только командной строки без дополнительных сведений означает успешное удаление Office, и вы можете закрыть окно Windows PowerShell.
Переустановка Office
Примечание: Если не знаете, какая у вас операционная версия, см. статью Какая у меня версия операционной системы Windows?.
Как удалить Microsoft Office 2010 и выше с Windows 10?
Если вы установили пакет офисных программ Microsoft Office 2010, 2013, 2016 или 365 (это те версии, которые совместимы с Windows 10), однако они не работают или не устраивают вас по функционалу, способов, как удалить Microsoft Office 2010 (иди другую версию) не так много. Поэтому рассмотрим их подробнее.
Удаление Microsoft Office через Панель управления
Первый и самый простой способ, как удалить Офис 365 в Windows 10 – это использование Панели управления. Действия по удалению следующие.
- Нажимаем правой кнопкой мыши на значке «Пуск» и выбираем «Панель управления».
- Откроется новое окно. Среди списка программ находим нужный пакет офисных программ. Нажимаем «Удалить».
ВАЖНО! Перед удалением программы стоит завершить все процессы, которые связаны с Microsoft Office и отключить службу.
Удаление с помощью специальной программы
Компания Microsoft предлагает полностью удалить программу с помощью специальной утилиты. Для этого нужно скачать инструмент на свой ПК и выполнить следующие действия.
Скачать Утилита CTRremove для Windows (7/8/10)
- Запускаем программу на своем ПК и жмём «Далее».
- Запустится поиск проблем, так как это диагностическая утилита. Далее выбираем вариант «No», так как программа предложит восстановить приложения.
- В следующем окне нажимаем «Удалить программу» и ожидаем завершения процесса.
ВАЖНО! После удаления софта данной утилитой, стоит запустить CCleaner и почистить Виндовс 10 от старых файлов.
Ручное удаление офисной программы
Для того, чтобы выполнить удаление офисной программы из системы Windows 10, стоит проделать ряд несложных действий:
- Изначально нужно проверить, какая версия учётной записи используется на вашем ПК. Для этого открываем любое приложение, к примеру, Word, и выбираем «Файл», «Учетная запись». Если вы видите кнопку «Параметры обновления», установка была выполнена по технологии «нажми и работай». Если кнопка «Параметры обновления» отсутствует, использовался MSI.
- Переходим по адресу C:\Program Files\. Находим папку «Microsoft Office». Нажимаем на ней правой кнопкой мыши и выбираем «Удалить».
- Теперь открываем командную строку с правами Администратора и вводим следующие команды по очередности.
schtasks.exe /delete /tn «\Microsoft\Office\Office Automatic Updates»
schtasks.exe /delete /tn «\Microsoft\Office\Office Subscription Maintenance»
schtasks.exe /delete /tn «\Microsoft\Office\Office ClickToRun Service Monitor»
schtasks.exe /delete /tn «\Microsoft\Office\OfficeTelemetryAgentLogOn2016»
schtasks.exe /delete /tn «\Microsoft\Office\OfficeTelemetryAgentFallBack2016»
ВАЖНО! Здесь описан метод для Microsoft Office 2016. Если вы используете 2010 версию, то в путях, где указано 2016, указываем 2010.
- Далее завершаем все процессы, которые связаны с офисными приложениями.
- Теперь нужно удалить службу программы. Для этого в командной строке вводим «sc delete ClickToRunSvc».
- Открываем папку «ProgramFiles» и удаляем «Microsoft Office 16», «Microsoft Office».
- Открываем «ProgramFiles(x86)» и удаляем папку «Microsoft Office».
- Жмём «Win+R» и вводим «%CommonProgramFiles%\Microsoft Shared». Откроется новое окно. Удаляем папку «ClickToRun».
- В скрытой папке «ProgramData» находим «Microsoft». Здесь удаляем папку «ClickToRun». Также по адресу ProgramData\Microsoft\Office нужно найти и удалить файл «ClickToRunPackagerLocker».
- Также нужно удалить ветки реестра:
HKEY_LOCAL_MACHINE\SOFTWARE\Microsoft\Windows\CurrentVersion\Uninstall\Microsoft Office — ru-ru
- Запускаем командную строку с правами Администратора и вводим «%ALLUSERSPROFILE%\Microsoft\Windows\Start Menu\Programs». Этой командой будут удалены все ярлыки с меню «Пуск».
ВАЖНО! После удаления пакета офисных программ нужно перезагрузить компьютер и запустить очистку системы с помощью любого чистильщика.
О том, как удалить пакет офисных программ из Windows 10, смотрите в видео:
Как удалить Microsoft Office
Office — самый распространённый пакет офисных программ для ОС Виндовс. Microsoft Word, Excel, PowerPoint — все эти и другие офисные программы можно найти практически на любом компьютере или ноутбуке под управлением Windows. Однако случается так, что для документов используются иные программы и сервисы, а этот пакет лишь занимает место на жестком диске. Или же, хоть и достаточно редко, в какой-либо из этих программ случается сбой, требующий полного удаления и переустановки Microsoft Office. В этом руководстве будет рассмотрено, как окончательно удалить Microsoft Office 2007, 2010, 2013 и более новых версий, а также как заново его установить.
Стандартное удаление Microsoft Office
Один из самых популярных и доступных методов деинсталляции Microsoft office — следование стандартной для Виндовс процедуре удаления программ. Осуществляется это с помощью системного раздела «Программы и компоненты». Смотрите приведенную ниже пошаговой инструкцию, где описано, как открыть данный раздел и правильно выполнить удаление.
Шаг 1. Откройте главное меню Виндовс — раздел «Пуск», кликнув по иконке в виде логотипа Windows в левом нижнем углу. Найдите «Панель управления» и щелкните по ней левым кликом мыши.
Если вы пользуетесь 10-й версией Виндовс, откройте классическую «Панель управления» с помощью системного поиска, написав соответствующее название.
Также на всех Windows-cистемах присутствует возможность открытия «Панели управления» посредством окна «Выполнить», вызываемой клавишами «Win» и «R». Затем просто впишите «control» в строке команд.
Шаг 2. Выберите раздел с названием «Программы и компоненты».
Шаг 3. Среди списка найдите Microsoft Office, а затем кликнете левой клавишей по строке с названием программы. В контекстном меню выберите «Удалить». Затем вам останется лишь подтвердить действие.
Обратите внимание! Такой способ удаления считается самым быстрым, однако он далеко не всегда эффективен. В системе всё-таки остаются некоторые остаточные файлы, поэтому в случае, если вам необходимо полное удаление — воспользуйтесь методами, предоставленными ниже.
Деинсталляция Office через «Средство простого исправления»
Средство простого исправления — приложение-деинсталлятор от компании Microsoft, созданное для упрощения процедуры удаления Office. Удаление таким способом также очень простое в исполнении, ведь для этого потребуется лишь скачать нужный файл и совершить несколько кликов.
Шаг 1. Перейдите по ссылке «https://aka.ms/diag_officeuninstall», и после этого начнётся автоматическое скачивание небольшого файла.
Шаг 2. После установки запустите его, кликнете по «Далее», затем по «Да».
Шаг 3. После окончания работы программы, закройте её и перезагрузите ваш компьютер. Это действие удалит все остаточные файлы.
Важно! Удаление Office с помощью «Средства простого исправления» доступно только в ОС Windows 7 и более новых. Если вы пользуетесь более старыми системами (Windows XP или Vista), воспользуйтесь другим способом деинсталляции.
Удаление Office с помощью сторонних программ
Использование специализированных утилит — ещё один действенный метод окончательного удаления Microsoft Office с компьютера. Подобных утилит существует огромное множество, а самые популярные среди них — CCleaner и Revo Unistaller. Мы же рассмотрим подобный метод удаления на примере Revo Unistaller.
Шаг 1. Первым делом загрузите Revo Unistaller с официального сайта компании-разработчика «https://www.revouninstaller.com». Нам будет достаточно и функционала бесплатной версии утилиты.
Шаг 2. После окончания скачивания установочного файла revosetup.exe, вам нужно открыть его. Затем выполните установку программы, следуя предоставленным в ней инструкциям:
Шаг 3. После завершения установки откройте Revo Unistaller, и в перечне программ найдите строку с названием Microsoft Office.
Шаг 4. Кликнете по ней правой клавишей мыши, а затем в открывшемся контекстном меню выберите пункт «Удалить». Затем от вас потребуется лишь подтвердить данное действие.
Узнайте также полезную информацию, как удалять программы на Windows 7, из нашей новой статьи.
Как переустановить Office
В Office, как и в любой другой программе, изредка могут случаться различные баги и проблемы в работе. Лучшее средство от них — банальная переустановка программы. В инструкциях ниже вы можете прочитать, как совершить переустановку каждой версии Office:
Как установить Office 365 и Office 2019
Шаг 1. Перейдите на официальный сайт программного обеспечения Office «www.office.com», кликните по блоку «Войти» в правом верхнем углу.
Шаг 2. Войдите в свою учетную запись Майкрософт, привязанную к Office, если вы прежде не сделали этого.
Шаг 3. Затем на главной странице кликните по «Установить Office». Начнётся скачка установочного файла.
Шаг 4. По окончанию скачивания запустите файл. После этого начнётся непосредственно процесс установки Office на компьютер.
Шаг 5. После появления надписи «Готово! Набор Office установлен» можно считать, что вы успешно переустановили этот пакет офисных программ.
На заметку! Процесс установки Office 2010, 2013 и 2016 практически не отличаются от вышеописанного способа установки Office 365 и 2019.
Как установить Office 2007
Это версия Office всё ещё остается одной из самых массовых за всё время, хоть и её официальная поддержка была прекращена в октябре 2017-го года. Тем не менее, её до сих пор можно установить и беспрепятственно ею пользоваться. Однако стоит предупредить, что её установка сейчас возможна только с компакт-диска, что в нынешних реалиях кажется уже весьма устаревшим методом установки.
Шаг 1. Вставьте диск с Microsoft Office 2007 в дисковод. После этого автоматически запустится мастер установки.
Шаг 2. Затем вам будет предложено ввести код активации. Его можно найти на наклейке, расположенной на коробке от диска с Office.
Шаг 3. После этого прочтите и примите условия использования программы. Кликните по «Продолжить».
Шаг 4. Далее вам остаётся проделать ещё несколько действий, соблюдая все инструкции.
Шаг 5. После установки кликните по «Закрыть». Вот и всё, установка завершена.
Видео — Как удалить Microsoft Office 2007, Word, Excel
Понравилась статья?
Сохраните, чтобы не потерять!