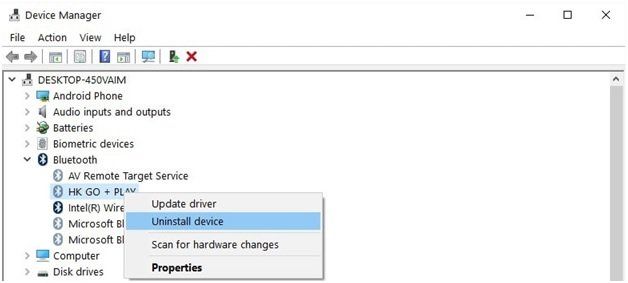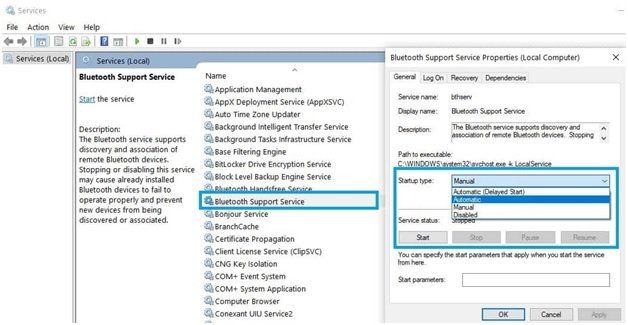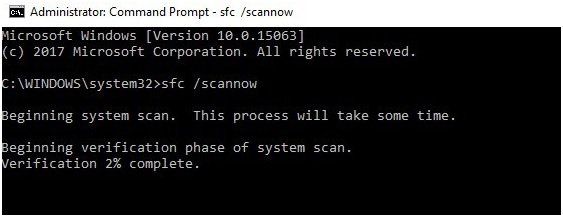- Не удается удалить устройство Bluetooth в Windows 10? Знать, как исправить [ИСПРАВЛЕНО]
- Не удается удалить устройство Bluetooth в Windows 10? Быстро Простые исправления!
- Решение 1. Попробуйте удалить устройства Bluetooth
- Решение 2. Установите на Автоматический
- Решение 3. Использование встроенного средства устранения неполадок Windows
- Решение 4. Обновите драйверы Windows
- Решение 5. Очистите реестр Windows
- Решение 6. Запустите средство проверки системных файлов Microsoft
- Windows 10 не удалось удалить устройство Bluetooth [БЫСТРЫЕ РЕШЕНИЯ]
- Не удается удалить устройство Bluetooth в Windows 10? Вот 5 исправлений:
- 1. Удалите устройства Bluetooth
- 2. Установите службы Bluetooth на автоматический
- 3. Используйте встроенное средство устранения неполадок
- 4. Обновите ваши драйверы
- 5. Удалите другие беспроводные устройства из комнаты
- 6. Очистите свой реестр
- Устройство Bluetooth не работает и не удаляется.
- Устройство Bluetooth не работает: всё дело в последовательности действий.
Не удается удалить устройство Bluetooth в Windows 10? Знать, как исправить [ИСПРАВЛЕНО]
Не удается удалить устройство Bluetooth в Windows 10? Быстро Простые исправления!
Нет ничего страшного, когда вы сталкиваетесь с определенными проблемами. если ты не удается удалить устройство Bluetooth на вашем компьютере с Windows давайте скажем, что это на самом деле очень распространенная проблема для пользователей Windows. Но, к счастью, есть несколько очень простых обходных путей.
Решение 1. Попробуйте удалить устройства Bluetooth
Иногда есть некоторые скрытые устройства Bluetooth, которые вызывают много проблем с вашим ПК с Windows. Видимо, у вас могут возникнуть проблемы удаление устройства застряло.
Вы можете открыть окно диспетчера устройств со своего компьютера и щелкнуть на опции, которая позволяет вам видеть все скрытые устройства Bluetooth на вашем компьютере.
Вы можете удалить эти устройства и перезагрузить компьютер, чтобы устранить проблему. Следуйте процедуре, описанной ниже, и изучите как удалить устройство Bluetooth:
- Откройте меню «Пуск», нажав клавишу с логотипом Windows
- В поле поиска введите «Диспетчер устройств» и, когда появятся результаты, дважды щелкните первый.
- Нажмите на вкладку «Вид», а затем — «Показать скрытые устройства».
- Теперь вы можете удалить скрытые устройства Bluetooth, щелкнув по ним правой кнопкой мыши и решив удалить
- Когда вы закончите с действием, перезагрузите компьютер с Windows
После перезагрузки компьютера вы снова сможете увидеть все устройства Bluetooth. И теперь вы можете проверить, можете ли вы решить проблему успешно или нет.
Решение 2. Установите на Автоматический
Вы можете попробовать этот метод, если приведенный выше не поможет.
- Вы должны открыть Windows Run, нажав Win + R вместе
- И когда появится окно «Выполнить», в пустом пространстве введите services.msc и нажмите Enter или нажмите OK.
- Теперь вы можете видеть, включена ли служба Bluetooth и включен ли автоматический режим или нет
- Если настройки не такие, как должно быть, вы можете изменить их вручную.
- Щелкните правой кнопкой мыши по параметру службы поддержки Bluetooth и откройте окно его свойств.
- Появится раскрывающееся меню, в котором вы можете настроить устройство Bluetooth на автоматические настройки.
Однако, если этот метод не работает для некоторых пользователей, вы можете попробовать следующий.
Решение 3. Использование встроенного средства устранения неполадок Windows
Ваш компьютер с Windows поставляется со встроенным средством устранения неполадок, которое помогает вам преодолеть многие технические проблемы с вашим ПК с Windows.
- Откройте окно настроек и найдите вариант устранения неполадок
- Затем нажмите на Bluetooth, а затем нажмите Запустить средство устранения неполадок.
Это простой процесс для устранения неполадок удаление устройства застряло вопрос. Тем не менее, вы можете попробовать следующие методы, если это необходимо.
Решение 4. Обновите драйверы Windows
Откройте окно диспетчера устройств, чтобы увидеть доступные обновления драйверов для вашего компьютера.
Вы можете щелкнуть правой кнопкой мыши устройство Bluetooth в разделе «Как отключить Bluetooth в Windows 10» и выбрать «Обновить драйвер».
Обновления Windows также позволяют загружать все последние связанные с ним службы, включая драйверы.
Зайдите в Настройки> Обновление Безопасность с вашего компьютера Windows, а затем нажмите Проверить наличие обновлений. Вы можете найти последние доступные обновления и установить их на свой компьютер.
На рынке доступны некоторые инструменты, такие как DriverEasy. Он автоматически обнаруживает проблемы с драйверами Windows и исправляет их или устанавливает последние версии драйверов. Вы можете просто установить инструмент, чтобы выполнить работу.
Решение 5. Очистите реестр Windows
Иногда из-за поврежденных реестров Windows пользователи сталкиваются с проблемой удаления устройств Bluetooth.
Реестр Windows может быть поврежден из-за вирусных атак или если ваше стороннее антивирусное программное обеспечение удаляет компоненты реестра Windows по ошибке или преднамеренно.
В Интернете есть несколько полезных инструментов, которые помогут вам восстановить реестр Windows.
CCleaner и Wise Registry Cleaner — два примера таких инструментов. Однако перед установкой одного из этих инструментов и восстановлением реестра сохраните резервную копию своих данных.
Решение 6. Запустите средство проверки системных файлов Microsoft
Средство проверки системных файлов Microsoft также помогает вам повреждать системные файлы.
- В кнопке «Начать поиск» введите cmd и щелкните правой кнопкой мыши командную строку.
- Нажмите Run as Administrator и, как только вы окажетесь в окне командной строки, введите команду sfc / scannow и нажмите кнопку ввода
Окно командной строки теперь начнет процесс сканирования, и когда это будет сделано с процессом сканирования; просто перезагрузите компьютер с Windows. Наконец, этот шаг разрешит ваш Bluetooth удаление устройства застряло ошибка.
Во всяком случае, люди! Вот и мы в конце этого разговора. Вышеупомянутые решения, безусловно, помогут вам, если вы не удается удалить устройства Bluetooth в Windows 10. Вы можете оставить нам комментарий ниже, если вы знаете другие возможные исправления для того же.
Windows 10 не удалось удалить устройство Bluetooth [БЫСТРЫЕ РЕШЕНИЯ]
Если Windows 10 не удалит ваши Bluetooth-устройства, не нужно паниковать. На самом деле это довольно распространенная проблема среди пользователей, и хорошая новость заключается в том, что есть несколько решений, которые можно использовать для ее устранения.
Не удается удалить устройство Bluetooth в Windows 10? Вот 5 исправлений:
1. Удалите устройства Bluetooth
Скрытые устройства Bluetooth могут помешать вам удалить другие устройства Bluetooth. Настройте в Диспетчере устройств показ всех скрытых устройств, удалите их и перезагрузите компьютер. Вот пошаговое руководство о том, как это сделать:
- Зайдите в Пуск> введите «Диспетчер устройств»> дважды щелкните первый результат
- Выберите вкладку «Вид»> нажмите «Показать скрытые устройства».
- Удалите устройства Bluetooth (щелкните их правой кнопкой мыши и выберите «Удалить»)
- Перезагрузите компьютер (все устройства Bluetooth появятся снова после перезагрузки компьютера) и проверьте, сохраняется ли проблема.
Bluetooth не работает, а устройства исчезли? Вот краткое руководство, которое поможет вам их найти.
2. Установите службы Bluetooth на автоматический
- Нажмите одновременно клавиши Windows и R, чтобы запустить «Выполнить».
- Введите services.msc > и нажмите Enter.
- Проверьте, включена ли служба поддержки Bluetooth и установлено ли значение Автоматически
- Если это не так, просто щелкните правой кнопкой мыши службу поддержки Bluetooth и перейдите в Свойства
- Используйте раскрывающееся меню, чтобы установить для служб Bluetooth значение Автоматически.
3. Используйте встроенное средство устранения неполадок
В Windows 10 также имеется встроенное средство устранения неполадок, которое помогает устранить ряд общих технических проблем.
- Зайдите в Настройки> Устранение неполадок> выберите Bluetooth
- Запустите средство устранения неполадок
- Вы также можете запустить средство устранения неполадок оборудования и устройств, расположенное чуть ниже средства устранения неполадок Bluetooth.
Если проблема не устранена, перейдите к следующему решению. Ваш значок Bluetooth отсутствует? Взгляните на эту статью о Windows 10, чтобы узнать, как ее вернуть.
Если у вас возникли проблемы с открытием приложения Настройка, обратитесь к этому руководству, чтобы решить эту проблему.
Если средство устранения неполадок не может загружаться должным образом, исправьте его с помощью этого полного руководства.
4. Обновите ваши драйверы
Вы можете установить последние обновления драйверов на свой компьютер, запустив Диспетчер устройств. Щелкните правой кнопкой мыши устройство Bluetooth, которое вы хотите обновить, и выберите «Обновить драйвер».
Windows не может найти и загрузить новые драйверы? Не волнуйтесь, мы вас обеспечим.
Вы также можете использовать Центр обновления Windows для автоматической загрузки и установки последних обновлений системы, включая самые новые драйверы.
Выберите «Настройки»> «Обновления и безопасность»> нажмите кнопку «Проверить наличие обновлений» и установите доступные обновления.
Не можете обновить Windows 10? Ознакомьтесь с этим руководством, которое поможет вам быстро их решить.
Мы также настоятельно рекомендуем Модуль обновления драйверов TweakBit (одобрен Microsoft и Norton) для автоматической загрузки всех устаревших драйверов на ваш компьютер. Это отличный инструмент, который сканирует обновления, а антивирус – на наличие угроз. Этот инструмент обеспечит безопасность вашей системы, поскольку вы можете вручную загрузить и установить неправильную версию драйвера.
Отказ от ответственности : некоторые функции этого инструмента не являются бесплатными.
5. Удалите другие беспроводные устройства из комнаты
В редких случаях другие беспроводные устройства или устройства Bluetooth могут создавать помехи устройству Bluetooth, которое вы пытаетесь удалить. Если возможно, убедитесь, что рядом с устройством Bluetooth нет других беспроводных устройств, которые вы хотите удалить.
6. Очистите свой реестр
Отсутствующие или поврежденные ключи реестра могут помешать вам удалить устройства Bluetooth. Эта проблема может возникнуть, если стороннее программное обеспечение или вредоносное ПО допустили несоответствующие изменения в ключах реестра Bluetooth.
Самый простой способ восстановить реестр – использовать специальный инструмент, такой как CCleaner или Wise Registry Cleaner. Не забудьте сначала сделать резервную копию реестра, если что-то пойдет не так.
- Загрузите CCleaner
- Загрузите Wise Registry Cleaner
Вы также можете использовать средство проверки системных файлов Microsoft для проверки повреждений системных файлов. Утилита проверяет целостность всех защищенных системных файлов и по возможности исправляет файлы. Вот как запустить сканирование SFC:
1.Перейдите в Пуск> введите cmd >, щелкните правой кнопкой мыши Командная строка> выберите Запуск от имени администратора
2. Теперь введите команду sfc/scannow
3. Дождитесь завершения процесса сканирования и перезагрузите компьютер. Все поврежденные файлы будут заменены при перезагрузке. Попробуйте удалить устройство еще раз, чтобы увидеть, если этот метод решил проблему.
Если команда scannow останавливается до того, как процесс завершится, и сканирование прервано, обратитесь к этому полезному руководству, чтобы решить эту проблему.
Если у вас возникли проблемы с доступом к командной строке от имени администратора, вам лучше ознакомиться с этим руководством.
Мы надеемся, что эти быстрые решения помогли вам решить эту надоедливую проблему с Bluetooth. Для получения дополнительных предложений или вопросов, которые у вас могут возникнуть, обратитесь к разделу комментариев ниже.
Устройство Bluetooth не работает и не удаляется.
Всем привет, ниже следует краткое описание одного из вариантов решения проблемы с подключаемыми к Windows устройствами Bluetooth. В операционной системе Windows 10 возможно появление ошибки, из-за которой ранее успешно закреплённое устройство Bluetooth не работает, и система не обнаруживает его. При этом невозможно удалить устройство из самого Диспетчера устройств с целью спарить его повторно. Предлагаю собственный вариант решения проблемы. Он достаточно прост, но при заведомо исправном устройстве почти безотказен.
Устройство Bluetooth не работает: всё дело в последовательности действий.
- Отключаемся от сети: отключите ли вы Wi-Fi, вытащите кабель из разъёма сетевой карты – не важно. Соединения с интернетом быть не должно.
- Запускаем апплет Устройства и принтерыбыстрой командой
из строки поиска WIN + R. Убедимся, что устройство отображается среди подключённых и удаляем его через контекстное меню:
- Теперь отправляемся в Диспетчер устройств
где в списке ищем устройство Microsoft Bluetooth Enumerator и удаляем его оттуда:
Проверьте, чтобы система не подсунула предыдущую копию драйвера. Для этого Обновите конфигурацию оборудования из панели инструментов Диспетчера и проверьте список: устройство не должно вновь появиться. После этого удаляйте остальные Enumerator-ы и Перечислители, какие только найдёте в списке.
- Не покидая Диспетчер, спускаемся до пункта Устройства HID и развернём его. Оттуда удаляем все устройства, содержащие в имени HID:
- Перезагружаем компьютер и повторяем все действия в обратном порядке. Теперь сетевое соединение нам понадобится. Вернёмся в Диспетчер устройств и проследим, чтобы все устройства установились. Если понадобится, обновите каждый из драйверов в контекстном меню.
- Включите Bluetooth. Для этого в строке поиска наберите Bluetooth и сдвиньте ползунок до состояния Включено: