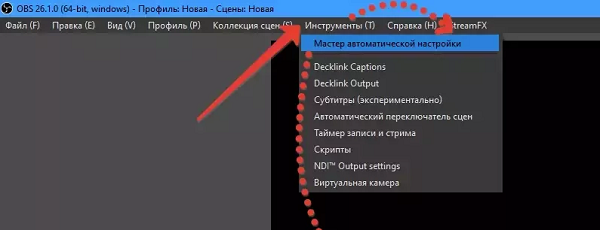Как настроить ОБС для слабого ПК
OBS (Open Broadcaster Software) – это программа, созданная для записи и трансляции видео в прямом эфире. С помощью этой программы стримеры транслируют контент на Twitch и Youtube каналах. С этих трансляций стримеры зарабатывают немалое количество популярности и денег, а бренды пользуются стримами как способом рекламировать себя. Благодаря этому больше и больше людей загораются желанием стримить, но сталкиваются с ограниченной мощностью бюджетных компьютеров и медленного интернета. Потому многие стремятся разобраться, как происходит настройка ОБС для слабого ПК без вреда для него и обеспечения надежности соединения.
Автоматическая настройка OBS
Для начала стоит скачать ОБС, а потом воспользоваться настройкой трансляции в автоматическом режиме. Для ее запуска нужно зайти в программу, открыть верхнее меню, где выбрать пункт «Инструменты». Затем кликнуть по вкладке «Мастер автоматической настройки».
Тогда станет доступно три параметра:
- Оптимизировать для трансляции, вторично для записи.
- Оптимизировать только для записи, я не буду вести трансляции.
- Я буду использовать только виртуальную камеру.
Здесь необходимо выбрать «Оптимизировать для трансляции, вторично для записи». А после нажать «Далее».
После этого возникнет всплывающее окно, в котором отобразится:
- Базовое разрешение – лучше оставить разрешение монитора.
- FPS – также не стоит трогать.
Следующее, что следует сделать пользователю – подобрать сайт для стрима. Например, «Restream.io» позволяет отслеживать пинг и битрейт стрима , а также транслировать контент на нескольких площадках.
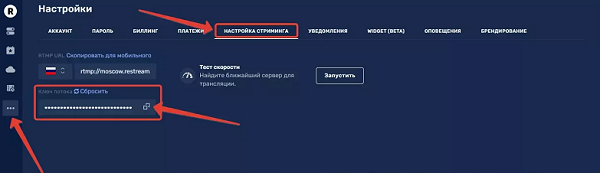
Дополнительно необходимо поставить галочки напротив:
- Предпочитать аппаратное декодирование – для декодирования будет использоваться графический процессор (или видеокарта).
- Посчитать битрейт во время пропускной способности – это автоматически определит пропускную способность сети без сторонних програм.
После этого, нажать «Применить».
Как настроить OBS для слабого ПК
Перед тем, как настроить ОБС на слабом ПК отметим параметры подходящие под это определение. Итак, что нужно компьютеру для того, чтобы эфир проходил без лагов и задержек:
- CPU с высокой частотой.
- Графический процессор с большим объемом видеопамяти.
- Большое количество оперативной памяти.
Оперативная память и GPU относительно недорогие, но хороший CPU стоит недешево. Бюджетные процессоры нередко не могут справиться с нагрузкой стрима, что приводит к перегреву и порче.
Чтобы с этим бороться, надо разгрузить процессор и при этом не сильно нагружать видеокарту и память. Ранее баланс достигался с помощью автоматического распределения ресурсов между графическим и центральным процессорами, однако по факту эта функция не работает без определенных манипуляций. Именно поэтому необходима ручная настройка стрима для слабого компьютера.
Чтобы настроить OBS, следует обратить внимание на «Вывод» и «Видео» в панели настроек.

Во вкладке «Вывод» выбрать кодек х264. Это позволит стримить в высоком качестве, без нагрузки на GPU. Минус этого способа – нагружается сам процессор, что будет влиять на общую работу компьютера.
Теперь нужно подобрать оптимальное для эфира разрешение. Часто для 1080р качества эфира используют разрешение «1920х1080».

Следующий этап того, как настроить ОБС для слабого ПК – определение битрейта (количества бит, используемых при передаче-обработке данных в единицу времени). От этого параметра будет зависеть, сколько бит информации в секунду приходит на стриминговый сервис от ПК по интернет-соединению.
Управление битрейтом лучше выбирать постоянное (CBR). В этом случае картинка эфира будет стабильной, а соединение не будет обрываться. Чтобы подобрать правильный битрейт для стрима, предварительно потребуется узнать исходящую пропускную способность интернет-соединения и настройте ее так, чтобы сбоев на трансляции не было.

Следующим этапом выбирается предустановка использования ЦП, чтобы задать качество вывода экрана и нагрузку на CPU. Для бюджетной конфигурации ПК стоит отдать предпочтение значению «ultrafast».

В последнюю очередь, выберем среднее значение FPS, равное 30.
После проделанных действий вкладки должны выглядеть так –
«Вывод»:
- Кодировщик: х264.
- Управлением битрейтом: CBR.
- Битрейт 3000.
- Интервал ключевых кадров: 2.
- Предустановка использования ЦП: ultrafast.
«Видео»:
- Базовое (основное) разрешение: 1920×1080.
- Выходное (масштабированное) разрешение: 1920×1080.
- Фильтр масштабирования: Билинейный.
- Общее значение FPS: 30.
Настройка OBS для очень слабого ПК
Если компьютер не может нормально работать при предыдущих настройках, то в таком случае нужно их немного изменить.
Во вкладке «Видео» поменять значение FPS с 30 до 25, а входное разрешение с 1080р на 720р. Во вкладке «Вывод» заменить значение битрейта на 1500.
Настройка OBS для МЕГА-слабого ПК
Если ПК всё еще не справляется, то нужно задуматься о смене комплектующих. Понижение качества картинки и битрейта только ухудшают трансляцию. Если это пока невозможно, то параметры того, как настроить OBS для слабых ПК таков:
- Битрейт уменьшается до 500 мб/с.
- Разрешение – понижается до 480р.
Что убавить, не жертвуя четкостью стрима
Если процессор ПК не из самых мощных или не нагружается с кодеком х264 и предустановкой «veryfast», то можно воспользоваться кодеком NVIDIA NVENC H.264. Если установлен графический процессор от NVIDIA модели GTX 10хх, то прекрасное качество стрима обеспечено, а с серией RTX 20хх кодек NVENC функционирует лучше кодека х264. При нужно помнить, что игра не должна сильно нагружать «железо». Тем, кто проводит онлайн-лекции и вебинары, достаточно просто выбрать то, меньше всего нагружает компьютер.
Если игра чрезмерно нагружает видеокарту, то нужно понизить параметры графики в ней. Можно также ограничить частоту кадров в игре. Это даст стабильный показ и соединение для проведения эфира. Также улучшению качества способствует повышение битрейта.
Заключение
На качество транслируемого контента в техническом плане влияют два фактора – мощность комплектующих компьютера и скорость интернет-соединения. Качественный поток требует надежную работу обоих элементов. Когда один из этих элементов не может обеспечить устойчивый поток, то требуется настраивать OBS вручную, как и для трансляции ВК.
Решающими факторами хорошего стрима на бюджетном пк являются:
- Кодек – определяет нагрузку стрима на процессор или видеокарту в зависимости от значения.
- Разрешение – от него зависит четкость видео. Нужно помнить, что чем оно выше, тем больше нагрузка на компьютер.
- Битрейт – важный параметр для передачи контента в интернет. Напрямую зависит от пропускной способности интернета. Для стриминга необходим не только мощный ПК, но и быстрый интернет. Скорость загрузки для эфира совсем не важна, главное – высокая скорость отдачи. Поток без потери кадров и лагов требует скорость отдачи не менее 10 мегабит в секунду.
- FPS – количество кадров в секунду. Обеспечивает плавность изображения в OBS.
Правильная регулировка этих параметров обеспечит четкую трансляцию без сильной нагрузки на ПК и сеть. На слабом компьютере удастся проводить различные лекции, подкасты, разговорные стримы в высоком качестве. Для игр подобная конфигурация подходит с трудом. Если хочется транслировать игровой контент, то придется потратиться на новый ПК.
Полезное видео
Практическое руководство:
ЛУЧШАЯ НАСТРОЙКА ОБС (OBS) ДЛЯ СТРИМОВ
Давайте сегодня настроим самую популярную программу для стриминга OBS Studio. Которая позволяет стримить на YouTube, Твич, Вк и на другие популярные платформы. Это программу можно скачать по ссылке https://obsproject.com/ru , она бесплатная.
Скачивать программу будем на сайте разработчика и обязательно русскую версию Obs. После скачивание, устанавливаем программу, процесс установки пропустим, посчитаем что вы уже установили.
Смотрите видео настройку Obs на нашем ютуб канале или читайте
дальше в текстовом формате инструкцию.
Подписывайтесь на наш канал на ютубе: https://www.youtube.com/techstudy
Заходим в программу Obs Studio. Затем нажимаем «Настройки» и переходим на вкладку «Вывод» и здесь выбираем в режиме вывода > расширенные > потоковое вещание > выбираем звуковую дорожку 1.
Первое с чем нам нужно определиться это кодировщик. У меня их доступно на выбор три NVIDIA NVENC H.264 (new), QuickSync H264 и x264.
Какой из них выбрать?
x264 — он использует процессор и у него очень хорошая качественная картинка при онлайн стриме, эфир будет идти очень плавно и качество будет класс, но если у вас мощный процессор. Если у вас не мощные процессоры не рекомендую его использовать.
QuickSync H264 — он использует интегрированный процессор, поэтому не рекомендую его использовать.
NVIDIA NVENC H.264 (new) — он у вас появится если у вас современная карта от NVIDIA, этот кодировщик снимает частичную нагрузку из процессора и большинство нагрузки берет на себя видеокарта поэтому тоже получается очень хорошая картинка. Я рекомендую его использовать если у вас средний процессор и хорошая видеокарта.
Я сейчас выберу кодировщик NVIDIA NVENC H.264 (new) и разберу на этом примере. Также в моем видео на ютубе, я разберу настройку x264, смотрите видео по ссылке: https://youtu.be/mOpIOMyUhqg
Принудительно использовать настройку кодировщика потоковой службы? Да ставим галочку.
Перемасштабировать вывод — это если у вас квадратное видео, вы можете поставить галочку, чтобы ваши видео стало в стандартном разрешение, 720p или 1080p и других стандартных разрешений.
Управление битрейтом, выбираем постоянный битрейт. Запомните чем выше битрейт, тем выше качество картинки, но при этом большая нагрузка на процессор или на видеокарту. Битрейт нужно выставлять от того какую вы хотите качество картинки 1080p, 720p, чтобы поставить правильный битрейт нужно заглянуть в справку Youtube: https://support.google.com/youtube/answer/2853702?hl=ru
Вот мы попали на справку youtube, настройки видеокадра, битрейт и разрешения прямой трансляции. Youtube уже позаботился о нас стримерах и указал все параметры которые нужно использовать в OBS для качественного стрима.
И смотрите у меня компьютер мощный, я хочу использовать разрешение 1080p и 60 кадров в секунду, поэтому я могу выбрать диапазон битрейта от 4500 до 9000 кбит/с . Вам же нужно определиться при каком разрешение и частоте кадров вы хотите выходить в эфир, после чего заходим в справку ютуб и выбераем для себя правильный битрейт.
Мы поставили битрейт 9000 кбит/с, я рекомендую вам обязательно смотреть то что рекомендует youtube и применять их своих настройках, а мы идем дальше.
Интервал ключовых кадров ставим 0.
Качество — выбираем, малая задержка высокое качество. Можно также максимальное качество или малая задержка высокое качество.
Профиль — выберем high.
Предугадывания — это новая функция OBS добавил недавно
поэтому не знаю как оно работает, я еще ее не тестировал, но она
включает динамические B-кадры. Если она включена, то она увеличивает визуальное качество изображения, путем подбора B-кадров.
B-кадры — youtube рекомендует выставлять максимальное количество B-кадров = 2
GPU — оставляем ноль.
Психовизуальная настройка — ставим галочку. Она включает настройки кодировщика которые оптимизируют использованием битрейта для повышения восприятия визуального качества, это настроечка позволяет оптимизировать GPU и помогает ему.
В низу обязательно нажимаем применить, чтобы сохранить все выставленные настройки.
Следующая вкладка это «Аудио «, тут нам нужно выбрать частоту дискретизации 44 100 , канал выбираем стерео.
Микрофон / Допольнительное аудио — выбираем ваш микрофон с которого вы будете разговаривать, у меня здесь микрофон Realtek
Аудио с рабочего стола — это звуки игры или звуки ваших динамиков.
Сохраняем все настройки и идем дальше.
Переходим во вкладку «Видео» и нам нужно выбрать то качество которое Вы для себя выбрали. Я хочу стримить в 1080p, разрешение 1920 на 1080.
Так как компьютер это нагрузку выдержит, также он позволяет стримить в 720p (1280 на 720). Вы выбирайте то что вам нужно, я выбрал
выходное масштабирования 1920 на 1080.
Фильтр масштабирования — если у вас процессор хороший то тогда выбирайте метод Ланцоша (четкое масштабирование, 36 выборок). Если у вас послабее выбирайте Бикубическое (четкое масштабирование, 16 выборок).
Переходим к общему значения fps , я выбираю 60 так как я изначально планировал выходить при 60 кадров в секунду и при 1080p. Если у вас послабее компьютер, то выбирайте 30 этого будет достаточно. Нажимаем сохранить.
Вкладка «Горячие клавиши»— рекомендую поставить те буквы на клавиатуре которые вам удобны, чтобы запускать и останавливать трансляцию.
Вкладка «Расширенные» — здесь все оставляем так как есть, ничего здесь не меняем.
Ну вот и все друзья мы настроили OBS studio, теперь можно не бояться выходить в прямой эфир и переживать за техническую сторону Obs.
Ставьте лайк если данная статья вам понравилась, подписывайтесь на наш канал TechStudy .
Обязательно оставьте комментарий если у вас возникли вопросы по настройке, мы с радостью вам ответим. С вами были эксперты TechStudy.
Открывайте новые возможности с нами. Всем пока, пока!