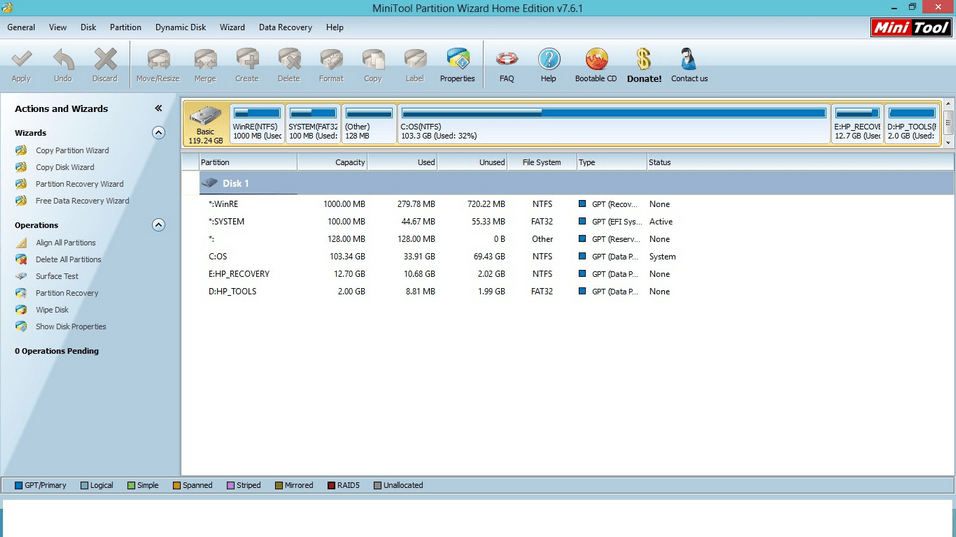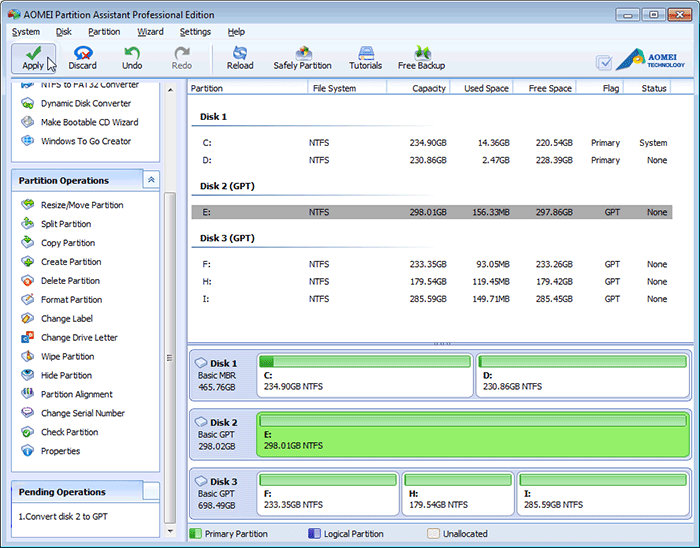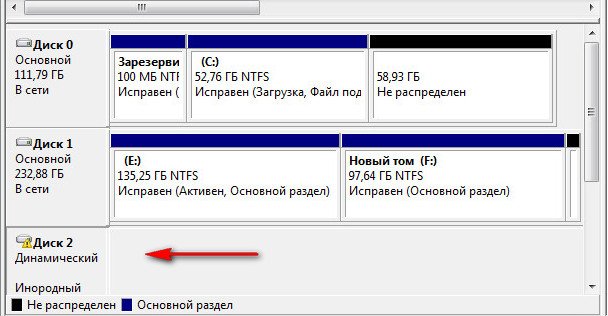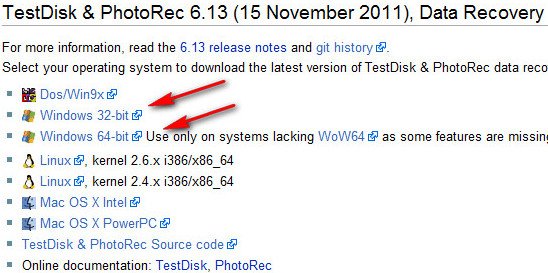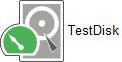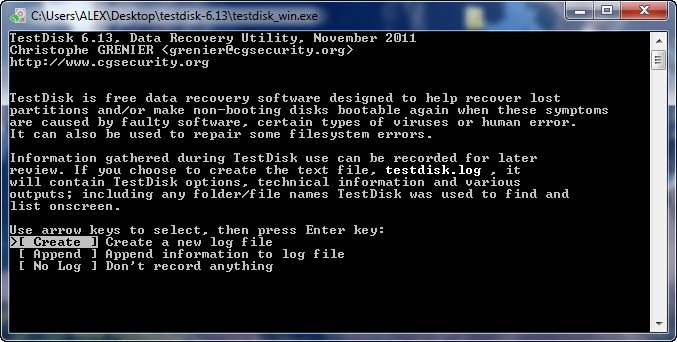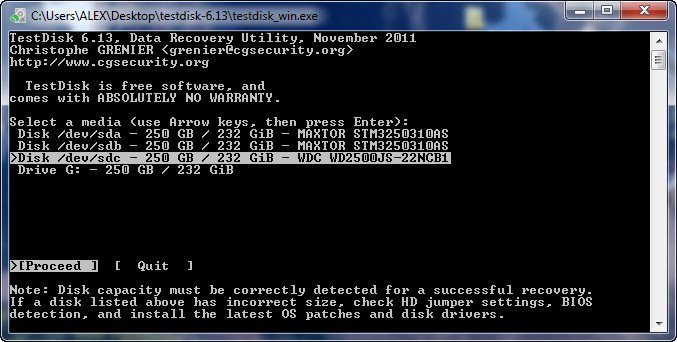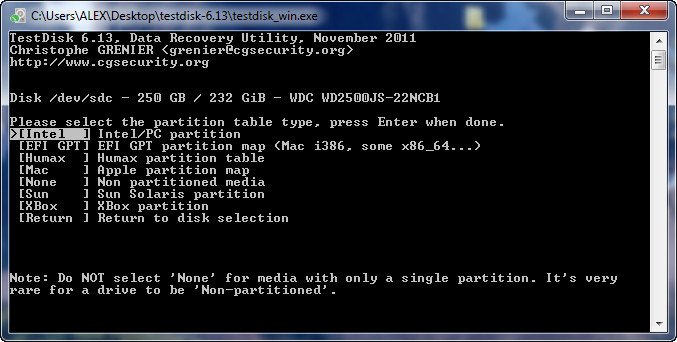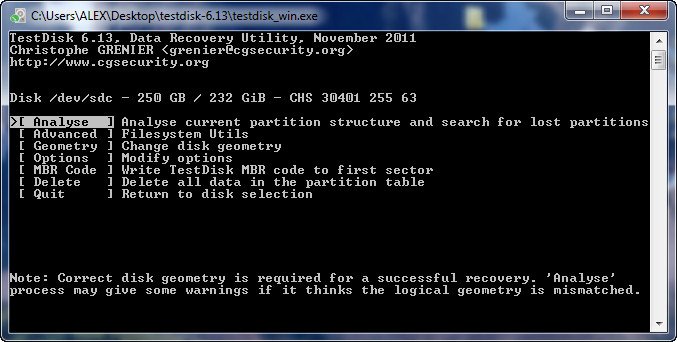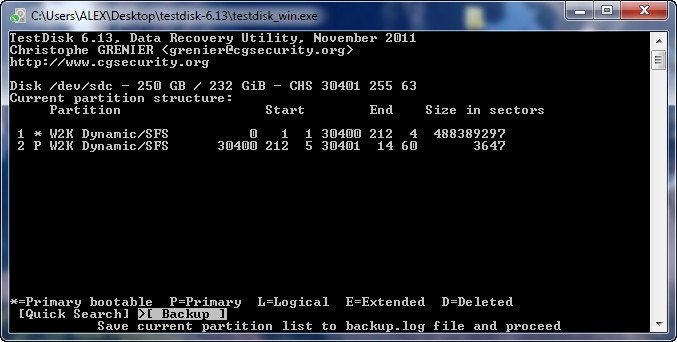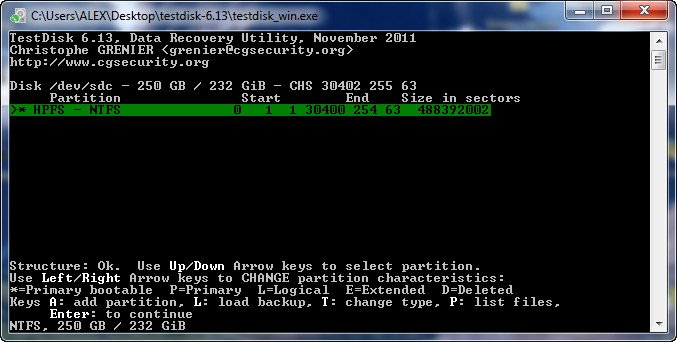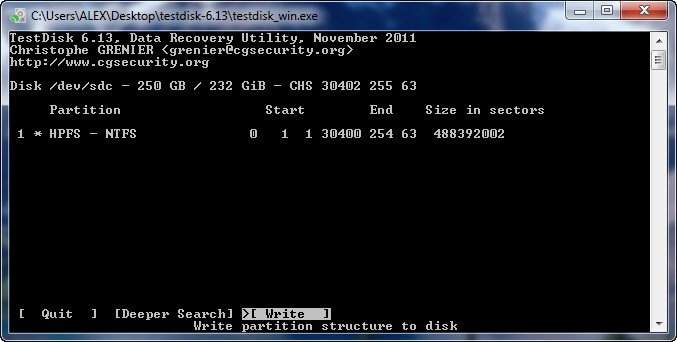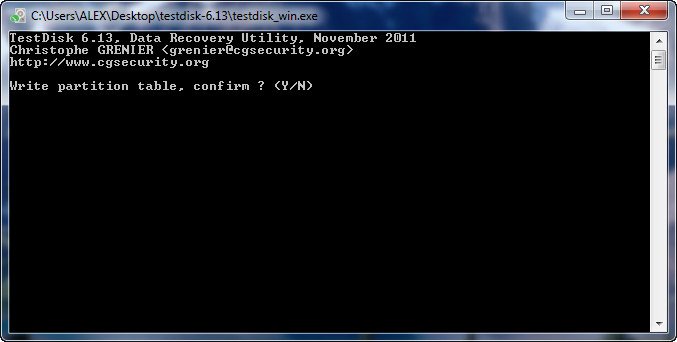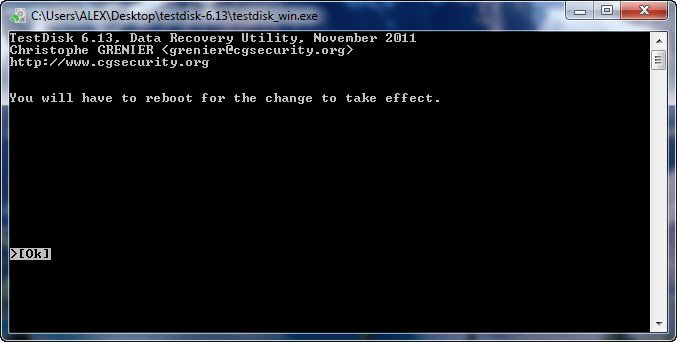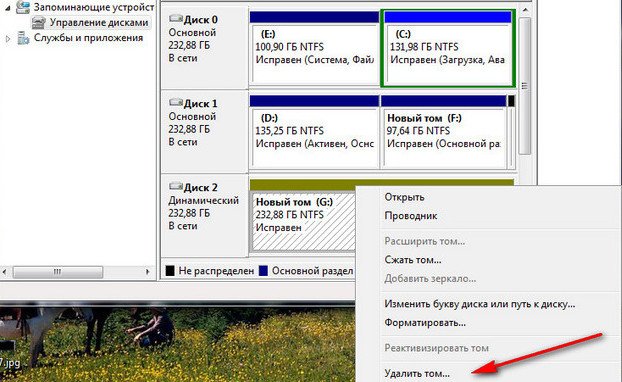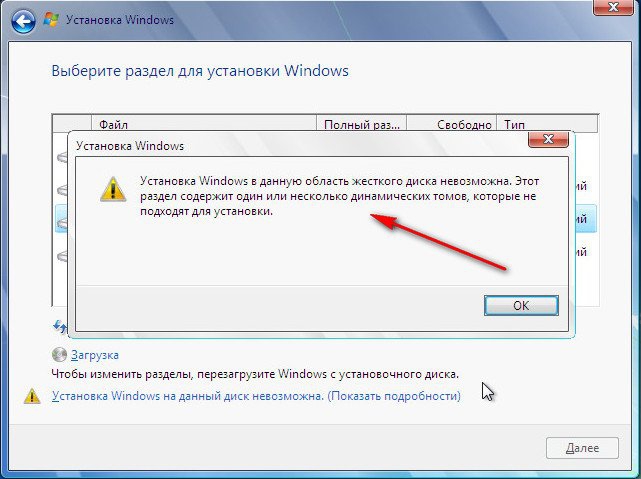- Если установка Windows на данный диск невозможна
- Проблема с режимом AHCI
- Проблема в GPT формате
- Инсталляция ОС Windows 7, 8 и 10 на GPT
- Конвертация GPT тома в MBR
- Конвертация в MBR при инсталляции Windows через командную строку
- Изменение стиля раздела с GPT на MBR с помощью управления дисками Windows
- Утилиты для изменения стиля раздела
- Видео по теме
- remont-compa.com
- Преобразование динамического диска в базовый
- Этот раздел содержит один или несколько динамических томов
- Установка Windows на данный диск невозможна — что делать?
- Выбранный диск имеет стиль разделов GPT — конвертируем в MBR
- 1. Меняем GPT на MBR прямо при установке
- 2. Конвертируем диск при установке
- Установка Windows на данный диск невозможна — оставляем GPT
- 1. Меняем настройки BIOS
- 2. Делаем UEFI-флешку со схемой в GPT
- На выбранном диске находится таблица MBR
- В заключение
Если установка Windows на данный диск невозможна
Иногда при инсталляции Windows, в том числе 10-й версии, на экране отображается сообщение об ошибке. Текст сообщения таков: «установка Windows на данный диск невозможна». При этом жесткий диск в BIOS отображается. Также он виден и на этапе инсталляции операционной системы, где его можно было разбить на разделы.
Такая проблема возникает по двум причинам:
- отключен контролер в BIOS (режим AHCI);
- жесткий диск имеет том GPT.
Проблема с режимом AHCI
Кроме сообщения об ошибке, информирующей о том, что невозможно установить Windows 7 или 10 на данный диск, при сложностях с режимом AHCI компьютер не может загрузиться с выбранного диска. Причина состоит в том, что контролер, возможно, выключен в BIOS.
Проблема решается следующим образом:
- заходим в BIOS;
- переходим на раздел AHCI Mode Control вкладки Advanced;
- изменяем параметр на Manual (ручной) с Auto (автоматический);
- отобразится строка Native AHCI Mode со значением Enabled (включен);
- установим параметр в значение Disabled (выключен);
- сохраним изменения в BIOS;
- выходим и перегружаем компьютер. После перезагрузки компьютер продолжит инсталляцию;
- после завершения инсталляции операционной системы необходимо вернуть измененный параметр BIOS к варианту, который был изначально (Auto).
Проблема в GPT формате
Другой причиной невозможности инсталляции Windows 7-ой или 10-ой версий c отображением подобного сообщения может быть GPT – формат раздела жесткого диска.
Еще совсем недавно все винчестеры были однотипными. Единственным стилем разделов был MBR. Последние несколько лет производители постепенно переходят на выпуск винчестеров с GPT-форматом. А вот загрузочные файлы с ОС не модифицированы под новые форматы, и как следствие при инсталляции появляется вышеописанная ошибка.
MBR (главная загрузочная запись) — это программный код и данные, требуемые для предварительного старта компьютера. Они находятся в начальном размеченном секторе винчестера. Старт MBR начинается после первичного анализа BIOS работоспособности всех устройств. Основная его функция — это определение местонахождения файлов, которые нужны для загрузки ОС.
GPT – новый стандарт формата размещения таблицы томов. Также был разработан стандартный интерфейс встроенного программного обеспечения для компьютеров, заменяющий BIOS. Он получил название UEFI (Unified Extensible Firmware Interface).
Проблема возникает вследствие того, что установщик ОС не может проинсталлировать Windows в указанный раздел, в связи с тем, что ему не подходит таблица разделов.
Имеется 2 метода устранения проблемы:
- установка системы на подобный диск;
- конвертация раздела в MBR.
Выбор способа должен быть обусловлен следующими правилами:
- если компьютер поддерживает интерфейс UEFI и необходимо проинсталлировать 64-разрядную ОС (например, Windows 10), то рекомендуется применить первый вариант. Проверить наличие интерфейса UEFI очень просто. Графический режим с возможностью управления мышью говорит о наличии UEFI;
- если компьютер выпущен несколько лет назад, имеет BIOS и требуется установить 32-разрядную операционную систему от MicroSoft, то следует провести преобразование GPT в MBR.
Использование MBR ограничивает некоторые возможности, такие как:
- их объем не может превышать 4 Тб;
- максимальное количество томов на HDD ограничено 4.
Инсталляция ОС Windows 7, 8 и 10 на GPT
Проблемы при инсталляции ОС на GPT-том обычно возникают у желающих, установить Windows 7, 8 и 10.
Для установки ОС на том GPT необходимо выполнить 2 условия:
- инсталлировать 64-разрядную систему (например, Windows 10);
- выполнять загрузку в EFI режиме.
Если не выполняется первое условие, что надлежит подготовить загрузочный UEFI накопитель.
Но в большинстве случаев не выполняется лишь второе условие. Поэтому целесообразней сразу зайти в BIOS и проверить настройки.
В BIOS следует установить два параметра:
- включить загрузку UEFI;
- переключить режим работы SATA в AHCI.
После сохранения параметров на компьютер можно устанавливать ОС. Ошибка больше не повторится.
Конвертация GPT тома в MBR
Вариантов преобразования стиля томов несколько. Рассмотрим их более детально.
Конвертация в MBR при инсталляции Windows через командную строку
Этот метод оптимален для применения в ситуации, когда установка ОС, таких как Windows 7, 8, 10, неосуществима из-за типа томов GPT. Также он может быть полезен не только при установке ОС, но и при штатном функционировании ОС для конвертации не системных разделов.
Следует не забывать, что при преобразовании разделов вся информация с них будет утеряна. Поэтому все важное рекомендуется заранее сохранить на внешнем носителе информации.
Для изменения стиля томов с GPT в MBR через командную строку необходимо:
- запустить командную строку в Windows от пользователя с администраторскими правами;
- для отображения списка жестких дисков, подсоединенных к компьютеру, ввести последовательно команды «diskpart» и «list disk»;
- выбрать диск для изменения стиля командой «select disk D», где D — номер диска;
Затем возможны два варианта развития событий.
- выполнить полную очистку диска командой «clean». При этом все тома HDD удалятся;
- удалить тома HDD можно и по одному, используя команды «detail disk», «select volume» и «delete volume»;
Создать тома на HDD можно выбрав в окошке выбора тома для установки пункт «Настроить диск».
Изменение стиля томов завершено.
Изменение стиля раздела с GPT на MBR с помощью управления дисками Windows
Альтернативный метод конвертации томов требует нормально функционирующей ОС Windows 7, 8 или 10 на персональном компьютере. Конвертировать можно только том диска, который не является системным.
Последовательность действий по конвертации тома HDD следующая:
- Заходим в Управление дисками, нажав сочетание клавиш Win + R и набрав в командной строке «diskmgmt.msc»;
- Удаляем все тома с винчестера, который следует сконвертировать;
- Кликаем мышью на диск и в появившемся меню нажмем на строку «Преобразовать в MBR-диск»;
- После конвертации следует создать требуемые тома на винчестере.
Утилиты для изменения стиля раздела
Кроме стандартных методов преобразования томов HDD, предусмотренных разработчиками Microsoft, можно применять сторонние утилиты управления томами жестких дисков, такие как
- Acronis Disk Director – многофункциональная платная утилита;
- Minitool Partition Wizard — удобный менеджер для управления томами HDD. Распространяется бесплатно;
- Aomei Partition Assistant – бесплатная утилита, позволяющая преобразовывать тома диска без потери информации.
Видео по теме
remont-compa.com
Преобразование динамического диска в базовый
Базовый или основной тип диска используется со стародавних времён, содержит Основные разделы, использующиеся при загрузке операционной системы и прекрасно понимается загрузчиком.
Динамический диск использует тома место разделов и самое главное: на динамический диск невозможно установить дополнительно операционную систему, к тому же некоторые типы динамических дисков поддерживаются только определёнными версиями Windows. Хотя Microsoft приводит множество доводов что бы использовать динамические диски, есть столько же причин их не использовать.
Вернёмся к нашей проблеме. Хорошо заметно, что у Артёма Диск №2 определяется в Управлении дисками как Д инамический инородный , такое бывает и выход из этой ситуации есть.
Можно произвести преобразование динамического диска в базовый или основной без средств сторонних разработчиков, но вам придётся сначала скопировать все ваши данные с динамического диска в безопасное место, затем преобразовать диск в Основной и вернуть данные на место. Данный способ абсолютно безопасный, но долгий, приведён он в конце статьи, кто хочет может сразу перейти к нему.
- Отступление: читайте нашу новую статью Как преобразовать динамический диск в базовый или основной , с помощью программы Acronis Disk Director 11, признаться она немного попроще приведённого ниже варианта.
Лично я всегда использую другой способ, он очень быстрый и ничего копировать не нужно, но связан с риском. Если вы что-то сделаете не так, то вы потеряете свои файлы и их придётся восстанавливать, что не каждый сумеет. Воспользуемся бесплатной утилитой TestDisk , скачиваем её на официальном сайте. Для Windows 32-bit одна версия, ну а для Windows 64-bit другая, если вы её уже скачали, разархивируем и запускаем утилиту.
Ну а мы с вами воспользуемся утилитой TestDisk.
В появившемся списке дисков выделяем нужный хард и нажимаем Proceed
Нажимаем Analyse и определяем файловую систему диска.
Backup создаётся бэкап
Вводим Y соглашаясь преобразовать Динамический диск в базовый .
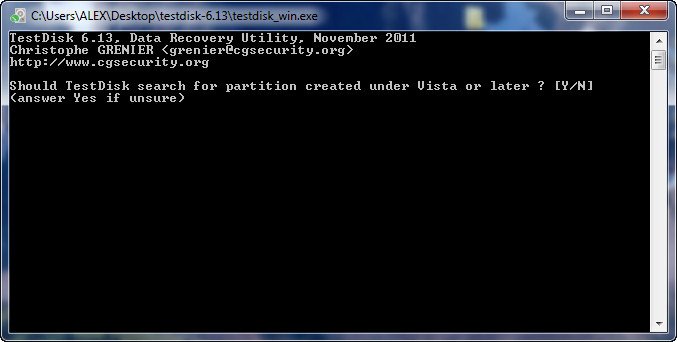
Вводим Y , раскладка должна быть естественно английская
После перезагрузки изменения вступят в силу.
Второй вариант преобразования динамического диска в основной , абсолютно безопасный для ваших данных, так как мы их предварительно скопируем в безопасное место, например на другой винчестер. Динамический диск перед преобразованием в основной будет форматироваться и все данные с него удалятся. Щёлкаем правой мышью на свободном пространстве динамического диска и выбираем в меню Удалить том.
Образуется нераспределённое пространство, опять кликаем правой мышью и выбираем Создать том и вот пожалуйста создаётся основной диск.
Этот раздел содержит один или несколько динамических томов
Одним из таких «камней» может быть ошибка «Этот раздел содержит один или несколько динамических томов». Ошибка достаточно редкая, и проявляется она при некорректном определении томов. Как исправить ошибку — смотрите далее. Вероятнее всего, ошибка проявляется на чистом, только что купленном винчестере. В таком случае, необходимо удалить все разделы (в разделе «Дополнительно» нажать кнопку «Удалить» на всех разделах в пределах одного диска, пока не останется лишь один — Незанятое место на диске), затем разделить их (либо создать один том, если нет необходимости в разделении), согласиться с выделением системного раздела под нужды Windows, попробовать снова продолжить установку.
Если даже после этого том продолжает быть динамическим, на помощь придёт командная строка. Перезагрузите компьютер со свежей разметкой диска, и снова войдите в мастер установки. На первом же экране нажимаем комбинацию Shift+F10. Появится командная строка, в которой мы набираем diskpart. Запустится одноимённая программа в пределах командной строки, в ней вводим list disk. Нам необходим диск, который является динамическим, а точнее — его номер. Его прописываем в select disk «номер диска без кавычек». Далее — detail disk «номер диска без кавычек». Каждый из томов выбираем посредством select volume «номер тома без кавычек», затем — delete volume. Проделав данные действия с каждым из томов, снова прописываем select disk «номер динамического диска без кавычек», и наконец — convert basic. После процедуры закрываем командную строку и продолжаем установку. Все действия с командной строкой Вы выполняете на свой страх и риск! Наша проблема решена, и мы можем спокойно продолжать установку Windows. Отличная работа!
Установка Windows на данный диск невозможна — что делать?
Установка Windows на данный диск невозможна, выбранный диск имеет стиль разделов GPT — именно такое сообщение довольно часто можно увидеть при переустановке операционной системы.
Ошибка чаще всего возникает из-за неправильных настроек в БИОС, установке старой версии ОС на GPT диск или выбора 32-битной Виндовс вместо 64-битной.
Предыдущий материал был посвящен полезным методам, как открыть диспетчер задач. Сейчас мы рассмотрим два варианта решения проблемы невозможной установки системы на GTP диск. Первый — мы конвертируем его в MBR прямо во время установки и забудем об этой ошибке. Второй — мы изменим настройки в БИОС, затем создадим заново загрузочную флешку для UEFI, а уже затем сможем установить систему на GPT без конвертирования.
Интересно! Если вам интересно, какой же стиль раздела выбрать в конечном итоге, то рекомендую прочитать материал — GPT или MBR что лучше. Спойлер — если ваш винчестер или SSD менее 2 терабайт памяти — особой разницы нет, проще конвертировать в MBR и не тратить свое время.
Выбранный диск имеет стиль разделов GPT — конвертируем в MBR
Важно! На GPT можно установить только 64-битную систему, если хотите установить 32-бита, то в любом случае придется делать конвертирование в MBR.
1. Меняем GPT на MBR прямо при установке
Самый простой способ — это удалить разделы диска и продолжить установку. Но, в этом случае все данные/файлы, который на нем есть — будут удалены. Поэтому, если там есть что-то важно — сделайте вначале резервные копии, к примеру, просто перекачайте необходимые файлы на флешку или второй винчестер/SSD.
1. В окне выбора раздела для установки ОС — выберите раздел, на который ставите систему, нажмите на ссылку настройки диска и далее на кнопку удаления. И так, с каждым разделом, пока не останется только надпись — Незанятое место/пространство на диске.
Важно! Удаляйте разделы только с того накопителя, на который устанавливаете систему. Обычно это — «Диск 0».
2. Выберите это «Незанятое пространство» и можете сразу начать установку системы, нажав на кнопку «Далее» или вначале создайте новый том и отформатируйте его.
Интересно! Также разделы можно удалить и из самой Windows с помощью встроенной утилиты управления дисками. Но проще сделать эту сразу при установке.
2. Конвертируем диск при установке
Также можно сделать эту же процедуру другим способом — конвертировать диск через командную строку. Все это делается в этом же окне выбора раздела для установки ОС.
Важно! Помните, что при смене схемы раздела накопитель будет полностью отформатирован. Если он был разбит на несколько частей — все будут отформатированы. Поэтому скопируйте важные файлы на другой носитель.
1. Прямо в окне выбора раздела для установки Windows нажмите на клавиатуре одновременно две клавиши — SHIFT + F10, чтобы открыть командную строку.
2. Поочередно введите команды:
- diskpart — запускаем утилиту работы с дисками
- list disk — выведет список накопителей, нам нужен тот, который с GPT разделом
- select disk N — вместо N укажите номер вашего
- clean — делаем чистку накопителя
- convert mbr — конвертируем в mbr
- exit — закрываем утилиту, затем закройте саму командную строку — кликните мышкой по значку крестика
3. Далее в окне выбора раздела нажмите на ссылку «Обновить» и можете продолжать устанавливать систему.
Установка Windows на данный диск невозможна — оставляем GPT
1. Меняем настройки BIOS
1. При загрузке компьютера нажмите на клавишу DEL, чтобы попасть в настройки БИОС. Перейдите в раздел загрузки, обычно он называется «Boot», но может и отличаться. Нам нужен параметр «Boot Mode» — его нужно установить в значение «UEFI Boot».
2. В этом же разделе проверьте включен ли параметр «Secure Boot», он должен быть активирован.
3. Далее зайдите в расширенные/дополнительные настройки — «Advanced» и посмотрите какой параметр стоит у «SATA», установите его в значение «AHCI».
Важно! В старых материнских платах, в БИОС может не быть некоторых параметров, поэтому схему раздела все равно придется менять на MBR, как мы это делали в прошлой главе.
4. После этого, нам нужна будет флешка, сделанная специально для UEFI BIOS, но, вначале попробуйте установить и с этой, может она уже сделана нормально.
2. Делаем UEFI-флешку со схемой в GPT
Для этого скачайте Rufus, эта утилита позволяет делать такие носители. Также для GPT загрузочную флешку по умолчанию создают официальные утилиты от Майкрософта, к примеру, Windows USB/DVD Download Tool.
1. Вставьте флешку в USB порт компьютера. Откройте утилиту, укажите образ с операционной системой и выберите схему раздела в GPT.
2. Руфус сам отформатирует носитель и сделает флешку загрузочной. Просто дождитесь окончания процесса. Затем начните установку Windows заново, проблема больше не появится.
На выбранном диске находится таблица MBR
Эта ошибка появляется, наоборот, когда винчестер/SSD сделан со схемой разделов в MBR, а пользователь хочет установить на него систему с флешки, сделанной в формате GPT. При этом в BIOS установлена загрузка с UEFI, а не Legacy. Т.е. сделаны все настройки, описанные в прошлой главе.
В этом случае также есть два решения:
1. Удалить все разделы и продолжить установку или конвертировать накопитель через командную строку в GPT. Все, как мы описывали в первой главе.
2. Нужно сделать обратные действия, т.е. заново создать загрузочную флешку уже в MBR в том же Rufus и настроить в БИОС загрузку с UEFI на Legacy. Или просто поставить на первое место флешку без пометки EFI. После этого система будет устанавливаться нормально.
В заключение
Проблема решается довольно просто, но часто ставит в тупик неподготовленного пользователя. Поэтому всегда лучше использовать два главных накопителя на ПК — один для системы, а другой для своих файлов. Чтобы ОС можно было переустанавливать, не боясь за свои файлы.