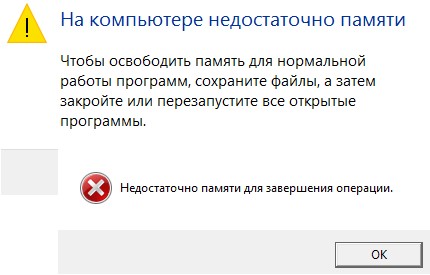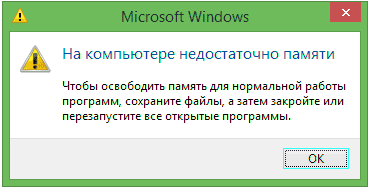- Исправлена ошибка нехватки памяти при копировании файлов в Windows 10
- Ошибка нехватки памяти при копировании файлов
- На компьютере недостаточно памяти — Что делать?
- Недостаточно памяти для завершения операции
- Если не хватает места для виртуальной памяти Windows: решаем проблему
- Какая память Windows подразумевается
- Причины возникновения ошибки
- 4 способа исправить проблему нехватки места в Windows 7, 8 и 8.1
- Недостаточно памяти для обработки этой команды
- Решение 1. Проверьте операционную систему на ошибки
- Восстановление системы с помощью установочного диска Windows 10
- Исправить с помощью редактора реестра
- Windows пишет недостаточно памяти — что делать?
- Объем оперативной памяти и количество запущенных приложений
- Настройка файла подкачки
- Недостаточно места на жестком диске
- Утечка памяти
Исправлена ошибка нехватки памяти при копировании файлов в Windows 10
Жесткий диск и оперативная память играют важную роль в выполнении любых операций на компьютере. Каждая задача или процесс, происходящий в компьютере, требует некоторого объема оперативной памяти, а также жесткого диска для выполнения. Но иногда, когда вы копируете файлы из одного места в другое, вы можете получить одно из следующих сообщений:
- Недостаточно памяти или системных ресурсов. Закройте некоторые окна или программы и повторите попытку.
- Недостаточно памяти для выполнения этой операции – копирования файлов.
Эта ошибка возникает из-за ограничения кучи рабочего стола , когда недостаточно памяти для выполнения этой операции при копировании файлов. Сегодня мы рассмотрим возможные исправления для увеличения этого предела и, в конечном счете, исправим эту ошибку в Windows 10.
Ну, закройте все открытые окна и программы и попробуйте скопировать снова и посмотреть, поможет ли это. Если это не так, следуйте нашему предложению.
Ошибка нехватки памяти при копировании файлов
Прежде чем начать, вы можете сначала создать точку восстановления системы, поскольку это может помочь вам отменить нежелательные или нежелательные изменения.
Мы будем использовать редактор реестра, чтобы исправить эту проблему. Запустите regedit и нажмите Enter. После открытия редактора реестра перейдите к следующему
Компьютер \ HKEY_LOCAL_MACHINE \ SYSTEM \ CurrentControlSet \ Control \ Диспетчер сеансов \ Подсистемы
Дважды щелкните DWORD с именем Windows , чтобы изменить его.
В поле Значение данных необходимо изменить значения для SharedSection .
Это будет в формате,
Вам нужно изменить значение bbbb и cccc.
- В случае, если вы используете операционную систему x86, задайте для bbbb значение 12288 и значение для cccc до 1024.
- В случае, если вы используете операционную систему x64, задайте для bbbb значение 20480 и значение для cccc до 1024.
Выйдите из редактора реестра и перезагрузите компьютер, чтобы изменения вступили в силу.
Значение bbbb в реестре SharedSection – это размер кучи рабочего стола для каждой станции интерактивного окна, тогда как раздел cccc значения SharedSection – это размер кучи рабочего стола для каждой неинтерактивной станции окна. Вы также должны знать, что установка значения bbbb больше чем 20480 КБ вообще не рекомендуется.
Исправлена ли ваша проблема сейчас?
На компьютере недостаточно памяти — Что делать?
Когда на компьютере или ноутбуке под управлением системы Windopws 10 открыто много программ, или вы пытаетесь выполнить ресурсоёмкую операцию, которой требуется огромных ресурсов компьютера, то можете получить предупреждающее сообщение «На компьютере недостаточно памяти» или «Недостаточно памяти для завершения операции«. Начинающие пользователи думают, что нужно освободить место на диске для устранение данной проблемы, но это не так, и проблема в виртуальной памяти (RAM).
Недостаточно памяти для завершения операции
Если вы столкнулись с ошибкой «На компьютере недостаточно памяти для завершения операции«, то первую очередь закройте все открытые программы и игры, после чего перезагрузите компьютер. Это связано с тем, что очень много запущено процессов, которым не хватает памяти. Если ошибка появляется вновь, то можно попробовать увеличить виртуальный обьем памяти. Для этого нажмите сочетание кнопок Win+R и введите sysdm.cpl, чтобы открыть свойства системы.
- Перейдите во вкладку «Дополнительно» и ниже нажмите на «Параметры. «.
- Перейдите на вкладку «Дополнительно» и нажмите ниже на кнопку «Изменить. «.
- Уберите галочку «Автоматически выбирать обьем файла подкачки» и установите значение на «Указать размер«.
- Найдите ниже графу «Рекомендуется» и введите это значение выше для исходного и максимального размера.
Если ошибка будет появляться, то стоит задуматься о покупке дополнительной планки RAM. Вы также можете задать значение 4000 и проверить.
Если не хватает места для виртуальной памяти Windows: решаем проблему
Операционка корпорации Майкрософт содержит маленькие недоработки. Некоторые пользователи сталкивались с тем, что на компьютере мало виртуальной памяти. О чем они оповещаются ошибкой. Перед этим 95% юзеров сталкиваются с проблемой торможения компьютера или не запуска программ. Это первый признак того, что машине не хватает оперативной памяти. Решается проблем путем выполнения несложных манипуляций. Действия выполнит даже новичок. Но сначала определим причину возникновения неполадки.
Когда пользователь работает с компьютером, последнему приходится выполнять ряд операций и отвечать на запросы и команды администратора. Если оперативная память загружена, то выполнение процессов происходит с трудом и постепенно компьютер зависает. Изначально пользователь видит, что программа не отвечает, а затем выскакивает предложение от операционки завершить процесс. Это нужно для предотвращения потери данных. Здесь важно научиться распознавать проблему еще при первых проявлениях.
Показатель того, что сильно загружена оперативная память – снижение быстродействия системы. При этом компьютер еще не сигнализирует о сбое. Возникают проблемы с открытием приложений. Это видно, когда пользователь выполняет запуск программы, а она не открывается. Если продолжительное время не поступает отклика от программы, то это указывает на то, что физическая память компьютера переполнена, и потребуется освобождение
Какая память Windows подразумевается
Когда пользователь увидел сообщение о нехватке свободного места, то подразумевается изначально оперативная и виртуальная память. Последней управляет файл подкачки. Она используется как добавочная к оперативной, когда той не хватает RAM.
Пользователи, которые не имеют опыта работы с компьютером или не разбираются в технических аспектах, рассматривают ошибку как недостаточное количество места на жестком диске. Отсюда у них возникает оправданное недоумение, ведь жесткий вмещает много Гб, а в системе недостаточно памяти. Получается тупиковая ситуация, из которой они не находят выход.
Причины возникновения ошибки
Прежде чем мы приступим к исправлению возникшей неполадки, определим распространенные причины, которые могли спровоцировать ее возникновение. К провоцирующим факторам можно отнести:
- одновременное открытие 3–10 приложений или программ (в зависимости от потребляемых ресурсов) приведет к тому, что компьютеру будет недостаточно памяти для обработки команды и всплывет ошибка. Это самый распространенный случай, при этом решается путем завершения работы неиспользуемых приложений;
- ограниченный объем установленного места, при этом не обязательно, что компьютер старый, ведь некоторые программы требуют для корректной работы 4 и более Гб RAM, и среднестатистических 2Гб не хватит;
- переполненность жесткого диска, соответственно у пользователя недостаточно свободной памяти носителя для корректной автоматической настройки и работы файла подкачки, то есть виртуальная не помещается;
- изменение размера файла подкачки, возможно, ранее юзер игрался с оптимизацией или использовал стороннее приложение для этих целей, то есть принудительно был изменен размер на недостаточный для корректной работы, а пользователь попросту забыл об этом;
- действие вредоносных или потенциально опасных программ, когда в их алгоритме заложено постепенное поедание свободного места, происходит постоянная утечка;
- некорректную работу программы, при запуске которой появляется сообщение о том, что недостаточно оперативной памяти.
В принципе это, если не единственные, то основные причины, на фоне которых возникает неполадка. Теперь приступим к изучению способов решения возникшей проблемы.
4 способа исправить проблему нехватки места в Windows 7, 8 и 8.1
Итак, как мы определились ранее, если на компе недостаточно оперативно памяти, то пробуем устранить проблему путем открытия малого количества приложений. Это убережет пользователя от потери личной информации и повысит быстродействие машины. Пользователь должен обратить внимание и запомнить те программы, которые потребляют много ресурсов. Если их не запускать одновременно, то проблема исчезнет.
Не всегда удается решить проблему таким способом. Ведь часто для работы люди используют увесистые программы одновременно, то есть указанная выше мера допустима только в домашних условиях, в рабочей обстановке она не реализуется. Часто пользователи сталкиваются с тем, что на рабочем столе всплывает надпись: «Для завершения операции недостаточно памяти», следуя ниже приведенной инструкции, вы научитесь решать проблему в считаные минуты.
Недостаточно памяти для обработки этой команды
Если вы получили сообщение об ошибке: Недостаточно памяти для обработки этой команды в Windows 10, это означает, что операционной системе недостаточно памяти для выполнения введенной вами команды, обычно в командной строке CMD. Это также может произойти при доступе к общим папкам или файлам на сервере Windows.
Если это первая ситуация, то обычно это связано с остановкой основных служб Windows из-за поврежденных системных файлов, конфликтов между ними или заражения вредоносным ПО. Мы предлагаем вам попробовать следующие решения.
Решение 1. Проверьте операционную систему на ошибки
Нажмите горячие клавиши Win + X и выберите Windows PowerShell (администратор) .
В открывшемся окне введите:
Данная команда запустит сканирование системных файлов для проверки и восстановления поврежденных или отсутствующих файлов.
Когда сканирование завершится, попробуйте выполнить команды, которые вы вводили ранее, и посмотрите, появляется ли при их выполнении ошибка.
Если ошибка не была исправлена, то попробуйте запустить инструмент DISM для восстановления образа Windows.
В командной строке PowerShell введите следующую команду:
DISM, сокращение от Deployment Imaging and Servicing Management, — это встроенный в Windows инструмент для обновления файлов и устранения проблем, когда образ операционной системы неисправен в Windows 10.
Восстановление системы с помощью установочного диска Windows 10
Если ничего из вышеперечисленного не работает, мы рекомендуем вам выполнить обновление с помощью установочного диска Windows 10. Вот как это сделать.
Если ваш компьютер не загружается и вы будете использовать другой компьютер, то выполните шаги 1-3. Если у вас есть доступ к Windows 10 на вашем компьютере, пропустите шаг 4.
- Подготовьте внешний жесткий диск или USB-накопитель объемом не менее 8 ГБ.
- Перейдите по адресу https://www.microsoft.com/ru-ru/software-download/windows10. Загрузите с сайта инструмент для создания загрузочных дисков.
- Запустите инструмент, чтобы создать установочный диск Windows 10 на внешнем диске.
- Вставьте установочный диск в компьютер, на котором возникает ошибка.
- Запустите setup.exe с диска. Если у вас нет доступа к проводнику Windows, запустите его из диспетчера задач, нажав клавиши Ctrl+Alt+Delete, затем диспетчер задач. Щелкните Файл-> Запустить-> Новую задачу и перейдите к файлу setup.exe на установочном диске.
В программе установки выберите «Обновить Windows 10» и снимите флажок «Проверять наличие новых обновлений» при появлении запроса. - Выберите, хотите ли вы сохранить все свои файлы.
- Следуйте остальным инструкциям, чтобы завершить процесс.
Исправить с помощью редактора реестра
Если вы получаете сообщение об ошибке при доступе к общим файлам и папкам на сервере Windows, выполните следующие действия, чтобы увеличить значение IRPStackSize, для этого выполните следующие действия:
1. Нажмите клавиши Win+R, в окне Выполнить наберите regedit и нажмите Enter.
В окне Редактора реестра введите:
2. Если записи IRPStackSize нет в данном подразделе, создайте ее, щелкнув правой кнопкой мыши в любом месте правой панели. Выберите «Создать», а затем — значение DWORD (32 бита). Назовите его IRPStackSize.
3. Дважды щелкните созданную строку IRPStackSize и введите значение 20. Если данная ошибка останется, то попробуйте увеличить данное значение, например, 50 или 100.
Windows пишет недостаточно памяти — что делать?
При работе с тяжелыми программами, многие пользователи Windows 10, периодически сталкиваются с появляющимся системным сообщением о нехватке памяти на компьютере. О чем свидетельствует данное предупреждение, о какой памяти идет речь, и о том, что нужно предпринимать в таком случае мы и поговорим в этой статье.
На компьютере недостаточно памяти
Чтобы освободить память для нормальной работы программ, сохраните файлы, а затем закройте и перезапустите все открытые программы.
Естественно, в сообщении идет речь об оперативной и виртуальной памяти системы, а не месте на жестком диске. Среди самых распространённых причин появления предупреждения о недостатке памяти нужно выделить:
- Слишком большое количество запущенных программ или процессов
- Недостаточно оперативной памяти (RAM) на компьютере для нормальной работы
- Неправильная настройка файла подкачки (или полное его отключение)
- Закончилось место на системном диске, из-за чего динамический файл подкачки не может увеличиваться
- Утечка памяти в одной из программ
Объем оперативной памяти и количество запущенных приложений
Первая и вторая причина, думаю, не требуют особых комментарий и тесно связаны между собой. Решение – увеличить размер RAM на компьютере, купив дополнительную планку памяти (на современной системе для комфортной работы не должно быть менее 4 Гб оперативной памяти) и/или закрывать неиспользуемые ресурсоёмкие приложения (сколько памяти потребляет тот или иной процесс/программа можно с помощью диспетчера задач).
Настройка файла подкачки
Как вы, вероятно, знаете, файл подкачки является продолжением оперативной памяти компьютера и представляет собой скрытый файл pagefile.sys на системном диске, в который Windows сбрасывает данные неиспользуемых (но запущенных) программ из оперативной памяти.
По-умолчанию размером файла подкачки в Windows 10 управляет система (и это нормально). Есть рекомендации MSFT (упрощенные), что в современных Windows рекомендует задавать начальный (минимальный) размер файла подкачки равный количеству физической памяти (RAM), установленной на компьютере. При этом максимальный размер файла подкачки ограничивается трехкратным объемом физической RAM. Однако эти рекомендации часто нарушаются самими пользователями или всяческими «оптимизаторами системы». В том случае, если размер доступного места в данном файле недостаточен для размещения новых страницы данных запущенных приложения, Windows может выдавать предупреждения о недостаточности памяти компьютера.
Файл подкачки на диске по определению работает медленнее, чем оперативная память, поэтому чем больше данных будет хранится в нем и чем активнее он будет использоваться, тем сильнее будет тормозить система с точки зрения пользователя. Естественно, решение добавить оперативную память будет лучше, чем наращивать размер файла подкачки
Чтобы избежать появления предупреждения, проверить, что файл подкачки включил и изменить минимальный и максимальный размер файла подкачки.
- Откройте свойства системы ( sysdm.cpl )
- Перейдите на вкладку Дополнительно и нажмите кнопку Параметры .
- Затем перейдите на вкладку Дополнительно и нажмите кнопку Изменить
- В окне «Виртуальная память» проверьте, что установлена галку «Автоматически выбирать объем файла подкачки» и что файл подкачки не отключен (опция Без файла подкачки), если нет — включите файл подкачки, верните галку, либо увеличьте исходный и максимальный размер файла подкачки до как минимум 1xRAM и 3xRAM Мб соответственно (убедитесь, что на диске достаточно места для размещения файла подкачки). Совет. Файл подкачки не должен быть отключен!
- Нажмите кнопку Задать , Ok, Ok (скорее всего потребуется перезагрузить компьютер)
Недостаточно места на жестком диске
Проверьте, что на системном диске Windows имеется достаточно места для размещения файла подкачки размеров, указанных в пункте выше. Все, конечно, индивидуально, но в современной пользовательской редакции Windows, когда на системном диске менее 8-10 Гб свободного места, это не очень хорошо.
Утечка памяти
Найти процесс с утекшей памятью можно с помощью диспетчера задач (Ctrl + Alt + Del), для этого перейдите на вкладку Подробности и отсортируйте процессы по столбцу Память .
Посмотрите, нет ли в списке программ с аномальным потреблением памяти (естественно, нужно отдавать себе отчет, что в природе есть и ресурсоемкие приложения: игры, графические и видео редакторы, браузер и пр.). Попробуйте обновить/переустановить/удалить такую программу (тут все очень индивидуально, возможно баг с конкретной программой уже описан у производителя или на специализированном форуме). В некоторых случая стоит проверить включено ли сжатие памяти в Windows 10 (эта функция иногда помогает здорово сэкономить оперативную память).
В том случае, если утечка памяти связана с одним из драйверов или компонентов системы, определить проблемный драйвер поможет утилита Poolmon (методика описана в статье Невыгружаемый пул занимает всю память ).