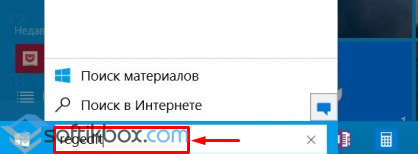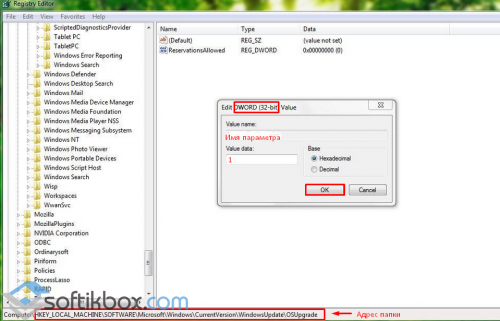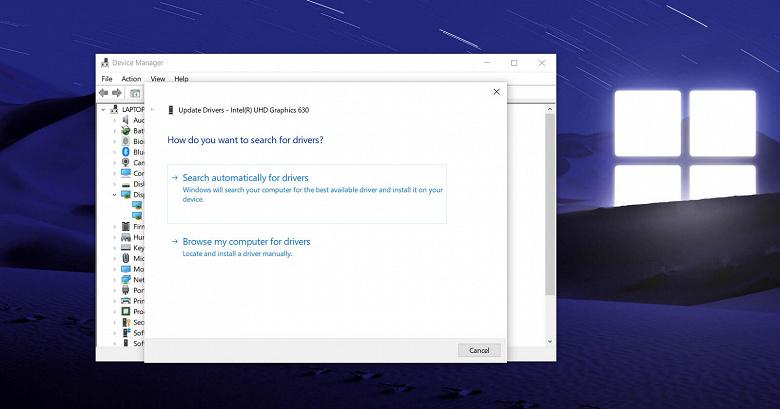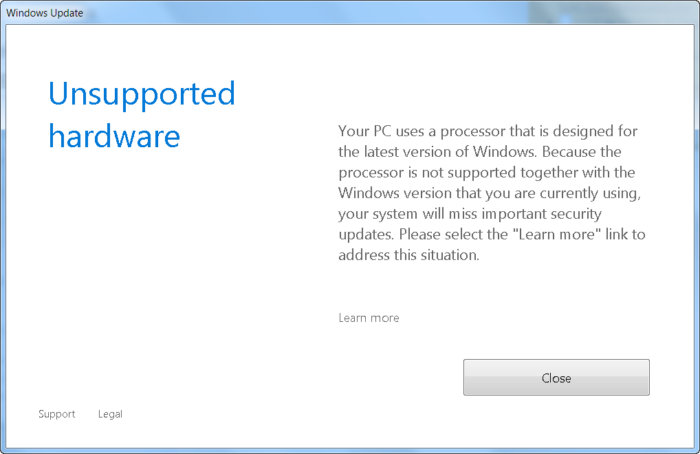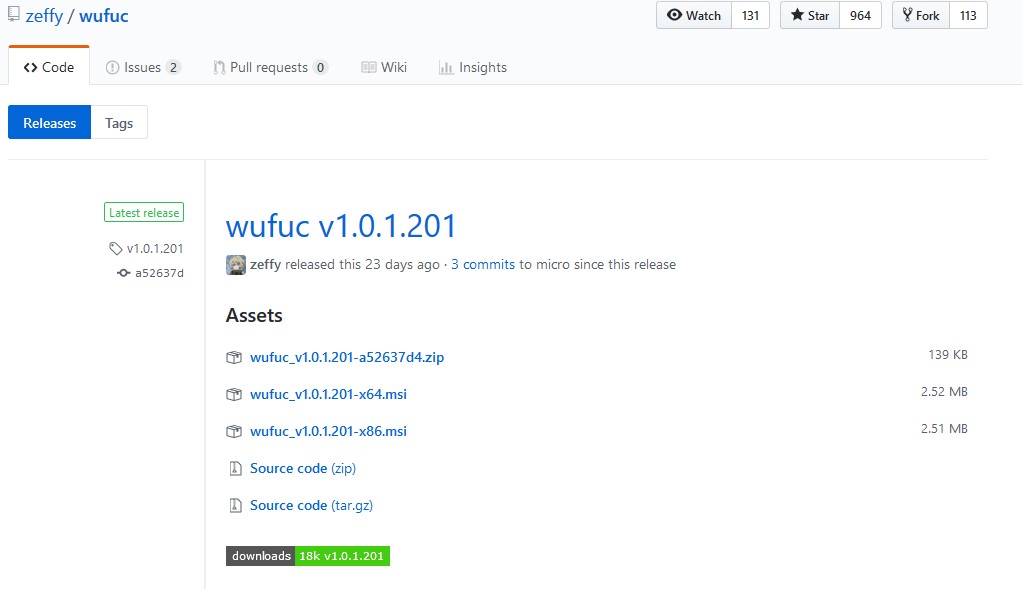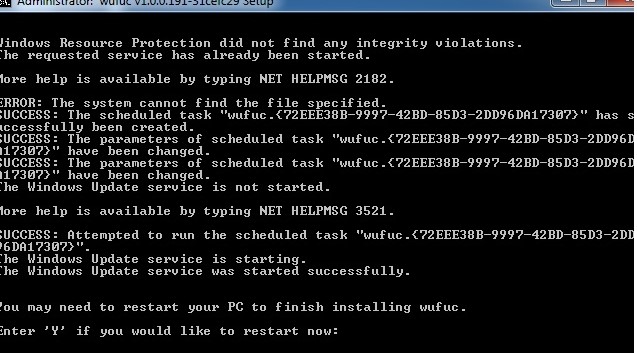- При установке виндовс 10 выдаёт ошибку несовместимость оборудования — инструкция от Averina.com
- Если при установке виндовс 10 выдаёт ошибку несовместимость оборудования – это легко исправить
- Изменяем в виндовс 10 несовместимость оборудования при помощи реестра
- При установке виндовс 10 выдаёт ошибку несовместимость оборудования — видеоинструкция
- Включение режима совместимости в Windows 10
- Активация режима совместимости в Виндовс 10
- Способ 1: Средство устранения неполадок
- Способ 2: Изменение свойств ярлыка
- Ошибка при установке Windows 10 несовместимость: что делать и как исправить?
- У Windows 10 новые проблемы совместимости со старыми устройствами
- Новая политика безопасности Microsoft делает невозможным использование некоторых драйверов
- РЕШЕНО: Ошибка «Не поддерживаемое оборудование» (Ваш компьютер оборудован процессором предназначенным для последней версии Windows)
- Unsupported hardware
- Не поддерживаемое оборудование
- UPD2: Wufuc – патч для восстановления Windows Update
При установке виндовс 10 выдаёт ошибку несовместимость оборудования — инструкция от Averina.com
Переход на виндовс 10 как правило не вызывает особых трудностей. Microsoft облегчило рядовым пользователям задачу получения «десятки» благодаря возможности скачать и установить её так же как и обыкновенное обновление. Однако, чтобы у пользователя не возникло проблем перед обновлением система тестируется на совместимость установленного «железа» и Windows 10. Если у вас при установке виндовс 10 выдает ошибку несовместимость оборудования эта статья подскажет как ее решить.
Если при установке виндовс 10 выдаёт ошибку несовместимость оборудования – это легко исправить
Но, учтите – сообщение утилиты об обнаруженой ошибке – серьезное предупреждение. Если есть возможность – отключите на время установки несовместимое оборудование. В противном случае все дальнейшие действия по установке «десятки» вы выполняете на свой страх и риск.
Изменяем в виндовс 10 несовместимость оборудования при помощи реестра
Как только утилита проверки совместимости закончит свою работу и выдаст сообщение об ошибке – нажмите «Пуск» и наберите regedit – виндовс в поиске сама найдет редактор реестра – запустите его.
Перейдите по пути: «HKEY_LOCAL_MACHINE – SOFTWARE – Microsoft – Windows — CurrentVersion — Windows Update — SUpgrade». В правой части экрана при помощи правой клавиши мыши создайте параметр DWORD (32bit) с названием «AllowOSUpgrade» и значением равным 1.
Заново запустите установку операционной системы через «Центр обновления Windows» — «Поиск обновлений».
Имейте в виду, что драйвера на несовместимое оборудование вам придется искать и устанавливать в таком случае самостоятельно, а это чревато различными ошибками.
При установке виндовс 10 выдаёт ошибку несовместимость оборудования — видеоинструкция
Включение режима совместимости в Windows 10
Подавляющее большинство разработчиков программного обеспечения стараются адаптировать свой продукт под новые версии Windows. К сожалению, бывают исключения. В подобных ситуациях возникают трудности с запуском софта, который был выпущен достаточно давно. Из данной статьи вы как раз и узнаете о том, как решить вопрос совместимости ПО на устройствах под управлением Windows 10.
Активация режима совместимости в Виндовс 10
Мы выделили два основных способа решения проблемы, которая озвучивалась ранее. В обоих случаях будут использованы встроенные функции операционной системы. Это значит, что инсталлировать дополнительный софт не нужно. Достаточно следовать приведенным ниже инструкциям.
Способ 1: Средство устранения неполадок
Утилита «Устранение неполадок», которая по умолчанию присутствует в каждой редакции Windows 10, способна решить множество различных проблем. Одна из ее функций и понадобится нам в этом способе. Необходимо выполнить следующие действия:
- Откройте окно «Пуск», нажав на кнопку с аналогичным названием на рабочем столе. В левой части найдите папку «Служебные – Windows» и разверните ее. В перечне вложенных приложений кликните по пункту «Панель управления».
Далее запустите утилиту «Устранение неполадок» из открывшегося окна «Панели управления». Для более удобного поиска можете активировать режим отображения содержимого «Крупные значки».
В открывшемся после этого окне нужно кликнуть по строке, которую мы отметили на следующем скриншоте.
Кликните по появившейся строке «Запуск от имени администратора». Как понятно из названия, это перезапустит утилиту с максимальными привилегиями.
После перезапуска окна снова нажмите левой кнопкой мышки по строке «Дополнительно».
Далее следует отметить опцию «Автоматически применять исправления» и нажать кнопку «Далее».
Через некоторое время появится перечень такого софта. К сожалению, очень часто проблемное приложение не отображается в полученном списке. Поэтому рекомендуем сразу выбрать пункт «Нет в списке» и нажать кнопку «Далее».
В следующем окне необходимо указать путь к исполняемому файлу программы, с которой возникают проблемы при запуске. Для этого нажмите «Обзор».
На экране появится окно выбора файла. Найдите его на жестком диске, выделите одиночным нажатием ЛКМ, а затем используйте кнопку «Открыть».
Затем нажмите кнопку «Далее» в окошке «Устранение проблем с совместимостью» для продолжения.
Начнется автоматический анализ выбранного приложения и выявление проблем с его запуском. Как правило, необходимо будет подождать 1-2 минуты.
В следующем окне нужно кликнуть по строке «Диагностика программы».
Из списка возможных проблем нужно выбрать самый первый пункт, а затем нажать кнопку «Далее» для продолжения.
На следующем этапе необходимо указать ту версию операционной системы, в которой выбранная ранее программа работала корректно. После этого нужно нажать «Далее».
В результате будут применены необходимые изменения. Дополнительно можно проверить работоспособность проблемного софта с новыми настройками. Для этого следует нажать кнопку «Проверить программу». Если все работает должным образом, то в этом же окне нажмите «Далее».
На этом процесс диагностики и устранения проблем завершится. Вам будет предложено сохранить все ранее внесенные изменения. Нажмите кнопку «Да, сохранить эти параметры для программы».
Процесс сохранения занимает некоторое время. Дождитесь, пока указанное ниже окно не исчезнет.
Далее будет представлен краткий отчет. В идеале вы увидите сообщение о том, что проблема исправлена. Остается лишь закрыть «Средство устранения неполадок», нажав на кнопку с таким же названием.

Следуя описанным инструкциям, вы без труда сможете задействовать «Режим совместимости» для нужного приложения. Если же результат оказался неудовлетворительным, попробуйте следующий метод.
Способ 2: Изменение свойств ярлыка
Этот метод намного проще предыдущего. Для его реализации нужно выполнить несколько простых действий:
- На ярлыке проблемной программы нажмите правой кнопкой мышки. Из открывшегося контекстного меню выберите строку «Свойства».
Появится новое окно. В нем переместитесь во вкладку под названием «Совместимость». Активируйте функцию «Запустить программу в режиме совместимости». Уже после этого из выпадающего меню ниже выберите ту версию Windows, в которой софт работал корректно. При необходимости можете поставить галочку рядом со строкой «Запускать эту программу от имени администратора». Это позволит на постоянной основе выполнять запуск приложения с максимальными привилегиями. В завершении нажмите кнопку «OK» для применения внесенных изменений.

Как видите, запустить любую программу в режиме совместимости совсем не сложно. Помните, что без необходимости указанную функцию лучше не включать, так как именно она порой становится причиной других проблем.
Ошибка при установке Windows 10 несовместимость: что делать и как исправить?
Выпуск финальной версии Windows 10 наделал много шума, как положительного, так и отрицательного. Кроме возможности бесплатно обновиться до «Десятки», пользователи столкнулись с рядом проблем. Среди них ошибка совместимости Windows 10 с оборудованием ПК. Как в Windows 7, так и в 8.1. при установке новой ОС возникает эта проблема и загрузку продолжить не удаётся.
Для того, чтобы решить проблему совместимости Windows с аппаратным оборудованием, стоит воспользоваться следующей инструкцией. Кликаем пуск и вводим «regedit».
По выдаче запроса запускаем редактор реестра и переходим в папку «HKEY_LOCAL_MACHINE». Далее переходим по ветке «SOFTWARE», «Microsoft», «Windows», «CurrentVersion», «Windows Update» и в папку «SUpgrade». Здесь кликаем «Файл» и выбираем «Создать». Указываем параметр DWORD (32bit) с именем «AllowOSUpgrade» и значением 1.
Теперь переходим в «Центр обновления Windows» и выбираем «Проверить обновление». После нажатия кнопки начнётся установка Windows 10, несмотря на несовместимость с оборудованием. Далее драйвера нужно будет скачать и установить вручную.
У Windows 10 новые проблемы совместимости со старыми устройствами
Новая политика безопасности Microsoft делает невозможным использование некоторых драйверов
Обновление безопасности Windows 10, вышедшее во вторник, имеет одну особенность, не очень приятную для тех, кто использует старые или экзотические комплектующие. Обновление принесло с собой новую систему проверки драйверов, из-за которой старое оборудование может перестать работать. Впрочем, и с более распространенными устройствами тоже могут возникнуть проблемы.
Ошибки возникнут в том случае, если Windows 10 не сможет проверить изготовителя драйвера или у драйвера не будет цифровой подписи. И в том, и в другом случае Windows сошлется на обнаружение неправильно отформатированного файла каталога при проверке драйвера, и, соответственно, такой драйвер не будет установлен.
Что делать в таком случае? Microsoft считает, что пользователю нужно связаться с производителем аппаратного обеспечения и запросить у него новый драйвер, исправленный. Само собой, с новыми или распространенными комплектующими крупных производителей проблемы быть не должно, их драйверы либо уже соответствуют новым требованиям безопасности, либо в скором времени будут им соответствовать. Но для старых комплектующих, драйверы к которым давно перестали выходить, это может стать большой проблемой.
РЕШЕНО: Ошибка «Не поддерживаемое оборудование» (Ваш компьютер оборудован процессором предназначенным для последней версии Windows)
Microsoft продолжает усиленно радовать, удивлять и шокировать своих пользователей. Буквально на днях ко мне обратился коллега с такой проблемой: он приобрел и собрал новый ПК на базе нового процессора Intel Core i3 7100. На собранный компьютер был успешно установлен образ Windows 7. Но через некоторое время, после того, как Windows 7 закачала и установила все обновления через Windows Update, система перестала получать новые обновления со следующей ошибкой:
Unsupported hardware
Your PC uses a processor that is designed for the latest version of Windows. Because the processor is not supported together with the Windows version that you are currently using, your system will miss important security updates.
Не поддерживаемое оборудование
Ваш процессор не поддерживает данную версию Windows, вы не сможете получать обновления.
При попытке выполнить поиск обновления через Windows Update появляется ошибка:
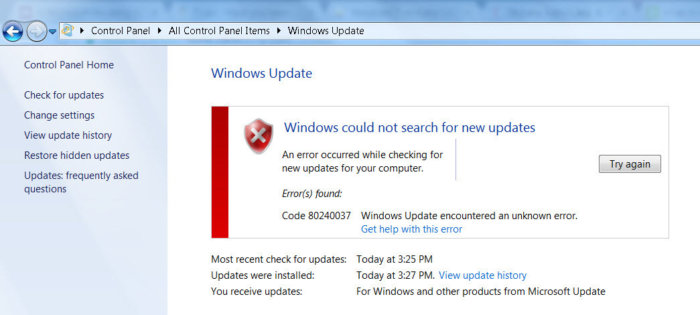
Ограничения распространяется на следующие поколения процессоров:
- 7-ое — поколение процессоров IntelCore (микроархитектура Kaby Lake, выпуск начался в 2017 году, среди них: i3, i5 и i7: 7100, 7300, 7320, 7400, 7500, 7600, 7700, 7100T, 7101E, 7101TE, 7300T, 7350K, 7400T, 7500T, 7600K, 7600T, 7640X, 7700K, 7700T, 7740X, G3930, G3930T, G3950, G4560, G4560T, G4600, G4600T, G4620.)
- Седьмое поколение процессоров AMD (микроархитектура Bristol Ridge, выпуск начался в 3 квартале 2016 года, среди них: FX-9830P, FX-9800P, A12-9730P, A12-9700P, A10-9630P, A10-9600P,Pro A12-9800B, Pro A12-9830B, Pro A10-9730B, Pro A10-9700B, Pro A8-9630B, Pro A8-9600B, Pro A6-9500B.)
- Qualcomm 8996 (в основном используется для мобильных устройств)
В апреле 2017 года MSFT выпустило специальные патчи для предыдущих версий ОС
- KB4012218 – для Windows 7 SP1 и Windows Server 2008 R2
- KB4012219 – для Windows 8.1 и Windows Server 2012 R2
В описании патчей заявляется о появление функционала определения поколения процессора и поддерживаемого оборудования при поиске обновлений через Windows Update.
Enabled detection of processor generation and hardware support when PC tries to scan or download updates through Windows Update.
Соответственно, после установки данных обновлений, система начинает блокировать загрузку новых обновлений (в т.ч для MS Office) и драйверов на старых версиях ОС с ошибкой 80240037, тем самым вынуждая пользователей переходить на Windows 10 /Windows Server 2016. Таким образом, все старые системы с новым оборудованием перестают получать обновления безопасности и переходят в разряд уязвимых. Похоже на шантаж…
Конечно, временно поможет удаление этих обновлений ( wusa.exe /quiet /uninstall /kb:4012218 /promptrestart или wusa.exe /quiet /uninstall /kb:4012219 /promptrestart ) и блокировка их установки, но с высокой долей вероятности они прилетят в следующем месяце в обновлении Monthly Rollup (в рамках новой концепции накопительной модели кумулятивных обновлений).
При попытке установить обновления на windows 7 может появиться ошибка: Ваш компьютер оборудован процессором предназначенным для последней версии Windows. Если вы хотите продолжать получать обновления необходимо в командной строке удалить следующие обновления:
- wusa /uninstall /kb:4015550
- wusa /uninstall /kb:4019217
- wusa /uninstall /kb:4019264
На форумах пишут что за данную ошибку отвечает обновление 4012218. Но у меня его не стояло. А помогло удаление под номером 4019264.
Нашли еще обновления приводящие к описанным проблемам — сообщите в комментариях.
В некоторых случаях windows перестаёт обновляться и при попытке установить обновления даже вручную выдаёт разные ошибки установки. При попытке деинсталировать указанные выше обновления, говорит что ошибок нет.
В этом случае
Лечится это батником, патчащим проверку CPU: https://github.com/zeffy/kb4012218-19
Поскольку патчатся файлы MS Update, данный патчер придётся запускать после каждого кумулятивного обновления (поскольку как минимум проверяются контрольные суммы, а иногда обновляются сами файлы).
UPD2: Wufuc – патч для восстановления Windows Update
Существует неофициальный обходной метод, позволяющий убрать сообщение «Оборудование не поддерживается» и восстановить возможность получения и установки обновлений безопасности на компьютерах с Windows 7 и 8.1 с процессорами Intel Kaby Lake, AMD Ryzen, и другими не поддерживаемыми CPU.
Пользователь GitHub под ником Zeffy выпустил небольшой патч Wufuc (windows update …. ну вы поняли), который позволяет избавиться от проблемы «несовместимого оборудования». Патч отключает сообщение Центра обновлений о несовместимости оборудовании и разрешает компьютеру получать обновления с Windows Update. Последнюю стабильную версию патча Wufuc можно скачать тут: https://github.com/zeffy/wufuc/releases/latest.
Есть версия Wufuc как для x86, так и для x64 систем.
Согласно информации от Zeffy функция обнаружения типа процессора и запрета получения обновлений находится в библиотеке wuaueng.dll. Первоначально патч Wufuc заменял данный файл, но т.к. данное решение неустойчиво против обновления файла очередным обновлением Windows Update, в последующих релизах Wufuc логика работы патча была изменена.
Теперь фактическая замена файла wuaueng.dll не производится. Установщик wufuc_setup_x64.msi регистрирует новое задание планировщика, которое запускает wufuc при загрузке компьютера. Затем wufuc внедряет себя в процесс service host или службу wuauserv и перехватывает вызов функций IsDeviceServiceable и IsCPUSupported, модифицируя возвращаемый ответ.
Таким образом патч wufuc отключает сообщение «Оборудование не поддерживается» в Windows Update, и позволяет продолжать устанавливать обновления на системах Windows 7 и 8.1.