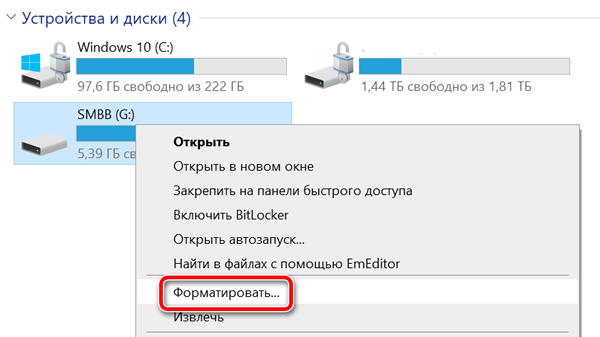- Как отформатировать флешку (FAT32, exFAT, NTFS)
- Способы форматирования флеш-накопителей
- Про выбор файловой системы и размер кластера
- Способ №1 — через «Этот компьютер» (проводник)
- Способ №2 — через управление дисками
- Способ №3 — через командную строку
- Способ №4 — с помощью «низкоуровневого» форматирования
- Способ №5 — с помощью специальных утилит (прошивка флешки)
- Форматирование флешки в Windows 10 – 7 эффективных подходов
- Как отформатировать флешку с помощью проводника
- Как отформатировать флешку в консоли Управление компьютером
- Форматирование флешки
- Очистка и форматирование флешки
- Надежное хранение
- Как отформатировать флешку в командной строке
- Форматирование флешки в командной строке
- Очистка и форматирование флешки в командной строке
- Как отформатировать флешку с помощью PowerShell
- Форматирование флешки в PowerShell
- Очистка и форматирование флешки в PowerShell
Как отформатировать флешку (FAT32, exFAT, NTFS)

Довольно-таки часто при работе за компьютером (ноутбуком) приходится сталкиваться с операцией форматирования дисков, флешек и прочих накопителей.
Например, для удаления с них всех данных, при различных сбоях и ошибках, для изменения файловой системы и пр. Речь в сегодняшний статье пойдет о флешках .
Должен заметить, что далеко не всегда удается без проблем отформатировать флеш-накопитель первым же попавшемся способом. Именно поэтому, решил набросать заметку с несколькими вариантами форматирования (думаю пригодится всем, у кого не получается произвести данную операцию, или кто никак не может определиться с файловой системой).
Если при форматировании или при попытке копирования файлов на флешку вы видите ошибку, что накопитель защищен от записи, рекомендую ознакомиться вот с этим материалом.
Важно!
Форматирование уничтожит все данные на накопителе. Если на флешке есть нужные файлы — скопируйте их заранее на отличные носители (сделайте бэкап).
Способы форматирования флеш-накопителей
Про выбор файловой системы и размер кластера
При форматировании накопителя (любым из способов) необходимо указывать файловую систему, размер кластера и название тома. И если указать название сложностей не вызывает, то вот с остальным у многих возникают вопросы. 👀
Вообще, на сегодняшний день наиболее часто используются следующие файловые системы:
- 👉 FAT32 — старейшая файловая система, которую поддерживают практически все устройства (даже различные игровые приставки!). Большинство флешек по умолчанию отформатировано в этой файловой системе. У нее есть один существенный недостаток: на нее нельзя записывать файлы, размер которых больше 4 ГБ!
- 👉 NTFS — более современная файловая система, поддерживаемая ОС Windows XP и выше (на Mac OS X только читается, на Linux — есть дистрибутивы, поддерживающие только чтение, есть те, которые и запись, и чтение). Размер файлов — без ограничений.
Что касается различных приставок и устройств — то NTFS поддерживается далеко не всеми (например, Xbox 360 или Sony Play Station не поддерживают ее). Вообще, NTFS больше подходит для дисков (чем для флешек), которые будут использоваться в Windows.
👉 exFAT (или FAT64) — специально-разработанная файловая система для флеш-накопителей. Поддерживает файлы, размер которых более 4 ГБ, размер раздела диска не ограничен.
Кстати, exFAT имеет одно ключевое преимущество : она меньше перезаписывает один и тот же сектор в процессе работы, что отражается на сроке службе накопителей (т.е. флешка с exFAT должна проработать дольше, чем с NTFS). Именно поэтому, для флешек предпочтительно использовать exFAT, нежели NTFS.
👉 Выводы
Если вы хотите максимальную совместимость и планируете подключать флешку к приставкам или старым ПК — выбирайте FAT32 (правда, вы будете ограничены размером файла в 4 ГБ).
В остальных случаях предпочтительнее выбрать exFAT (однако, отмечу, что некоторые телевизоры, например, не могут прочесть данную файловую систему и именно ради них приходится выбирать NTFS).
Что насчет размера кластера (или ее еще называют единицей распределения)
Этот параметр отвечает за то, сколько флешка будет выделять место под один файл. Например, если размер кластера стандартный в 64 КБ, а ваш файл весит 50 КБ — то он займет место на флешке в 64 КБ!
Если вы собираетесь хранить на флешке много мелких файлов — выбирайте минимальный размер кластера. Правда, в этом случае скорость работы накопителя будет ниже!
Большинству пользователей, на мой взгляд, можно не обращать внимание на эту настройку, оптимально оставить значение по умолчанию .
Способ №1 — через «Этот компьютер» (проводник)
- Подключаем флешку к USB порту компьютера/ноутбука;
Подключаем флешку к USB порту
Заходим в проводник (сочетание кнопок Win+E ) и открываем «Этот компьютер» в меню слева. Вы должны увидеть в списке устройств свой накопитель. Если его нет — переходите к следующему способу форматирования.
Этот компьютер — флешка подключена
Далее щелкните правой кнопкой мышки на флешке и в появившемся меню выберите пункт «Форматировать. « (см. скриншот ниже 👇);
После предстанет окно, в котором нужно выбрать файловую систему и указать единицу распределения (размер кластера). О том, что и в каких случаях выбирать — рассказывал чуть выше в статье. Кстати, Windows вас предупредит о том, что при форматировании будут уничтожены все данные на носителе.
Выбор файловой системы и единицы распределения
Собственно, после чего получите чистую флешку, на которую можно перенести необходимые файлы.
Способ №2 — через управление дисками
Далеко не всегда и не все носители видны в «Этом компьютере/Моем компьютере». Это может быть по причине конфликта букв дисков, если флешка не отформатирована вообще, при сбое файловой системы и ряде других случаев.
Естественно, если вы ее не видите в «Моем компьютере» — то и отформатировать этим способом не получится.
Однако, в Windows есть специальный инструмент — 👉 управление дисками . Он отображает все накопители, подключенные к системе (даже те, с которыми есть проблемы).
- нажать сочетание кнопок Win+R (должно появиться окно «Выполнить» в углу экрана) ;
- затем ввести команду diskmgmt.msc и нажать Enter.
Также, управление дисками можно открыть, если зайти 👉 в панель управления Windows и воспользоваться поиском.
В управлении дисками будут представлены все диски, флешки, и пр. носители, которые видит ваш компьютер. Просто выделите нужный накопитель из списка, щелкните по нему правой кнопкой мышки и выберите в меню «Форматировать. « .
Управление дисками — форматировать накопитель
Далее предстанет классическое окно с вводом метки тома, размера кластера и файловой системы. Указываете требуемые параметры и жмете OK. Собственно, задача выполнена.
Метка тома, файловая система, размер кластера
Способ №3 — через командную строку
В некоторых случаях, например, когда проводник зависает или появляется ошибка «не удалось завершить форматирование» — приходится прибегать к работе с 👉 командной строкой ( примечание : с помощью нее также можно произвести форматирование накопителей).
Важно! Будьте внимательны, все действия выполняйте пошагово, как написано ниже.
Покажу всё на личном примере.
Чтобы это сделать, откройте диспетчер задач (сочетание кнопок Ctrl+Alt+Del либо Ctrl+Shift+Esc) , затем нажмите «Файл/новая задача» и впишите команду CMD, не забыв поставить флажок «Создать задачу с правами администратора» (как на примере ниже 👇).
Запуск CMD с правами администратора
Далее должно открыться «черное» окно командной строки. Распишу все команды по порядку (см. поясняющий скрин ниже 👇):
- сначала необходимо узнать букву флешки (если не подключили флешку к USB порту — подключайте!). Для этого вводим команду diskpart и жмем Enter.
- далее вводим команду list volume и жмем Enter (обратите внимание, что в списке накопителей вы должны увидеть букву вашей флешки! В моем случае буква «E», выделена желтым);
- затем, чтобы закрыть diskpart, введите команду exit и нажмите Enter;
- для форматирования используйте команду format E: /FS:exFAT /Q /V:fleska (где «E» — буква вашей флешки; FS:exFAT — файловая система (для NTFS — введите FS:NTFS); V:fleska — название флешки, может быть любым (например, V:mydisk) .
Работа в командной строке
Собственно, после введения последней команды должен запуститься процесс форматирования. Только будьте аккуратнее и не перепутайте букву диска — многие операции в командной строке не требуют подтверждения! 👀
Способ №4 — с помощью «низкоуровневого» форматирования
Есть одна универсальная утилита, способная произвести форматирование накопителя, не обращая внимания на проводник и ошибки в Windows (работает с устройством напрямую*). Речь идет о HDD LLF Low Level Format Tool (👉 ссылка на сайт разработчика).
Утилита эта подходит как для работы с обычными USB-флешками, так и SD-картами, внешними дисками и пр.
У меня на скриншоте ниже (👇) показано, как в ней можно отформатировать накопитель. Для своей флешки — вам нужно будет сделать аналогично.
Низкоуровневое форматирование флеш-накопителя в HDD LLF Low Level Format Tool
Важный момент : после такого «низкоуровневого» форматирования — вам потребуется произвести высокоуровневое (например, как в способе 1, 2).
Способ №5 — с помощью специальных утилит (прошивка флешки)
Если все остальные способы не увенчались успехом, скорее всего, с вашей флешкой что-то не так: сбой файловой системы (например, она может помечаться, как RAW); заражение вирусами, блокирующими работу с накопителем, и прочее.
В этом случае необходимо использовать специальные утилиты (для так называемой перепрошивки флешки). Причем, хочу заметить, что в большинстве случаев для каждой модели флешки нужна будет своя утилита (использование сторонней может повредить ее насовсем)!
Ниже приведу несколько ссылок на свои статьи, они помогут вам выполнить эту операцию!
1) О том, как найти специальную утилиту и произвести форматирование даже полу-убитых флешек (которые не видны и зависают при обращении к ним), вам расскажет вот эта статья .
2) Еще несколько советов, что можно сделать, если не форматируется флешка, приведено в этой статье.
Форматирование флешки в Windows 10 – 7 эффективных подходов
В Windows 10 возможность форматирования флэш-накопителя USB может пригодиться в ряде случаев. Например, вы можете переформатировать новое или использованное съемное устройство хранения, чтобы убедиться, что оно не содержит вредоносного кода. Или если флэш-накопитель недоступен из-за повреждения данных. Возможно, вы получили флэш-накопитель с файловой системой, несовместимой с конфигурацией вашей системы. Или вы планируете продать диск и хотите убедиться, что на нём не осталось личной информации.
Вне зависимости от причины, Windows 10 поставляется с несколькими инструментами для форматирования практически любого типа хранилища, включая USB-устройства флэш-памяти, с использованием проводника, управления дисками, командной строки и PowerShell.
В этом руководстве по Windows 10 мы расскажем о различных способах форматирования флэш-накопителя USB, чтобы быстро стереть его содержимое или устранить проблемы, когда устройство не распознается.
Предупреждение. Использование любой из приведенных ниже инструкций приведет к удалению содержимого выбранного диска. Если у вас есть какие-либо важные файлы, вы должны создать их резервную копию, прежде чем продолжить.
Как отформатировать флешку с помощью проводника
Чтобы отформатировать флэш-накопитель USB с помощью проводника, выполните следующие действия.
- Откройте Проводник.
- Нажмите на Этот компьютер на левой панели.
- В разделе «Устройства и драйверы» щелкните правой кнопкой мыши флэш-диск и выберите параметр Форматирование.
Используйте раскрывающееся меню «Файловая система» и выберите опцию NTFS.
Совет: если вы планируете использовать съемный диск в Windows 10, а также в системах MacOS, вы можете выбрать опцию exFAT для совместимости. Однако, если вы также думаете об использовании устройства на компьютере с Linux, FAT32 – лучший вариант, даже если вы будете ограничены размерами файлов 4 ГБ.
Примечание. Параметр «Быстрое форматирование» удаляет только таблицу файловой системы и корневую папку, но данные по-прежнему могут быть восстановлены на диске. Если вы не выберете эту опцию, будет выполнено полное форматирование, сканирование на наличие поврежденных секторов и будут записаны нули во всех секторах для удаления данных. В результате процесс может занять много времени в зависимости от размера хранилища.
Выполнив эти шаги, вы можете начать сохранять документы, изображения, видео и другие файлы на отформатированном диске.
Как отформатировать флешку в консоли Управление компьютером
При использовании «Управление дисками» существует как минимум два способа отформатировать съемный диск. Вы можете отформатировать диск, чтобы перестроить таблицу файловой системы и удалить её содержимое. Или вы можете удалить раздел, содержащий файловую систему и данные, которые могут пригодиться для решения проблем с хранилищем.
Форматирование флешки
Чтобы использовать управление дисками для форматирования USB-накопителя, выполните следующие действия.
- Откройте Управление компьютером, например, через поиск в меню «Пуск».
- Перейдите в раздел Управление дисками.
- Щелкните правой кнопкой мыши съемный диск и выберите параметр Форматировать и нажмите Да в открывшемся окошке.
После выполнения шагов, флэш-диск будет отформатирован и готов к использованию в проводнике.
Очистка и форматирование флешки
Если вы сталкиваетесь с ошибками и другими проблемами, вы можете использовать эти шаги для очистки флэш-накопителя USB и начать с нуля с новым разделом и файловой системой с помощью управления дисками:
- Откройте Управление компьютером, например, через поиск в меню «Пуск».
- Перейдите в раздел Управление дисками.
- Щелкните правой кнопкой мыши съемный диск и выберите параметр Удалить том.
Совет: если вы назначаете букву вручную, лучше выбирать букву в обратном порядке (Z, Y, X и т.д.).
Примечание. Используя этот метод, вы можете использовать только «NTFS» или «FAT32». Если вам нужно отформатировать диск с помощью «exFAT», вам нужно использовать командную строку или PowerShell
После выполнения этих действий будет создан новый раздел и настроена новая файловая система, устраняющая распространенные проблемы с флэш-накопителем, включая повреждение данных.
Надежное хранение
Если вы не можете выполнить форматирование, вероятно, съемный диск физически поврежден. В этом случае вы всегда можете приобрести другой USB-накопитель.
Если вы ищете надежный флэш-накопитель с достаточным объемом памяти для крупных проектов и высокой скоростью передачи данных, SanDisk Extreme Go (CZ800) является отличным вариантом. USB-накопитель предлагает до 128 ГБ дискового пространства со скоростью передачи до 200 МБ/с, поддерживается сильным брендом и даже включает в себя некоторые изящные функции, такие как защита паролем, восстановление и шифрование.
Как отформатировать флешку в командной строке
Кроме того, вы также можете использовать командную строку для форматирования флэш-накопителя USB для удаления таблицы файловой системы и данных. Или вы также можете использовать инструмент для очистки диска и нового начал с новым разделом и таблицей файловой системы.
Форматирование флешки в командной строке
Чтобы выполнить быстрое или полное форматирование флэш-накопителя USB с помощью командной строки, выполните следующие действия.
- Откройте командную строку от имени администратора.
- Введите следующую команду, чтобы выполнить быстрое форматирование флэш-накопителя USB, и нажмите Enter (дважды):
format VOLUME: /v:FLASHDRIVE-LABEL /fs:FILE-SYSTEM /q
В этой команде обязательно замените «VOLUME» на правильную букву диска хранилища, «FLASHDRIVE-LABEL» на имя, которое вы хотите использовать для отображения диска в проводнике файлов, «FILE-SYSTEM» одной из доступных файловых систем, включая «FAT32», «exFAT» или «NTFS» (рекомендуется).
Этот пример представляет собой быстрое форматирование диска G:
format G: /v:wFlash /fs:NTFS /q
(Необязательно) Введите следующую команду, чтобы выполнить полное форматирование флэш-накопителя USB, и нажмите Enter (дважды):
format VOLUME: /v:FLASHDRIVE-LABEL /fs:FILE-SYSTEM
В этом примере выполняется полное форматирование диска G:
format G: /v:wFlash /fs:NTFS
После выполнения этих шагов флэш-накопитель будет отформатирован с указанными вами параметрами.
Очистка и форматирование флешки в командной строке
Чтобы очистить и отформатировать флэш-накопитель USB с помощью командной строки, выполните следующие действия.
- Откройте командную строку от имени администратора.
- Введите следующую команду для запуска инструмента diskpart и нажмите Enter :
Введите следующую команду для просмотра списка доступных дисков и нажмите Enter :
Введите следующую команду, чтобы выбрать флэш-диск, который вы хотите удалить, и нажмите Enter :
select disk DISK-NUMBER
В этой команде обязательно замените «DISK-NUMBER» на правильный номер, представляющий диск, который вы пытаетесь отформатировать.
В этом примере выбирается флэш-накопитель, указанный как диск № 1:
Введите следующую команду, чтобы удалить все разделы, и нажмите Enter :
Введите следующую команду, чтобы создать основной раздел, и нажмите Enter :
create partition primary
Введите следующую команду для быстрого форматирования и нажмите Enter :
format fs=FILE-SYSTEM label=DRIVE-NAME quick
В этой команде обязательно замените «NTFS» на предпочитаемую файловую систему, «workFlash» на имя, которое вы хотите дать устройству, и если вы не укажете «быстрый» параметр, будет выполнен полный формат.
Этот пример быстро форматирует съемное хранилище, используя файловую систему NTFS:
format fs=NTFS label=workFlash quick
Введите следующую команду, чтобы назначить букву диска, и нажмите Enter :
Краткое примечание. Вы можете добавить команду «letter=e», чтобы назначить (в данном случае) букву «Е». В противном случае система назначит букву автоматически.
Введите следующую команду для завершения diskpart и нажмите Enter :
После того как вы выполните эти шаги, diskpart удалит любую информацию с USB-накопителя. Он создаст новый раздел и настроит совместимую файловую систему для хранения файлов с вашего компьютера с Windows 10, macOS или Linux (в зависимости от ваших настроек).
Как отформатировать флешку с помощью PowerShell
Как и в командной строке, вы можете использовать PowerShell для быстрого форматирования съемного флэш-накопителя, чтобы стереть его содержимое. Или вы также можете использовать инструмент командной строки для очистки и форматирования устройства, удаления его содержимого и устранения проблем.
Форматирование флешки в PowerShell
Чтобы отформатировать USB-накопитель с помощью команд PowerShell, выполните следующие действия.
- Откройте PowerShell от имени администратора.
- Введите следующую команду, чтобы выполнить быстрое форматирование флэш-диска, и нажмите Enter :
Format-Volume -DriveLetter DRIVE-LETTER -FileSystem FILE-SYSTEM
В этой команде обязательно замените «DRIVE-LETTER» правильной буквой, обозначающей диск, который вы хотите отформатировать, и «FILE-SYSTEM» на FAT32, exFAT или NTFS (рекомендуется).
В этом примере выполняется быстрое форматирование диска E:
(Необязательно) Введите следующую команду, чтобы выполнить полное форматирование USB-накопителя, и нажмите Enter :
Format-Volume -DriveLetter DRIVE-LETTER -FileSystem FILE-SYSTEM -Full -Force
В этом примере выполняется полное форматирование диска E:
Format-Volume -DriveLetter E -FileSystem NTFS -Full -Force
После выполнения этих действий PowerShell отформатирует съемное хранилище с указанными вами настройками.
Очистка и форматирование флешки в PowerShell
Чтобы очистить и отформатировать съемный диск с помощью команд PowerShell, выполните следующие действия.
- Откройте PowerShell от имени администратора.
- Введите следующую команду, чтобы просмотреть флэш-диск, который вы хотите исправить, и нажмите Enter :
Введите следующую команду для удаления тома и нажмите Enter :
Get-Disk DISK-NUMBER | Clear-Disk -RemoveData
В команде замените «DISK-NUMBER» на правильный номер, указывающий на флэш-диск, который вы форматируете.
В этом примере выбирается и очищается диск № 1:
Get-Disk 1 | Clear-Disk -RemoveData
Введите Y, чтобы подтвердить действие, и нажмите Enter .
Введите следующую команду, чтобы создать новый раздел, и нажмите Enter :
New-Partition -DiskNumber DISK-NUMBER -UseMaximumSize
В команде замените «DISK-NUMBER» на правильный номер, который обозначает форматируемую флешку.
В этом примере создается новый раздел с использованием всего пространства, доступного на диске № 1:
New-Partition -DiskNumber 1 -UseMaximumSize
Введите следующую команду, чтобы выполнить быстрое форматирование и назначить метку диска, и нажмите Enter :
Get-Partition -DiskNumber DISK-NUMBER | Format-Volume -FileSystem FILE-SYSTEM -NewFileSystemLabel DRIVE-NAME
В команде измените «DISK-NUMBER» на правильный номер вашего хранилища, «FILE-SYSTEM» на «NTFS», «FAT32» или «exFAT», а «DRIVE-NAME» на имя, которым вы хотите обозначить диск в проводнике.
В этом примере выбирается и форматируется диск № 1 с использованием файловой системы NTFS:
Get-Partition -DiskNumber 1 | Format-Volume -FileSystem NTFS -NewFileSystemLabel workFlash
Введите следующую команду, чтобы назначить новую букву для диска и нажмите Enter :
Get-Partition -DiskNumber DISK-NUMBER | Set-Partition -NewDriveLetter DRIVE-LETTER
В команде замените «DISK-NUMBER» на правильный номер вашего съемного хранилища, а «DRIVE-LETTER» на букву, которую вы хотите использовать.
В этом примере E устанавливается как буква диска для диска № 1:
Get-Partition -DiskNumber 1 | Set-Partition -NewDriveLetter E
После выполнения этих действий, аналогично командной строке, PowerShell удалит любую информацию с флэш-накопителя USB для устранения проблем, включая поврежденные данные, защиту от записи и нераспознанные диски. Затем он создаст новый раздел и настроит совместимую файловую систему для хранения файлов с вашего компьютера.