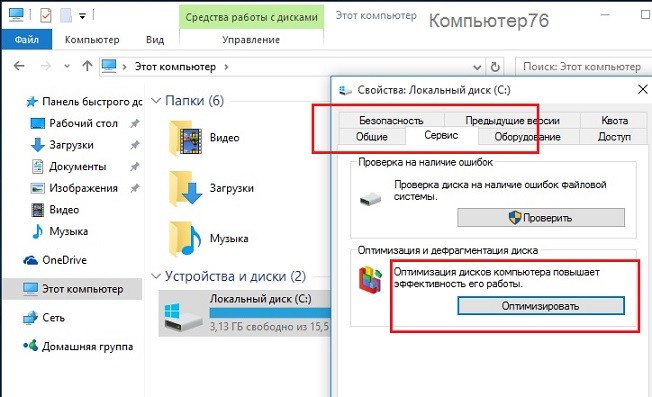- Дефрагментатор диска не будет запускаться или запускаться в Windows 10/8/7
- Не удалось запустить дефрагментатор диска или не удалось инициализировать
- Куда пропала дефрагментация в Windows 10?
- Как найти куда пропала дефрагментация ?
- Почему не работает дефрагментация дисков Windows?
- КСТАТИ
- ПРИЧИНЫ, КУДА ДЕФРАГМЕНТАЦИЯ ПРОПАЛА
- Всё ещё не работает дефрагментация ? Идём дальше.
- Опять не работает дефрагментация ? Проходим по пути:
- Известные ошибки приложения «Оптимизация дисков» в Windows 10, версия 2004
- Слишком частая дефрагментация
- Как отключить службу автоматической оптимизации SSD в Windows 10
- Применение TRIM к HDD
- Как сделать дефрагментацию диска в Windows 10
Дефрагментатор диска не будет запускаться или запускаться в Windows 10/8/7
Дефрагментация диска в Windows по умолчанию автоматически запускается в 1.00, что означает, что вам не нужно запускать его вручную. Но если вы обнаружите, что не можете вручную запустить встроенную утилиту дефрагментации Windows 10/8/7 и, возможно, у вас появятся сообщения об ошибках, такие как Не удалось запустить дефрагментатор диска или Не удалось инициализировать или Оптимизация недоступна , или ваши кнопки Analyze и Defrag могут быть затенены .
Не удалось запустить дефрагментатор диска или не удалось инициализировать
Вот несколько шагов, которые вы можете попробовать.
Это может произойти, если вы деинсталлировали сторонний дефрагментатор, и удаление, возможно, прошло неправильно или могло быть неполным. Вы можете попробовать эти предложения в любом порядке; это лишь некоторые варианты, которые вы можете попробовать.
1. Нажмите Пуск> Строка меню поиска> cmd> щелкните правой кнопкой мыши результат> Запуск от имени администратора> Введите sfc/scannow > Нажмите Enter. Это запустит проверку системных файлов. Это проверит все ваши системные файлы и заменит их, если обнаружится, что они были повреждены.
2. Введите services.msc в начальный поиск и нажмите Enter.
В Windows 10/8/7 убедитесь, что:
Служба дефрагментации диска не отключена, а установлена на Вручную.
Эта служба, defragsvc , является новой, начиная с Windows 7, и используется для дефрагментации дисков по расписанию. Он не запускается при запуске, но запускается и останавливается, как требуется сам по себе.
Кроме того, убедитесь, что следующие службы работают и для них установлено значение Автоматически .
- Удаленный вызов процедур (RPC)
- Серверный процесс DCOM
- RPC Конечная точка Mapper
3. Запустите chkdsk/r на диске, который планируется дефрагментировать. Ключ/r определяет плохие сектора и пытается восстановить информацию.
4. Убедитесь, что файл подкачки не выключен.
Для этого щелкните правой кнопкой мыши Компьютер> Свойства> Дополнительные параметры системы> вкладка «Дополнительно»> «Производительность»> «Параметры»> «Параметры производительности»> «Виртуальная память»> «Изменить»> Убедитесь, что автоматически управляет размером файла подкачки для всех дисков проверено. Убедитесь, что Нет файла подкачки НЕ выбрано.
5. Попробуйте Восстановление системы.
Надеюсь, что-нибудь поможет!
Этот пост о Лучшем бесплатном программном обеспечении для дефрагментации для Windows также может вас заинтересовать.
Куда пропала дефрагментация в Windows 10?
Пропала дефрагментация Windows 10
Всем привет, и в качестве отклика на большое количество обращений сегодня рассмотрим отдельный вопрос о том куда пропала дефрагментация в Windows 10.
Если вы здесь, то значение дефрагментации для системы не переоцениваете. Функция сколь значимая, столь полезная. Но некоторые пользователи и именно Windows 10 сталкиваются с проблемой, когда утилита дефрагментации доступна, однако локализовать папку с утилитой не представляется возможным.
ВНИМАНИЕ. Это статья не про случай, когда дефрагментация не работает вообще. Исправление ситуации в этом случае описано в одноимённой статье “Не работает дефрагментация Windows“. Если вы столкнулись с системными аномалиями в при запуске утилиты и у вас действительно пропала дефрагментация, прочтите указанную статью внимательно.
Как найти куда пропала дефрагментация ?
- Итак, проверьте. Утилита дефрагментации (в Windows 10 она сменила название на Оптимизация Дисков) легко отзывается из контекстного меню, которое вызывается правой мышкой по требуемому диску и переходу в окно Свойства (вкладка Сервис вскроет функцию):
- Можно запустить оптимизацию из панели Пуск. Нажмите Пуск – Все приложения – Средства администрирования Windows – Оптимизация дисков.
- Ещё один способ – набрать команду dfrguiв строке поиска.
- У вас есть консоль от имени администратора с командой
Но никаким из этих методов не удастся добраться до самой папки, где содержится функция дефрагментации. Некоторые из пользователей вручную “шерстят” папки в поисках утилиты. Так в чём же дело?
Никуда она не делась. Она просто немного сменила своё местоположение.
Утилиту легко запустить, просто набрав в строке поиска слово “оптимизация”. Но чтобы вычленить путь к ней, нужно настроить отображение скрытых файлов и директорий в свойствах папок. Откройте проводник, нажмите в панели инструментов Вид, найдите Показать или скрыть и установите значок напротив Скрытые элементы:
В проводнике появилась затемнённая папка Program Data. Вот в ней-то и запрятаны системные утилиты Windows 10. Теперь пройдите по пути:
Program Data – Microsoft – Windows – Главное меню – Программы – Средства администрирования Windows – Оптимизация дисков.
Почему не работает дефрагментация дисков Windows?
Почему не работает дефрагментация дисков Windows?
Очередная программная “починка” неисправностей в Windows , и сегодня поговорим о том, почему не работает дефрагментация в Windows и как с этим справиться. Начиная с Windows Vista, дефрагментация файлов по умолчанию запускается ежедневно утром в 1.00, и нет никакой нужды запускать дефрагментацию вручную. Такой частый запуск не требуется, расписание можно отключить. Однако в час Х при попытке запустить дефрагментацию нас может встретить сообщение, которое начинается со слов
НЕВОЗМОЖНО ЗАПУСТИТЬ ДЕФРАГМЕНТАЦИЮ …
Обидно. Функция чрезвычайно важна для любого жёсткого диска, вращающегося на шпинделе. Давайте это исправим. Если на компьютере не работает дефрагментация Windows, советую попробовать несколько шагов. Буду приводить их последовательно.
КСТАТИ
Дефрагментация запускается прекрасно, минуя графический интерфейс. Откройте консоль cmd от имени администратора и введите
ПРИЧИНЫ, КУДА ДЕФРАГМЕНТАЦИЯ ПРОПАЛА
Самая первая причина : вы установили какой-то хитрый дефрагментатор со стороны. А потом удалили. Если не работает дефрагментация windows после такого случая, знайте: удалённая программа оставила кучу следов в системе или вообще удалилась некорректно. Запустим традиционные встроенные утилиты диагностики на все случаи жизни.
и введём команду sfc /scannow. Запустится утилита проверки системных файлов. Она хороша, если какие-то из системных файлов оказались повреждены. Если не работает дефрагментация Windows , так оно, видимо, и произошло.
- Далее. Следует проверить, как себя чувствует сама служба дефрагментации . Наберите в панели поиска команду services.msc и подтвердите ввод:
Найдите службу дефрагментации и убедитесь, что она не отключена. В противном случае установите её в положение Вручную.
В windows 7 служба впервые запускается по расписанию. Нет, при запуске она вас не потревожит. Однако запускается и останавливается по выставленным внутренним настройкам.
- Список служб не закрывайте. Пробегите глазами по следующим службам, от которых зависит запуск дефрагментатора:
- Модуль запуска процессов DCOM-сервера
- Сопоставитель конечных точек RPC
- Удалённый вызов процедур (RPC)
Все они должны быть запущены и включаться Автоматически.
Всё ещё не работает дефрагментация ? Идём дальше.
Давайте-ка проверим жёсткий диск. Следующая команда относится уже к проверке глобальных неисправностей. Запустите снова консоль команд от имени администратора и выберите ту букву диска, который хотите дефрагментировать и нажмите Enter. После этого наберите команду chkdsk /r. Ваша последовательность действий будет выглядеть примерно так (для примера я выбрал несистемный диск, на некоторое время операции с ним будут недоступны):
Кстати, в вышеприведённой команде ключ /r определяет бэд-секторы диска и пытается их восстановить.
Опять не работает дефрагментация ? Проходим по пути:
Ваша конечная цель – проверить настройку файла подкачки windows . Убедитесь, что галочка выставлена. Поверьте – не работает дефрагментация диска при отсутствии файла подкачки.
Снова не работает дефрагментация ? А у меня всё. Пробуйте восстановление системы.
Известные ошибки приложения «Оптимизация дисков» в Windows 10, версия 2004
В Windows 10 May 2020 Update в приложении «Оптимизация дисков» слишком часто запускает дефрагментацию SSD-дисков, выполняет операции TRIM на устройствах хранения, которые не являются твердотельными накопителями и забывает время и дату последней оптимизации.
Windows 10 включает службу «Автоматическое обслуживание», управлять которое можно в меню Панель управления > Система и безопасность > Центр безопасности и обслуживания. Данная служба выполняет различные операции обслуживания на регулярной основе, среди которых проверка необходимости оптимизации дисков (дефрагментация, применение TRIM), проверка обновлений, сканирование проблем безопасности и другие диагностические процедуры.
При оптимизации дисков Windows 10 записывает временную метку последней оптимизации, чтобы процедура оптимизации или дефрагментации не выполнялась слишком часто
После релиза Windows 10, версия 2004, функция оптимизации дисков стала записывать некорректную временную метку оптимизации. Поэтому даже через короткое время после успешного выполнения оптимизации, при повторном анализе появляется статус «Требуется оптимизация».
Microsoft сообщает, что проблема была исправлена в Windows 10 Insider Preview build 19551:
Спасибо, что вы предоставили отчеты о проблеме некорректного статуса оптимизации в панели управления приложения «Оптимизация дисков». Проблема исправлена в сборке 19551.
Тем не менее, данное исправления пока не появилось в стабильных сборках, а значит пользователи по-прежнему сталкиваются с некорректным поведением.
Слишком частая дефрагментация
Основная задача заключается в необходимости исключения процедуры дефрагментации для твердотельных накопителей, чтобы предотвратить их преждевременный износ.
Тем не менее, разработчики Microsoft заявляли в прошлом, что есть некоторая польза от дефрагментации твердотельного диска (SSD), который стал сильно фрагментированным. Они рекомендовали выполнять дефрагментацию SSD один раз в месяц.
Однако, поскольку время последней оптимизации забывается, автоматическое обслуживание Windows 10 приведет к тому, что диск SSD будет подвергаться дефрагментации гораздо чаще, чем раз в месяц. Эта проблема будет особо актуальной, если вы регулярно перезагружаете Windows.
Проблема была подтверждена в многочисленных тестах BleepingComputer, когда инструмент автоматического обслуживания выполнял дефрагментацию SSD каждый раз после перезагрузки системы.
Как отключить службу автоматической оптимизации SSD в Windows 10
Пока проблема не исправлена в стабильных сборках, рекомендуем отключить службу автоматической оптимизации SSD в Windows 10.
Чтобы исключить SSD из задачи автоматической оптимизации, выполните следующие шаги:
- В меню Пуск выполните поиск по запросу дефрагментация и выберите инструмент «Дефрагментация и оптимизация ваших дисков».
- Когда откроется окно «Оптимизация дисков», посмотрите список накопителей и выберите диск с типом носителя Твердотельный накопитель. Затем нажмите кнопку Изменить параметры.
- На экране настроек оптимизации нажмите на кнопку Выбрать.
- Вы увидите список дисков, которые автоматически оптимизируются по расписанию. Уберите галочку у всех SSD и нажмите кнопку ОК.
- Теперь можно закрыть экран приложения.
После этого твердотельные накопители будут исключены из задания автоматического обслуживания. Когда проблема будет исправлена, вы сможете откатить изменения и снова добавить их в задания автоматического обслуживания.
Применение TRIM к HDD
Кроме описанных выше проблем, дефрагментатор Windows 10 пытается применить функцию TRIM к дискам, не являющимися твердотельными накопителями.
Функция TRIM позволяет операционной системе сообщать SSD-накопителю, когда определенные данные больше не используются и могут быть стерты с накопителя.
Данная функция поддерживается только SSD-дисками, поэтому странно, что приложение «Оптимизация дисков» в Windows 10 пытается применить его к обычным жестким дискам (HDD).
Эта процедура завершается ошибкой, так как другие типы дисков не поддерживают команду TRIM.
Как сделать дефрагментацию диска в Windows 10
Файлы, размещённые на жестком диске ПК, хранятся в небольших хранилищах — кластерах. Чем больше места на диске занимает файл, тем большее число кластеров ему необходимо.
При работе ПК, файлы постоянно удаляются и копируются, что создаёт хаос в файловой системе. И пусть даже сами файлы на компьютере бережно рассортированы по директориям, на жестком диске они могут храниться в полнейшем беспорядке.
Дело в том, что кластеры одного файла (например, компьютерной игры) могут быть расположены в хаотичном порядке. Это сильно замедляет работу жесткого диска, ведь ему приходится считывать данные в разных секторах. Представьте себе, если бы вам пришлось читать книгу, выискивая нужные страницы из кипы листов. Чтение книги стало бы трудной задачей. Тут примерно такая же ситуация.
Чтобы облегчить работу своему HDD и получить небольшой прирост производительности, рекомендуется делать дефрагментацию диска. Она проводится стандартными средствами ОС, и никаких дополнительных утилит устанавливать не придётся. Обычно Виндоус проводит дефрагментацию самостоятельно по расписанию, но может случиться и так, что эта функция отключена.
Зайдите в директорию с жёсткими дисками и кликните правой кнопкой по HDD, который, по вашему мнению, нужно оптимизировать для дальнейшей работы.
В свойствах зайдите во вкладку с оптимизацией. Там можно проверить диск на наличие повреждённых фрагментов и провести его оптимизацию. За этим термином скрывается дефрагментация.
Проанализируйте ваши диски на наличие фрагментов. Если их объём большой, это может занять много времени. В том случае, если диск нуждается в оптимизации, кликните по соответствующей кнопке. В этом же меню можно изменить частоту дефрагментации по расписанию. Обычно ОС проводит её раз в неделю.
После оптимизации, компьютер должен начать работать быстрее. Но не ждите существенно прироста в производительности. Функция оптимизации актуальна для старых ПК — на новых компьютерах (особенно с SSD) всё работает шустро и без дефрагментации.