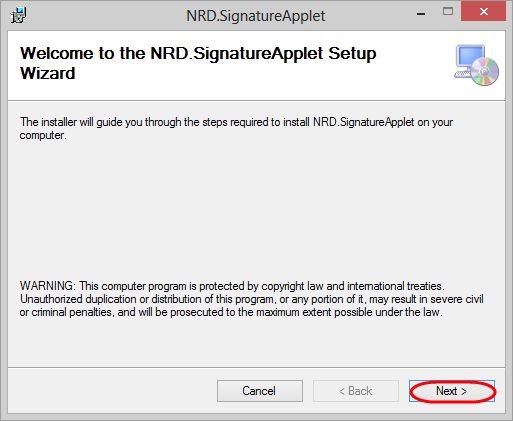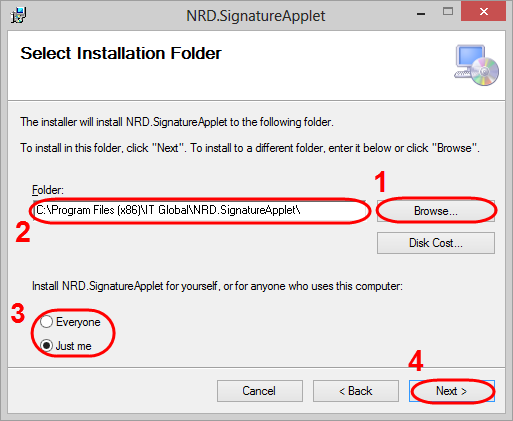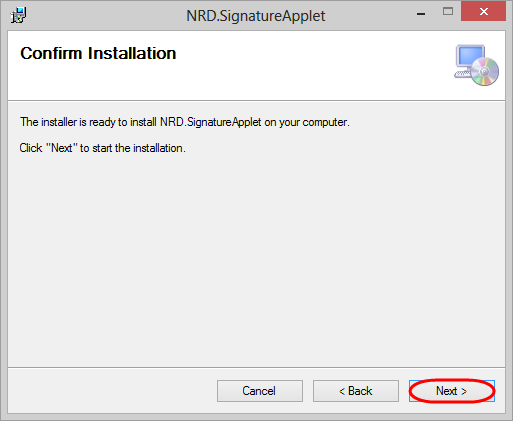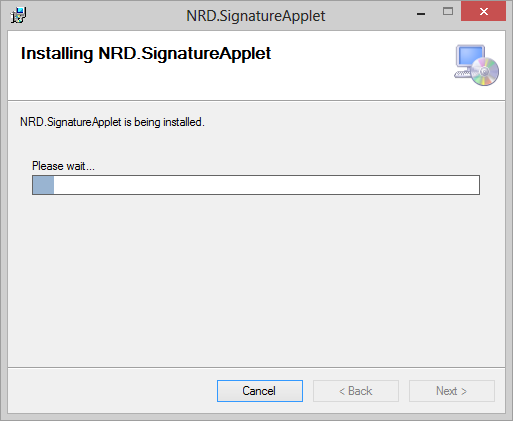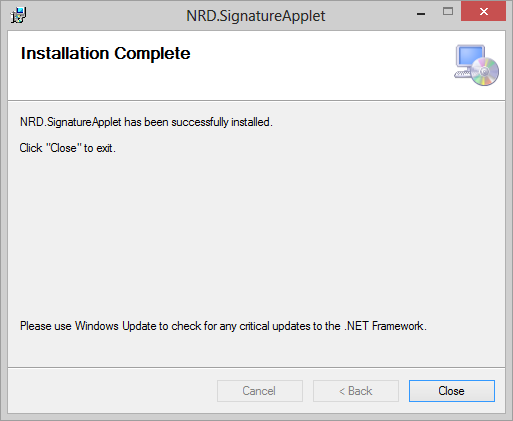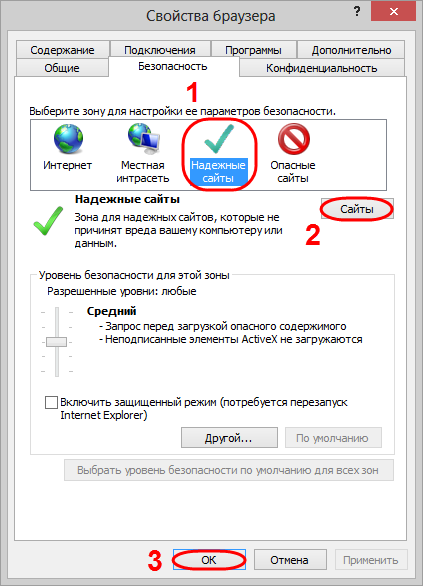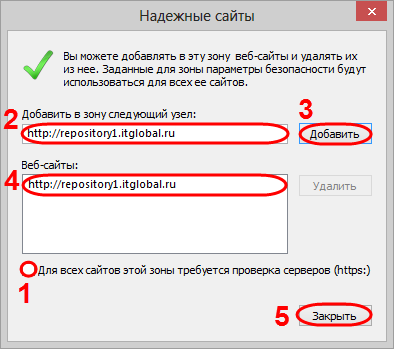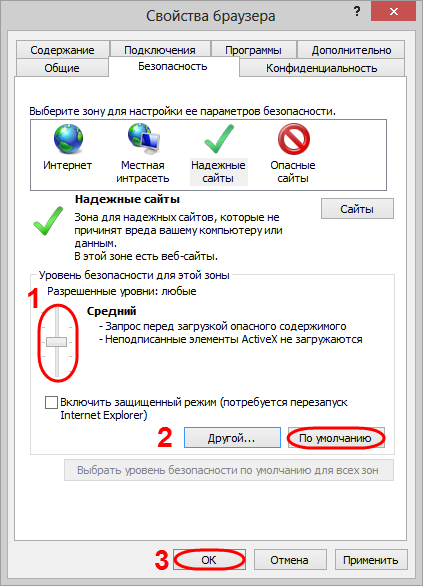- Настройка браузера IE для просмотра видео с регистратора
- NetSurveillance — программа для видеонаблюдения. Скачать. Мануал по работе
- NetSurveillance — программа для видеонаблюдения. Скачать. Мануал по работе
- NETSurveillance WEB — плагин для видеонаблюдения с помощью Internet Explorer. Скачать. Мануал
- NETSurveillance WEB — плагин для видеонаблюдения с помощью Internet Explorer. Скачать. Мануал
- Как управлять камерами по протоколу DVR-IP, NetSurveillance, Sofia (NETsurveillance ActiveX плагин XMeye SDK)
- Протокол DVR-IP, NetSurveillance, Sofia
- python-dvr
- DeviceManager.py
- Как подключиться к DVR-IP, NetSurveillance, Sofia в командной строке
- Базовое использование
- Netsurveillance web плагин для internet explorer
- NETSurveillance WEB — плагин для видеонаблюдения с помощью Internet Explorer. Скачать. Мануал
- NETSurveillance WEB — плагин для видеонаблюдения с помощью Internet Explorer. Скачать. Мануал
- NETSurveillance WEB — плагин для видеонаблюдения с помощью Internet Explorer. Скачать. Мануал
- А также…
- Причина неработоспособности Hikvision WebComponents.exe
- Способ устранения
- Дополнительная информация
- Activex для Internet Explorer: нужен ли Вам этот плагин?
- Activex для Internet Explorer: помощник в работе или ловушка хакеров?
- NewsBar Windows: нон-стоп новости 24/7
- Windows 10 выводит из строя Mac: Microsoft признал вину, но что дальше?
- Плановая переустановка Виндовс 7 на 10: мошенники против пенсионеров
- Полноэкранная реклама от Windows — раздражающая новинка, которую можно и нужно отключить
- Киберкоронавирус в сети: конверты с бубонной чумой уже в сети. Вы готовы?
- Что такое ActiveX?
- Для чего он нужен?
- Как и где скачать?
- Как включить?
- Как настроить?
- Как отключить?
- Проблемы и пути их решения
- Плюсы и минусы
- Плагин ActiveX для Internet Explorer
- Настройка браузера Internet Explorer
- Проверка активации плагина ActiveX
- Возможные ошибки
Настройка браузера IE для просмотра видео с регистратора
Заходим в настройки IE:
Заходим во вкладку «Безопасность»
Выбираем зону параметров безопасности «Интернет» и нажимаем кнопку «Другой. «.
Настраиваем пункты, связанные с работой ActiveX элементов следующим образом:
При необходимости просмотра по локальной сети аналогичным с зоной безопасности «Интернет» настраиваем зону «Местная Интрасеть».
Сохраняемся.
В адресной строке пишем IP (или DDNS) адрес регистратора. Нажимаем «Ввод». Изначально Вам будет предложено установить ActiveX плагины и запустить их — соглашаемся. Количество устанавливаемых плагинов зависит от модели регистратора. При необходимости после установки всех плагинов обновляем страницу.
(интерфейс на примере видеорегистраторов Expert)
Нажимаем «Connect». При этом Вы должны знать логин, пароль и порт доступа к оборудованию.
Если все правильно, видим результат:
NetSurveillance — программа для видеонаблюдения. Скачать. Мануал по работе
NetSurveillance — программа для видеонаблюдения. Скачать. Мануал по работе
Для того, чтобы просматривать камеры видеонаблюдения и архивные записи с регистратора через интернет, необходимо установить программу CMS Netsurveillance. Скачать её можно по этой ссылке.
Итак, программа скачана. Что дальше?
Выберите English, это язык на время установки.
Жмём Next, и далее, ничего не изменяя жмём Next, пока не начнётся установка.
В конце установки нам предложат выбрать язык программы. Русский присутствует в конце списка. Выберем его.
Теперь, когда программа установлена, она спросит пароль. Это не пароль от регистратора, а защита программы от несанкционированного вмешательства. По умолчанию пароля нет. Если Вы уверены, что злоумышленник не проникнет к Вашему компьютеру, оставьте программу без пароля.
Можно поставить галочку «Автовход». Будет автовход 🙂
Теперь точно всё, программа стартует. У меня брандмауэр попросил разрешения выпустить CMS в сеть. Конечно, разрешим, иначе зачем столько сил тратить на установку программы.
Установка закончена. Перейдём к настройке.
Для начала нам нужно добавить устройства в нашу CMS.
добавьте зону, например «дом». в этой зоне у меня два регистратора (на 4 и на 8 камер).
Теперь можно наблюдать, что происходит под камерами, когда Вас нет рядом.
NETSurveillance WEB — плагин для видеонаблюдения с помощью Internet Explorer. Скачать. Мануал
NETSurveillance WEB — плагин для видеонаблюдения с помощью Internet Explorer. Скачать. Мануал
| Пара 1 | Пара 2 | Пара 3 | Пара 4 | Пара 5 |
| Логин 12345 Пароль 23456 | Логин 23456 Пароль 34567 | Логин 34567 Пароль 45678 | Логин 45678 Пароль 56789 | Логин 56789 Пароль 67890 |
В интерфейсе программы можно выбрать скорости потока 8192 Kbps или 512 Kbps и режим отображения с соотношением сторон 5×4 или 16×9
Поток выбирается кнопками слева сверху. Круглая кнопка — основной поток 8192 Kbps, квадратная кнопка — дополнительный и низко скоростной поток 512 Kbps
Для того чтобы пропорции видео не искажались — можно выбрать один из двух режимов, а именно 5×4 или 16×9. Для этого в правой части экрана есть кнопка Other, нажав на которую вы попадёте в меню в котором будет кнопка Ratio. Нажимая на Ratio можно менять соотношение сторон.
Ниже примеры как выглядит изображение в разных режимах.
Если вы не совсем поняли, как подключаться к плагину, вот вам видео, правда на английском языке, но посмотреть как и что делать можно. Долгое вступление автора на его языке пропускаем.
Можно настроить возможность просмотра видеокамер через регистратор по сети или через интернет и без плагина.
Для этого необходимо настроить Internet Explorer (в дальнейшем IE). IE является браузером по умолчанию.
Шаг 1: отключаем плагины ActiveX.
Заходим в настройки IE:
Заходим во вкладку «Безопасность»
Выбираем зону параметров безопасности «Интернет» и нажимаем кнопку «Другой…».
Настраиваем пункты, связанные с работой ActiveX элементов следующим образом:
При необходимости просмотра по локальной сети аналогичным с зоной безопасности «Интернет» настраиваем зону «Местная Интрасеть».
Сохраняемся.
- В адресной строке пишем IP (или DDNS) адрес регистратора. Нажимаем «Ввод». Изначально Вам будет предложено установить ActiveX плагины и запустить их — соглашаемся. Количество устанавливаемых плагинов зависит от модели регистратора. При необходимости после установки всех плагинов обновляем страницу.

(интерфейс на примере видеорегистраторов Expert)
Нажимаем «Connect». При этом Вы должны знать логин, пароль и порт доступа к оборудованию.
Если все правильно, видим результат:
Как управлять камерами по протоколу DVR-IP, NetSurveillance, Sofia (NETsurveillance ActiveX плагин XMeye SDK)
Протокол DVR-IP, NetSurveillance, Sofia
Подключаемый модуль NETSurveillance ActiveX использует протокол на основе TCP, называемый просто «Digital Video Recorder Interface Protocol» by the «Hangzhou male Mai Information Co» (то есть «Протокол интерфейса цифрового видеорегистратора» от «Hangzhou male Mai Information Co»).
Существует очень мало поддерживающего его программного обеспечения или документации, кроме инструментов, предоставляемых производителями этих камер, что делает многие параметры конфигурации недоступными.
Подключение к этому протоколу выполняется на портах TCP 34567 и UDP 34568.
Пример программы, использующей этот протокол — CMS. Смотрите также статью «Установка и настройка программы CMS для IP камер».
python-dvr
python-dvr — это библиотека Python для настройки широкого спектра IP-камер, использующих подключаемый модуль NETsurveillance ActiveX XMeye SDK
DeviceManager.py
DeviceManager.py — это автономная программа Tkinter и консольного интерфейса, как и оригинальный DeviceManager.exe, она может работать на обеих системах — если нет TK — она запускается с консольным интерфейсом.
Программа DeviceManager (из python-dvr) умеет работать со следующими группами камер наблюдения:
Скорее всего, это не производитель, а тип используемой системы обнаружения камер в LAN. То есть если у вашей камеры другой производитель, DeviceManager всё равно может их найти.
Для установки и запуска DeviceManager выполните команды:
Откроется графический интерфейс, там достаточно нажать кнопку «Поиск».

Как подключиться к DVR-IP, NetSurveillance, Sofia в командной строке
Для подключения в командной строке, можно использовать интерактивную сессию Python или создать небольшой скрипт.
В папке python-dvr создайте файл camera.py. Для подключения используется следующий код:
Замените 192.168.0.167 на IP вашей камеры, а ПАРОЛЬ на настоящий пароль от неё.
К примеру, этот код покажет время на камере:
Понятно, что строки кода для подключения будут повторяться в каждом скрипте, поэтому не будем их дублировать — просто помните, что они должны быть перед функцией, которую вы выбрали:
Базовое использование
Ожидание, когда камера запустится:
Синхронизировать время камеры с временем ПК:
Netsurveillance web плагин для internet explorer
NETSurveillance WEB — плагин для видеонаблюдения с помощью Internet Explorer. Скачать. Мануал
NETSurveillance WEB — плагин для видеонаблюдения с помощью Internet Explorer. Скачать. Мануал
| Пара 1 | Пара 2 | Пара 3 | Пара 4 | Пара 5 |
| Логин 12345 Пароль 23456 | Логин 23456 Пароль 34567 | Логин 34567 Пароль 45678 | Логин 45678 Пароль 56789 | Логин 56789 Пароль 67890 |
В интерфейсе программы можно выбрать скорости потока 8192 Kbps или 512 Kbps и режим отображения с соотношением сторон 5×4 или 16×9
Поток выбирается кнопками слева сверху. Круглая кнопка — основной поток 8192 Kbps, квадратная кнопка — дополнительный и низко скоростной поток 512 Kbps
Для того чтобы пропорции видео не искажались — можно выбрать один из двух режимов, а именно 5×4 или 16×9. Для этого в правой части экрана есть кнопка Other, нажав на которую вы попадёте в меню в котором будет кнопка Ratio. Нажимая на Ratio можно менять соотношение сторон.
Ниже примеры как выглядит изображение в разных режимах.
Если вы не совсем поняли, как подключаться к плагину, вот вам видео, правда на английском языке, но посмотреть как и что делать можно. Долгое вступление автора на его языке пропускаем.
Можно настроить возможность просмотра видеокамер через регистратор по сети или через интернет и без плагина.
Для этого необходимо настроить Internet Explorer (в дальнейшем IE). IE является браузером по умолчанию.
Шаг 1: отключаем плагины ActiveX.
Заходим в настройки IE:
Заходим во вкладку «Безопасность»
Выбираем зону параметров безопасности «Интернет» и нажимаем кнопку «Другой…».
Настраиваем пункты, связанные с работой ActiveX элементов следующим образом:
При необходимости просмотра по локальной сети аналогичным с зоной безопасности «Интернет» настраиваем зону «Местная Интрасеть».
Сохраняемся.
- В адресной строке пишем IP (или DDNS) адрес регистратора. Нажимаем «Ввод». Изначально Вам будет предложено установить ActiveX плагины и запустить их — соглашаемся. Количество устанавливаемых плагинов зависит от модели регистратора. При необходимости после установки всех плагинов обновляем страницу.

(интерфейс на примере видеорегистраторов Expert)
Нажимаем «Connect». При этом Вы должны знать логин, пароль и порт доступа к оборудованию.
Если все правильно, видим результат:
NETSurveillance WEB — плагин для видеонаблюдения с помощью Internet Explorer. Скачать. Мануал

Удаленно просматривать камеры видеонаблюдения через интернет можно несколькими способами:
- через специальную программу-менеджер, установленную на ваш компьютер или смартфон
- через интернет браузер, без установки дополнительного ПО (только для ПК)
Вот этот второй способ с недавнего времени стал недоступен по причине «улучшения и оптимизации», которое разработчики браузеров не перестают проводить день и ночь с перерывом на обед.
Так есть ли способ смотреть камеры онлайн через Google Chrome, Mozilla Firefox, Opera, Internet Explorer? Способ есть, но только для браузеров Google Chrome и Mozilla Firefox.
И рассматривать мы будем настройку «удаленки» на примере камер или регистраторов Hikvision по причине, опять же, наибольшего распространения этого бренда, согласно доступной нам статистике.
Все описанные ниже манипуляции не сложные и займут не более десяти минут вашего времени.
Итак, при заходе на IP адрес или DDNS сервер удаленного устройства через Google Chrome, вы видите предложение скачать и установить плагин, хотя он уже десять раз скачан и установлен. Но картинка на регистраторе так и не появилась.
Причина в том, что в последних версиях Google Chrome была отключена поддержка сторонних NPAPI плагинов и они перестали запускаться. Это забота Гугла о нашей с вами безопасности. Что, конечно, хорошо, но не очень удобно для пользователей.
Поэтому поступаем так:
Открываем Chrome и заходим в настройки браузера, нажав на иконку в правом верхнем углу за адресной строкой. Адресная строка – это там, где вы можете написать адрес сайта вида «https://….» для последующего перехода на него. (Вижу снисходительные улыбки опытных пользователей, почти хакеров…) В открывшемся меню выбираемДополнительные инструменты, а затемРасширения.
В открывшемся меню Расширения вы увидите те, которые у вас установлены. Не обязательно такие, какие показаны в примере ниже.
Внизу под списком расширений нажимаем на ссылку Еще расширения и переходим (если вы подключены к интернету) на страницу Гугла, в так называемый Интернет-магазин Chrome.
В окно поиска, как показано на рисунке, вбиваем название необходимого нам плагина для браузера:ie tab
После того, как он нашелся на странице, нажимаемУстановить и на следующем шаге подтверждаем серьезность наших намерений, нажавУстановить расширение:
После окончания установки вам откроется вот такая страничка. На ней в правом верхнем углу появилась иконка нашего нового расширения IE Tab. Нажимаем на нее и запускаем установку приложения ietabhelper.exe. Вот, так как на рисунках внизу:
Вводим логин и пароль и попадаем на наш регистратор или IP камеру. Если есть необходимость, устанавливаем плагин устройства. Во время установки браузер должен быть закрыт.
Надеюсь, что у вас тоже.
В случае с Mozilla Firefox, если вы хотите просматривать удаленку через него, необходимо будет удалить стандартный браузер. Вместо него скачиваем и устанавливаем Firefox ESR.
В этом новом браузере заходим на наше устройство, забив его IP в адресной строке. Скачиваем и устанавливаем плагин регистратора или камеры, не забывая во время установки закрыть браузер. Запускаем браузер и заходим в Настройки, затем в Дополнения, выбираем Web Components. В нем необходимо установить режим Всегда включать.
После этого заходим в обычном режиме на камеру и видим картинку, а также получаем возможность просматривать архив.
А также…
| Пара 1 | Пара 2 | Пара 3 | Пара 4 | Пара 5 |
В интерфейсе программы можно выбрать скорости потока 8192 Kbps или 512 Kbps и режим отображения с соотношением сторон 5×4 или 16×9
Поток выбирается кнопками слева сверху. Круглая кнопка — основной поток 8192 Kbps, квадратная кнопка — дополнительный и низко скоростной поток 512 Kbps
Для того чтобы пропорции видео не искажались — можно выбрать один из двух режимов, а именно 5×4 или 16×9. Для этого в правой части экрана есть кнопка Other, нажав на которую вы попадёте в меню в котором будет кнопка Ratio. Нажимая на Ratio можно менять соотношение сторон.
Ниже примеры как выглядит изображение в разных режимах.
Если вы не совсем поняли, как подключаться к плагину, вот вам видео, правда на английском языке, но посмотреть как и что делать можно. Долгое вступление автора на его языке пропускаем.
Можно настроить возможность просмотра видеокамер через регистратор по сети или через интернет и без плагина.
Шаг 1: отключаем плагины ActiveX.
Заходим в настройки IE:
Заходим во вкладку «Безопасность»
Выбираем зону параметров безопасности «Интернет» и нажимаем кнопку «Другой…».
Настраиваем пункты, связанные с работой ActiveX элементов следующим образом:
При необходимости просмотра по локальной сети аналогичным с зоной безопасности «Интернет» настраиваем зону «Местная Интрасеть». Сохраняемся.
- В адресной строке пишем IP (или DDNS) адрес регистратора. Нажимаем «Ввод». Изначально Вам будет предложено установить ActiveX плагины и запустить их — соглашаемся. Количество устанавливаемых плагинов зависит от модели регистратора. При необходимости после установки всех плагинов обновляем страницу.
(интерфейс на примере видеорегистраторов Expert)
Нажимаем «Connect». При этом Вы должны знать логин, пароль и порт доступа к оборудованию.
Если все правильно, видим результат:
- Причина неработоспособности Hikvision WebComponents.exe
- Способ устранения
- Дополнительная информация
Причина неработоспособности Hikvision WebComponents.exe

Способ устранения

Дополнительная информация
Netscape Plugin Application Programming Interface (NPAPI) — программный интерфейс подключаемых модулей Netscape. Плагин объявляет работу с определёнными типами данных (например, «audio/mp3») с помощью информации в файле. Когда браузер встречает такой тип данных, он загружает связанный с ним плагин, выделяет пространство на отображаемой странице и посылает ему поток данных. Плагин полностью отвечает за отображаемые данные, включая видео, аудио и другие.
В 2013 году Google заявил о прекращении поддержки приложений использующих NPAPI.
Дополнение от 22.11.2015: На сегодня, просмотреть изображение с камер или видеорегистраторов уже не удастся. Для доступа к камере или регистратору Hikvision, загрузите программу написанную программистами нашей компании.
Activex для Internet Explorer: нужен ли Вам этот плагин?
Activex для Internet Explorer: помощник в работе или ловушка хакеров?
NewsBar Windows: нон-стоп новости 24/7
Windows 10 выводит из строя Mac: Microsoft признал вину, но что дальше?
Плановая переустановка Виндовс 7 на 10: мошенники против пенсионеров
Полноэкранная реклама от Windows — раздражающая новинка, которую можно и нужно отключить
Киберкоронавирус в сети: конверты с бубонной чумой уже в сети. Вы готовы?
В Сети задается много вопросов по поводу технологии ActiveX для Internet Explorer. Это уникальная программа, работающая по принципу Java, но предназначенная только для браузера Интернет Эксплорер. Вне веб-проводника она не применяется, ведь является неизменной частью ОС Виндовс и идет с ней по умолчанию. Ниже рассмотрим, в чем особенности ActiveX, какие функции она выполняет, как ее включить и настроить. Также разберем плюсы, минусы и возможные трудности, которые могут возникнуть в процессе работы.
Что такое ActiveX?
Если говорить простыми словами, плагин ActiveX для Internet Explorer — альтернативный вариант для Java API, предназначенный для браузера и работающий только с ним в комплексе. Элементы программы функционируют только в веб-проводнике, поэтому для его корректной работы необходимо настроить безопасность браузера. При этом сам запуск ActiveX происходит при входе на сайт (если опция включена).
Для чего он нужен?
Впервые ActiveX для Internet Explorer разработана в 1996 году специалистами компании Майкрософт. Сегодня она активно применяется в Виндовс, хотя сама технология не привязывается к ОС. С помощью ActiveX браузер может использовать другие программы внутри себя. Иными словами, с помощью плагина загружается Квиктайм, Виндовс Медиа Плеер и иные программы, способные производить файлы внутри Internet Explorer. Другие браузеры не используют такую технологию, у них применяются аналоги.
Плагин помогает браузеру корректно взаимодействовать с содержанием веб-страниц и отображать контент (видео, фото, музыку и т. д.). Наличие фильтрации элементов управления позволяет защититься от установки подозрительных программ и запретить их применение. Стоит учитывать, что при фильтрации ActiveX определенная информация может отображаться неправильно.
Как и где скачать?
Вы, наверняка, привыкли, что первый шаг в использовании любой программы, возможно и ActiveX для Internet Explorer — скачать плагин. На выполнение этих шагов обычно уходит всего несколько минут. Но в данном случае это не так. Программа предустановлена в вашем браузере. Для начала работы вам просто нужно включить ActiveX в Internet Explorer 11 и выполнить настройку. Подробнее об этих вопросах поговорим ниже.
Как включить?
Чтобы запустить ActiveX в веб-проводнике Internet Explorer сначала войдите в браузер. После этого сделайте такие шаги:
- войдите в меню Сервис, а там перейдите в Свойства браузера;
- перейдите в раздел Безопасность;
- выберите пункт Другое, который находится в самом низу;
- в перечне найдите элементы ActiveX и активируйте их;
- подтвердите свое действие путем нажатия на кнопку ОК.
Рассмотрим еще один вариант, как в Internet Explorer включить ActiveX. Перейдите раздел Сервис и уберите отметку с поля Фильтрация.
Если необходимо разрешить запуск плагина на конкретной странице, жмите на символ запрета в поле ввода адреса, а в появившемся окне кликните Отключить фильтрацию. Теперь обновите страницу Интернет Эксплорер, чтобы увидеть содержимое.
Как настроить?
Бывают ситуации, когда запросы разных элементов выполняются неправильно. Такое возможно, если веб-проводник блокирует доверенные сайты, запрещает интерактивные блоки или выдает другие ошибки. В таком случае необходимо задать правильные настройки ActiveX для Internet Explorer 11. Сразу отметим, что по умолчанию в системе установлен наиболее оптимальный вариант.
Алгоритм действий такой:
- войдите в раздел Сервис;
- жмите на Свойства браузера;
- перейдите в раздел Безопасность и кликните кнопку Другой;
- дойдите до элементов плагина.
Теперь сделайте следующие настройки:
- В разделе «Автоматические запросы…» установите Отключить. Это необходимо, чтобы уменьшить вероятность заражения вирусом.
- В секции «Включить фильтрацию…» жмите включить. Это необходимо для обеспечения выборочной активации опции, а также для безопасности.
- Для строки «Разрешать… только утвержденные» поставьте Включить. Такое решение позволяет активировать ActiveX только на доверенных ресурсах в Internet Explorer.
- «Разрешить… которые не использовались», а также «Скачивание неподписанных элементов) — Отключить. В первом случае удается закрыть запуск ранее неиспользуемых блоков, а во втором защититься от потенциально опасных вирусов.
- «Скачивание подписанных элементов» — установите отметку Предлагать.
Мы рассмотрели только базовые моменты. При необходимости можно установить и более тонкие настройки для лучшей фильтрации.
Как отключить?
Чтобы отключить фильтрацию, необходимо перейти в Сервис, войти в пункт Безопасность и возле значка Фильтрация ActiveX убрать отметку. Аналогичным образом можно поступить, если нажать на значок запрета (перечеркнутый ноль) в поле с адресом сайта.
Проблемы и пути их решения
Иногда возникают ситуации, когда на странице Internet Explorer появляется следующее всплывающее окно — Internet Explorer запретил выполнение сценариев и элементов ActiveX. В таком случае перейдите в Меню, Сервис, Свойства обозревателя и дополнительно. Там установите опцию Разрешать запуск активного содержимого… Это действие должно помочь.
Если при входе на сайт возникает ошибка ActiveX, войдите в Сервис и Свойства браузера, а там Безопасность. После этого установите средний уровень. Жмите кнопку По умолчанию для перехода к первоначальным настройкам. После этого перезапустите систему для входа в нормальном режиме.
Плюсы и минусы
В завершение рассмотрим плюсы и минусы ActiveX для веб-проводника Internet Explorer.
- создание приложений на разных языках;
- экономия времени на дополнительную инсталляцию многих программ, ведь все необходимое имеется в Internet Explorer;
- включение и отключение проходит в несколько нажатий;
- в работе используется множество элементов, применяющих этот фрейм.
Основным недостатком является риск взлома компьютера через плагин. Кроме того, время от времени появляются ошибки, которые можно исправить путем ввода правильных настроек.
Плагин ActiveX для Internet Explorer
Плагин ActiveX является альтернативой Java API, который используется для работы со средствами криптографической защиты. Компоненты ActiveX поддерживаются только в браузере Internet Explorer. В связи с этим для корректной работы плагина требуется выполнить настройки безопасности браузера. Запуск ActiveX производится при переходе на сайт Web-кабинета.
Для установки плагина необходимо запустить файл NRD.ActiveX.Setup. В результате откроется окно приветствия программы (рис. 1), в котором следует нажать кнопку Next.
Установка плагина производится под учетной записью с правами администратора. Дополнительно на компьютере должен быть установлен .NET Framework 4.5.
Рисунок 1 – начало установки плагина
Далее на экране отобразится окно, в котором необходимо:
- выбрать папку установки (рис. 2,1) с помощью кнопки Browse. (по умолчанию: С:Program Files (x86)IT Global (рис. 2,2));
- выбрать тип установки (рис. 2,3):
- для всех пользователей – плагин будет запускаться на данном компьютере для всех пользователей;
только для данной учетной записи – плагин будет запускаться только для пользователя, от имени которого производится установка.
Для успешной установки и дальнейшей работы плагина не рекомендуется менять параметры, установленные по умолчанию.
Рисунок 2 – выбор папки установки
В следующем окне необходимо нажать кнопку Next (рис. 3).
Рисунок 3 – продолжение установки
Процесс инсталляции плагина занимает несколько минут (рис. 4).
Рисунок 4 – инсталляция компонентов
По окончании инсталляции отобразится окно об успешной установке всех компонентов (рис. 5).
Рисунок 5 – завершение установки
Далее требуется выполнить настройки безопасности браузера.
Настройка браузера Internet Explorer
Для запуска ActiveX в браузере Internet Explorer необходимо:
- перейти в меню Сервис→Свойства браузера→Безопасность;
- выбрать зону настройки параметров Надежные сайты (рис. 6,1) и нажать кнопку Сайты (рис. 6,2);
Рисунок 6 – переход к настройкам безопасности
снять переключатель флажок (рис. 7,1), если необходимо добавить URL с http-протоколом. Адреса с https-протоколом добавляются независимо от того, активирован флажок или нет;
Рисунок 7 – добавление URL Web-кабинета в список надежных сайтовуказать адрес Web-кабинета (рис. 7,2) и нажать кнопку Добавить (рис. 7,3). В результате URL Web-кабинета будет добавлен в список надежных сайтов (рис. 7,4);
Если планируется использование Web-кабинета как в тестовом, так и промышленном контуре, в список надежных сайтов необходимо добавить URL необходимых версий:
Проверка активации плагина ActiveX
После установки требуется проверить, что плагин ActiveX активирован. Для этого следует:
- перейти на сайт Web-кабинета (см. Авторизация в Web-кабинете);
- выбрать в меню браузера Сервис→Настроить надстройки;
- найти в списке расширений плагин ActiveX (рис. 8,1);
Рисунок 8 – активация плагина - нажать кнопку Включить (см. рис. 8,2), если плагин не активирован.
В результате выполненных настроек реализация ЭЦП будет производиться с помощью плагина ActiveX.
Возможные ошибки
Если при авторизации в Web-кабинете возникает ошибка плагина ActiveX, необходимо выполнить дополнительные настройки безопасности браузера. Для этого следует:
- перейти в меню Сервис→Свойства браузера→Безопасность;
- установить уровень безопасности Средний (рис. 9,1);
Рисунок 9 – Свойства браузера - нажать кнопку По умолчанию (см. рис. 9,2) для возврата к первичным настройкам браузера. Данная кнопка не активна, если пользователь не изменял настройки, установленные по умолчанию;
- нажать кнопку ОК (см. рис. 9,3).
Далее необходимо повторить вход в систему. Таким образом авторизация в Web-кабинете должна быть выполнена успешно.