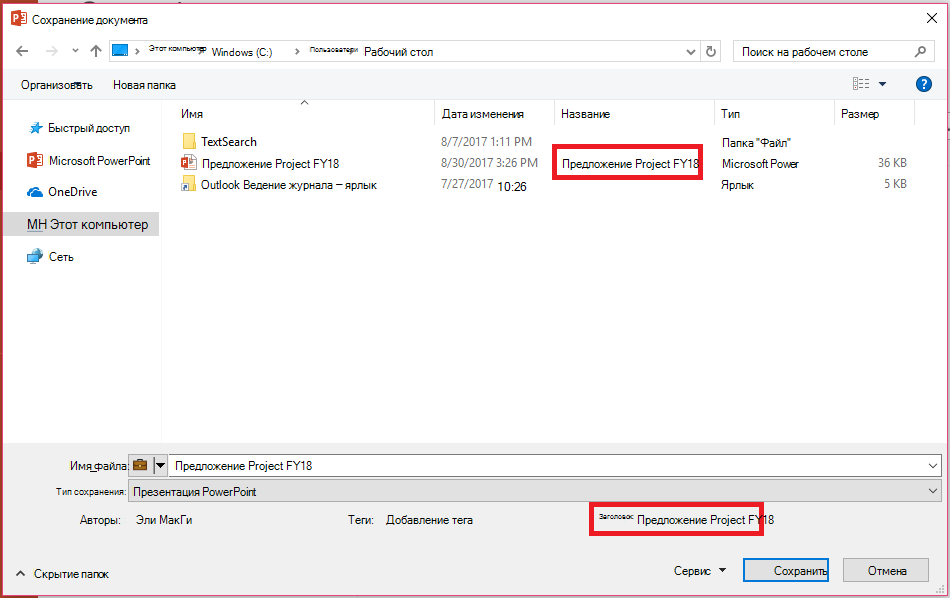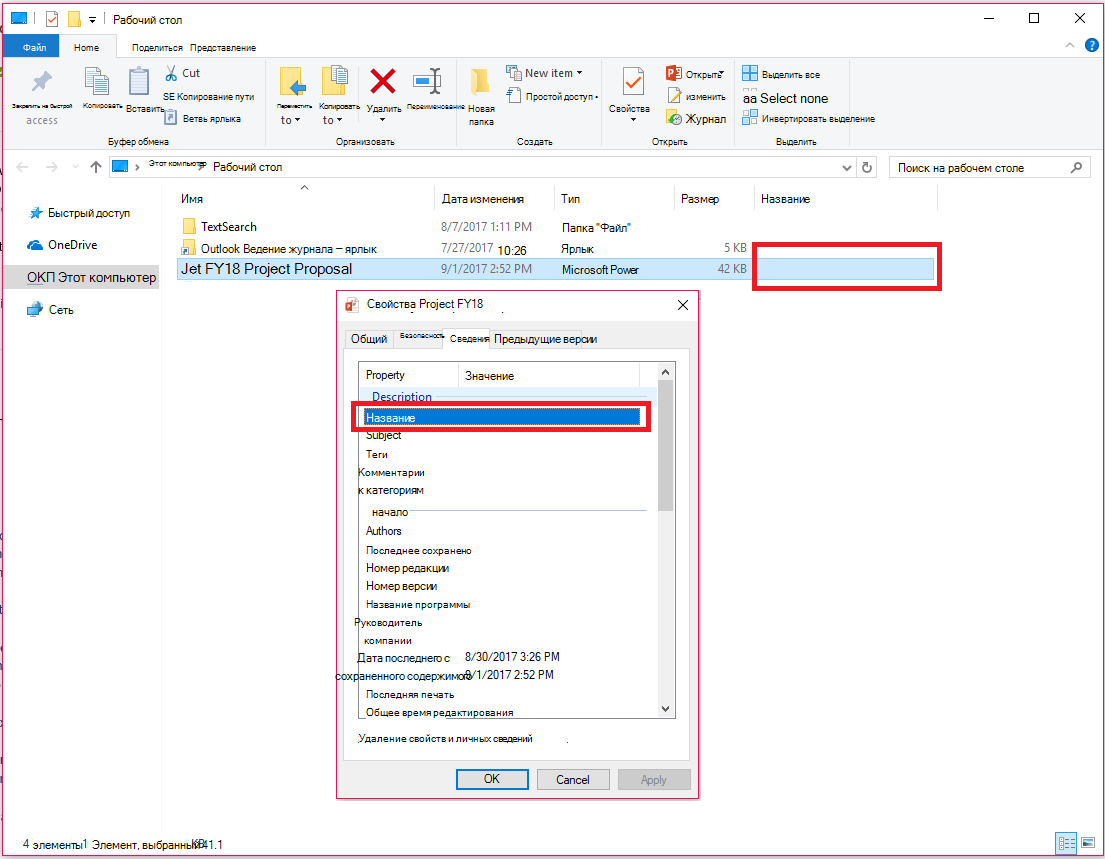- Указано неверное имя каталога word 2020
- Указано неверное имя каталога word 2020
- Лучшие эксперты в этом разделе
- Учебное пособие по исправлению неправильного имени каталога в Windows 10 / 8 / 7
- Часть 1 : Обзор ошибки «Неверное имя каталога»
- Часть 2 : Как исправить неправильное имя каталога
- Способ 1: обязательно запустите программу с вашим именем пользователя
- Способ 2: отключить все портативные устройства
- Способ 3: обновить BIOS
- Путь 4: проверка ошибки диска
- Способ 5: обновление драйвера диска на сегодняшний день
- Часть 3 : Как восстановить потерянные данные, когда имя каталога неверно
- Как восстановить потерянные данные с помощью Data Recovery
- Вывод
- Исправления и временные решения для последних проблем в Word для Windows
- Word завершает работу с ошибкой или работает медленно
- Проблемы, связанные с функциями и надстройками Word
Указано неверное имя каталога word 2020
Указано неверное имя каталога word 2020
Установка, настройка и работа в пакете Microsoft Office.
[администратор рассылки: Megaloman (Советник)]
Лучшие эксперты в этом разделе
| CradleA Статус: Профессор Рейтинг: 565 | solowey Статус: Специалист Рейтинг: 521 | Megaloman Статус: Советник Рейтинг: 227 |
| Перейти к консультации №: |
Как то вдруг перестали открываться файлы МС ОФИС2007(лицензия) т.е как обычно двойной щелчек по файлу , а в ответ на папке где расположен файл пишет «не отвечает» и закрывается не выдавая запрос об отправке в майкросовт. Если сначала открыть ВОРД, из него можно открыть любой файл. Тоже самое и с IE8, сам браузер запускается со 2-5 раза. Сохраненные с его помощью страницы открываться не хотят. Google Сhrome работает без проблем. Я не совсем уверен что пишу в тот раздел рассылки, но ничего более подходящего не нашел. У меня : Win XP Pro SP2 (лицензия) со всеми обновлениями кроме SP3,Офис 2007 тоже самое, Symanteс Antivirus, Spybot-Search & Destroy. Вирусов не обнаружено, подключал дополнительно AVZ-4. Подозрение на работу твикеров, которые я поудалял, но проблема осталась. Переустановка системы крайне не желательна. Спасибо за помощь.
Состояние: Консультация закрыта
Здравствуйте, Приходько Вячеслав Александрович.
Могу предложить восстановить ассоциации с файлами офиса.
1. Зайдите в Панель Управления->Свойства папки->вкладка «Типы файлов».
2. Найдите там расширения, открываемые при помощи Word: doc, docx, docm, dot, dotm, dotx и др.
3. Выберите расширение, нажмите кнопку «Дополнительно»
4. В списке действий выберите «Открыть» и нажмите «Изменить»
5. Должна стоять галочка «Использовать DDE». Для команды «Открыть», должно быть записано: Приложение, исполняющее действие — «C:Program FilesMicrosoft OfficeOffice12WINWORD.EXE» /n /dde; Сообщение DDE — [REM _DDE_Direct][FileOpen(«%1»)]; Приложение — WinWord; Раздел — System
А с браузером даже не знаю. Твикеры нужно использовать очень осторожно и всегда сохранять возможность отката изменений.
 | Консультировал: Витер Александр Анатольевич Дата отправки: 18.08.2009, 05:33
Отправлять сообщения
Витер Александр Анатольевич: Восстановление системы отключено? Может попробовать откатить назад? Витер Александр Анатольевич: Сергей Фрост ID: 143894 А какой стоит антивирус? ===== F®ost: ===== Витер Александр Анатольевич: ===== Возможность оставлять сообщения в мини-форумах консультаций доступна только после входа в систему. Учебное пособие по исправлению неправильного имени каталога в Windows 10 / 8 / 7Размещенно от Билл Фаррелл Декабрь 07, 2018 12: 20 Если вы продолжаете получать сообщение «Имя каталога недействительно после обновления Windows 10», оно появляется один раз, может быть, каждые 15 минуты и прерывает вашу работу. Что вы должны сделать, чтобы решить эту проблему? По словам Microsoft, эта проблема может возникнуть при запуске программы командной строки от имени другого пользователя или при обновлении до Windows 10. Точные причины этой проблемы сложны. Тем не менее, одна вещь наверняка, что программное обеспечение отвечает за эту проблему. В этом уроке мы расскажем вам, как избавиться от неправильное имя каталога эффективно. Часть 1 : Обзор ошибки «Неверное имя каталога»Вообще говоря, существует две ситуации, когда имя каталога неверно, может возникнуть ошибка: Ситуация 1: если вы вошли в систему как один пользователь, например, Администратор, но попытались запустить программу от имени другого пользователя, появится эта ошибка, особенно программа командной строки и программа «Блокнот». Ситуация 2: Некоторые люди сообщали, что столкнулись с этой проблемой после чистой установки Windows 10 или обновления. Часть 2 : Как исправить неправильное имя каталогаК счастью, есть несколько способов исправить неверное имя каталога по вашей собственной. Способ 1: обязательно запустите программу с вашим именем пользователяКак уже упоминалось, если вы используете другую учетную запись для запуска программы, это вызовет имя каталога с недействительным предупреждением. Разрешение простое: измените значение Start in в свойствах. Мы используем программу командной строки в качестве примера. Шаг 1 : Нажмите на меню «Пуск», чтобы развернуть его, найдите «cmd». Шаг 2 : Щелкните правой кнопкой мыши программу командной строки и выберите «Свойства». Шаг 3 : Измените «% HOMEDRIVE %% HOMEPATH%» в поле «Начать с» на «% WINDIR%». Нажмите на кнопку «ОК», чтобы подтвердить это. Теперь попробуйте программу еще раз, предупреждение не должно появляться снова. Способ 2: отключить все портативные устройстваМы используем много портативных устройств на ваших компьютерах, таких как съемная клавиатура, мышь, устройства хранения данных и многое другое. Но они могут генерировать некоторые проблемы, такие как имя каталога неверная ошибка. Итак, удалите все портативные устройства с вашего компьютера и посмотрите, исчезнет ли проблема. Способ 3: обновить BIOSОбновление BIOS — это еще один способ исправить неверное имя каталога. Шаг 1 : Удерживайте «Win + R», чтобы открыть диалоговое окно «Выполнить». Введите «msinfo32» в поле и нажмите клавишу Enter, чтобы открыть окно информации о системе. Шаг 2 : Перейдите к сущности «BIOS Version / Date» и запишите производителя и версию BIOS. Шаг 3 Затем перейдите на веб-сайт производителя, найдите BIOS для своего компьютера и загрузите его. Далее все, что вам нужно сделать, это дважды щелкнуть файл, чтобы установить его. Путь 4: проверка ошибки дискаЕсли имя каталога неверно, при доступе к определенному диску часто появляется ошибка, возможно, на ней что-то не так. Встроенный инструмент проверки ошибок может это исправить. Шаг 1 : Откройте проводник и щелкните правой кнопкой мыши диск, который появляется в сообщении с предупреждением. Шаг 2 : Выберите «Свойства», перейдите на вкладку «Инструменты» и нажмите кнопку «Проверить» в разделе «Проверка ошибок». Шаг 3 Затем нажмите «Сканировать диск», чтобы начать проверку ошибок, которые вызывают ошибку. Наконец, нажмите «Сканировать и восстановить диск», чтобы исправить это. Способ 5: обновление драйвера диска на сегодняшний деньИногда устаревшие драйверы дисков могут генерировать имя каталога, также недопустимая ошибка. Вы можете обновить драйвер диска вручную. Шаг 1 : Перейдите в меню «Пуск» и откройте окно «Диспетчер устройств». Шаг 2 Найдите и разверните объект «Дисководы», затем щелкните правой кнопкой мыши на диске и выберите «Обновить драйвер». Windows может искать и устанавливать последние версии драйверов. Заметки: 1. Если имя каталога неверно, при вставке диска в DVD-дисковод происходит ошибка, следует обновить соответствующие драйверы. 2. Обновление драйвера диска также может работать, когда вы хотите исправить Windows зеленый экран смерти. Часть 3 : Как восстановить потерянные данные, когда имя каталога неверноНеверное имя каталога. В некоторых случаях может привести к потере данных. Вот почему мы рекомендуем Apeaksoft Восстановление данных, Это лучшее программное обеспечение для восстановления данных с множеством полезных функций, таких как:
Скачать для WinСкачать для Mac Короче говоря, это лучший способ вернуть ваши данные, когда происходит ошибка имени каталога. Как восстановить потерянные данные с помощью Data RecoveryШаг 1 : Сканировать весь диск, чтобы найти потерянные данные Когда вы обнаружите, что важные данные потеряны из-за ошибки «Имя каталога неверно», запустите Восстановление данных после того, как оно установлено на вашем ПК. В главном интерфейсе выберите типы данных, которые вы хотите получить, в области «Тип данных» и выберите расположение для восстановления в разделе «Расположение». После нажатия на кнопку «Сканировать», восстановление данных будет работать автоматически. Шаг 2 : Предварительный просмотр перед восстановлением данных Зайдя в окно результатов, вы можете просмотреть все читаемые данные, упорядоченные по типам и форматам. Например, нажмите «Изображение» на левой стороне, восстанавливаемые изображения будут отображаться в некоторых папках с названиями JPG, ICO, PNG, GIF и т. Д. Если вы хотите получить восстановление фотографий, просто быстро найдите файл, используйте функцию «Фильтр» на верхней ленте. Кроме того, кнопка глубокого сканирования позволяет получить больше данных, чем стандартное сканирование. Шаг 3 : Восстановить данные из Windows в один клик Восстановите данные в один клик, когда произойдет ошибка имени каталога. Установите флажки рядом с файлами, которые вы хотите восстановить, и нажмите кнопку «Восстановить», чтобы начать восстановление нужных данных. Когда это будет сделано, вы можете читать и редактировать свои данные, как обычно. ВыводМы сохраняем различные файлы в разных каталогах наших компьютеров. Таким образом, ошибка «Имя каталога неверно» — большая проблема, которая может привести к потере данных. К счастью, мы можем решить эту проблему и вернуть наши данные. На основании приведенных выше руководств вы должны знать, как выполнить решение и исправить ошибку. Apeaksoft Data Recovery может быстро и легко восстановить ваши данные. Мы надеемся, что наш урок будет вам полезен. Исправления и временные решения для последних проблем в Word для WindowsПоследнее обновление: февраль 2020 г. Примечание: Просмотрите раздел более ранних исправлений ошибок данной статьи, если вы не нашли интересующей вас проблемы в разделах с перечнями сбоев и проблем с производительностью либо с перечислением функций и надстроек. Word завершает работу с ошибкой или работает медленноПоследнее обновление: 28 марта 2018 г. При попытке запустить любое приложение Office 2016 возникает ошибка с кодом 0xC0000142. Эта проблема устранена в версии 1803 канала Monthly Channel (сборка 9126.2116) и более поздних. Чтобы получить последнее обновление прямо сейчас, откройте любое приложение Office и выберите Файл > Учетная запись > Параметры обновления > Обновить. Последнее обновление: 14 марта 2018 г. После установки обновления для Word 2016 (KB 4011730) от 13 марта 2018 г. у вас может не получиться открыть или сохранить документ Word. Эта проблема возникает только у пользователей, которые получают обновления Office 2016 с помощью установщика Windows (MSI). Она не распространяется на пользователей Office версии «нажми и работай», например Office 365 персональный. СОСТОЯНИЕ: ВРЕМЕННОЕ РЕШЕНИЕ Мы знаем об этой проблеме и уже работаем над ее устранением. Вы можете воспользоваться временным решением, установив обновление для Office 2016 от 6 марта 2018 г. (KB 4018295). Сведения о ней также содержатся в следующей статье: После установки KB 4011730 у вас может не получиться открыть или сохранить документ Word. Проблемы, связанные с функциями и надстройками WordПоследнее обновление: 25 мая 2018 г. У вас могут наблюдаться различные проблемы, например текст не отображается до нажатия клавиши ВВОД, подчеркивание продолжается после его удаления, а экраны мигают при переключении и использовании языков редактирования. Последнее обновление: 21 мая 2018 г. Некоторые пользователи сообщили, что у них в области документа Word отображаются части ленты с инструментами или линейки. СОСТОЯНИЕ: ВРЕМЕННОЕ РЕШЕНИЕ Эту проблему можно решить, перезагрузив компьютер. Последнее обновление: 11 января 2018 г. После недавней установки обновления на компьютере с антивирусным ПО McAfee могут возникать проблемы с открытием таблиц Excel, уравнений MathType и некоторых других внедренных объектов в документах Word. Эта ошибка исправлена в WebAdvisor версии 4.0.7.148. Чтобы устранить эту проблему, обновите антивирусное ПО McAfee до последней версии. Выполните действия, описанные на форумах McAfee. Последнее обновление: 11 января 2018 г. После недавней установки обновления на компьютере с антивирусным ПО McAfee могут возникать проблемы с редактированием данных диаграммы в PowerPoint или Word. Эта ошибка исправлена в WebAdvisor версии 4.0.7.148. Чтобы устранить эту проблему, обновите антивирусное ПО McAfee до последней версии. Выполните действия, описанные на форумах McAfee. Последнее обновление: 2 ноября 2017 г. При попытке экспорта в формат PDF в Word 2016 может появиться следующее сообщение об ошибке: «При выполнении экспорта произошла неожиданная ошибка». Это может произойти, если ориентация страницы оглавления отличается от ориентации содержимого. СОСТОЯНИЕ: ВРЕМЕННОЕ РЕШЕНИЕ Последнее обновление: 13 октября 2017 г. При использовании пробной версии Office 365 любой файл Office по умолчанию открывается в последней версии Word, Excel или PowerPoint, каким бы выпуском Windows вы ни пользовались. Например, если на компьютере установлен Excel 2013, при использовании пробной версии Office 365 книги будут открываться в Excel 2016. СОСТОЯНИЕ: ВРЕМЕННОЕ РЕШЕНИЕ Мы рекомендуем пользоваться Office 365, чтобы у вас был доступ к новейшим функциям. Но если вы все же хотите открывать файлы в установленном Excel, пробную версию Office 365 придется удалить. Последнее обновление: 5 февраля 2018 г. Элемент «Автосохранение» больше не доступен или не отображается на панели инструментов Office в Office 2016 версии 1707 (сборки 8326.2058) или более поздней. В Excel: эта проблема устранена в версии 1708 (сборка 8431.2094). Чтобы получить обновление прямо сейчас, откройте Excel и выберите Файл > Учетная запись > Параметры обновления > Обновить. В Word: эта проблема устранена в версии 1711 (сборка 8730.2122). Чтобы получить обновление прямо сейчас, откройте Word и выберите Файл > Учетная запись > Параметры обновления > Обновить. Последнее обновление: 6 октября 2017 г. При объединении ячеек таблицы по вертикали их содержимое исчезает, и выделить объединенную ячейку невозможно. При открытии существующего документа, содержащего таблицу с объединенными ячейками, ячейки отображаются пустыми. Эта проблема возникает только у пользователей, которые получают обновления Office 2016 с помощью установщика Windows (MSI). Если у вас есть версия Office, запускаемая по принципу «нажми и работай», например Office 365 персональный, вы не столкнетесь с этой проблемой. Эта проблема устранена в обновлении от 3 октября 2017 г. для Word 2016 (KB4011140). Инструкции по установке обновления см. в статье KB4011140. Последнее обновление: 19 марта 2018 г. При добавлении метаданных в свойствах документа Office (в меню Файл > Сведения или диалоговом окне «Сохранение документа») свойства видны в Office. Однако при просмотре файла в проводнике Windows свойства не отображаются. Добавление метаданных в меню «Файл» > «Сведения»
Добавление метаданных в диалоговом окне «Сохранение документа» Свойства и метаданные не отображаются в проводнике Эта проблема устранена в обновлении. Чтобы получить последнее обновление прямо сейчас, откройте любое приложение Office и выберите Файл > Учетная запись > Параметры обновления > Обновить. Последнее обновление: 16 августа 2017 г. При открытии файлов Office 2016 файлы неожиданно могут открываться в режиме только для чтения. Эта проблема чаще всего встречается в Excel и Word версии 1706 (сборка 8229.2045) или более поздних. Иногда эта проблема возникает после попытки синхронизировать документ, который требует извлечения в OneDrive. При открытии файла в Word или Excel файл откроется в режиме только для чтения. СТАТУС: ВРЕМЕННОЕ РЕШЕНИЕ Наша команда технических специалистов устраняет эту проблему. Пока вы можете воспользоваться временным решением, описанным в этой статье. Нужна дополнительная помощь по устранению неполадок? Обратитесь в службу поддержки. Если у вас есть подписка на Office 365 для дома или единовременно приобретенный набор Office 2016, нажмите кнопку Связаться с нами ниже на этой странице. Если вы являетесь администратором Office 365 для бизнеса, обратитесь в службу поддержки Office 365 для бизнеса. Последнее обновление: 5 апреля 2018 г. При вставке значка или рисунка с помощью команды Вставка > Значки или Вставка > Рисунки появляется следующее сообщение об ошибке: Ошибка при импорте файла. http://hubblecontent.osi.office.net/ContentSVC/Content/Download?prov > Эта проблема устранена в версии 1803 канала Monthly Channel (сборка 9126.2116) и более поздних. Чтобы получить последнее обновление прямо сейчас, откройте любое приложение Office и выберите Файл > Учетная запись > Параметры обновления > Обновить. Последнее обновление: 13 октября 2017 г. В приложениях Office (таких как Word и Outlook) в Windows 7 эмодзи отображаются в виде квадратов. Эта проблема касается всех клиентов Office в Windows 7, за исключением подписчиков Office 365 с версиями Office 2016 16.0.8067.2032 или более поздней версии (в настоящее время выпущены для Office Insiders). Чтобы устранить эту проблему, мы рекомендуем пользователям установить указанные ниже обновления. Ежемесячный канал (ранее: Текущий канал): Подписчики Office 2016 (Office 365) и лица, не являющиеся подписчиками, у которых установлена версия Click-to-Run в Windows 7, необходимо обновить до версии 1704 (сборка 8067.2115) или более поздней (ежемесячные обновления апреля 2017 г.). Semi-annual Channel (Targeted) (ранее First Release for Deferred Channel или «Ранний доступ для отложенного канала»): Эта проблема исправлена в версии 1708 (8431.2079). Текущий филиал для бизнеса (ранее Отложенный канал)Office 365: клиенты в Полугодовом канале получат исправление в начале следующего года. Пользователи Microsoft Office 2016, которые получают обновления с помощью установщика Windows (MSI): скачайте пакет KB 3203471, чтобы установить обновление для шрифта Segoe UI Emoji. Пользователи Microsoft Office 2013, которые работают с версией «нажми и работай» в Windows 7 или получают обновления с помощью установщика Windows (MSI): Если используется Office 2013 с MSI, скачайте KB 4011087 для установки обновления для шрифта Segoe UI Emoji. Если используется Office 2013 «нажми и работай», исправление будет установлено при следующем ежемесячном обновлении приблизительно 12сентября. Примечание: Для пользователей Outlook 2016 и Word 2016, которые выполнят обновление до версий, содержащих исправление, при вставке эмодзи квадраты отображаться не будут. Для получателя сообщения электронной почты или документа, не обновившего версию Office 2016 в Windows 7 или операционную систему до версии Windows 10, эмодзи будут продолжать отображаться в виде квадратов. Эта информация также опубликована в статье базы знаний KB 4021341. Adblockdetector |

 0
0 



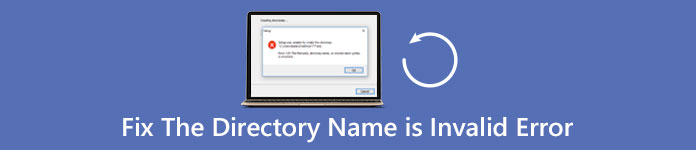
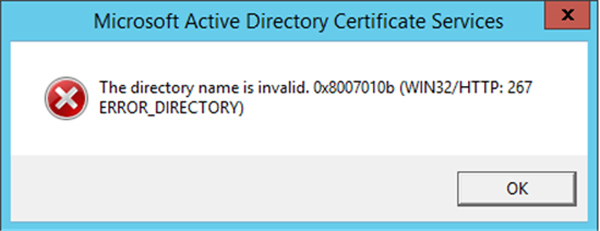
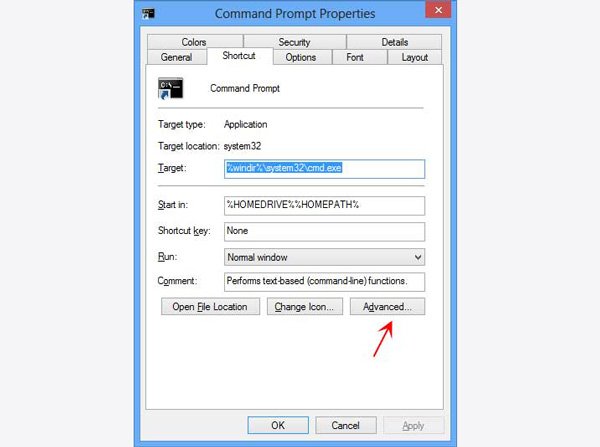
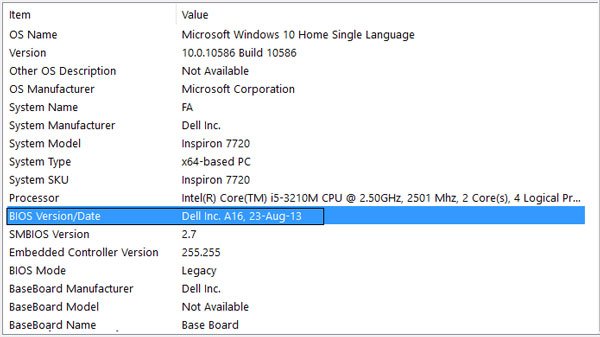
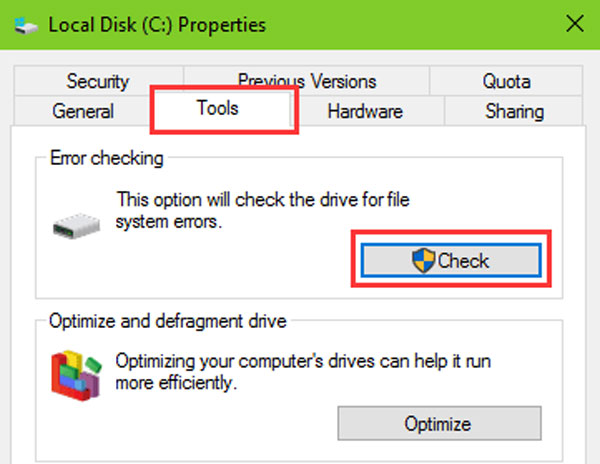




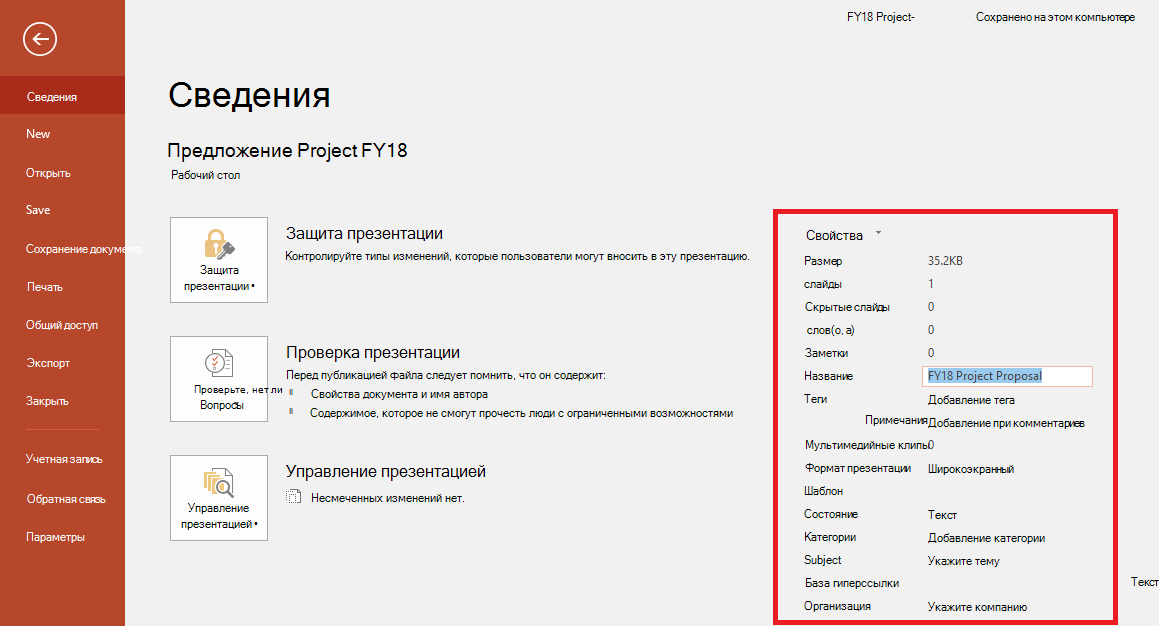 «Сведения»»/>
«Сведения»»/>