- Как скрыть курсор мыши и указатель в приложениях в Windows 10
- Скрытие курсора мыши на медиаплеерах
- Обновление за апрель 2021 года:
- Использование стороннего программного обеспечения
- Заключение
- Как сделать прозрачный курсор мыши
- Устранение проблемы с пропавшим курсором мыши в Windows 10
- Методы решения проблемы с пропавшим курсором мыши
- Способ 1: Обновление ПО
- Способ 2: Проверка системных файлов
- В Windows 10 пропал курсор мыши, он дёргается или притормаживает: что делать?
- Механика
- Драйвера
- Клавиши
- Реестр
- Ошибки
- sfc /scannow
Как скрыть курсор мыши и указатель в приложениях в Windows 10
Курсор является важной частью пользовательского интерфейса, который обычно должен быть видимым в любое время, чтобы вы могли взаимодействовать с вашей системой. Есть несколько исключений: медиаплееры и игры. Когда вы смотрите видео в браузере, в выделенном медиаплеере или в мультимедийном приложении, таком как Netflix, курсор не должен быть видимым. Точно так же курсор не нужен, когда вы играете в игру. В любом случае он должен скрываться автоматически, но если он не отображается, вот несколько вещей, которые вы можете попробовать.
Ищете инструмент, который автоматически прячет курсор на вашем компьютере с Windows? Под автоматическим скрытием я подразумеваю, что курсор не должен быть виден, когда он не используется. Это очень полезно, если вы используете устройство с сенсорным экраном. Другой случай использования такого инструмента — это когда вы используете приложение, которое работает в полноэкранном режиме и полностью управляется клавиатурой.
Скрытие курсора мыши на медиаплеерах
Если вы что-то видите, а курсор не исчезает с экрана, попробуйте нажать клавишу с точкой на клавиатуре. Во многих случаях это приведет к исчезновению курсора. Если это не сработает, воспользуйтесь сочетанием клавиш в приложении, чтобы приостановить и воспроизвести видео. Эта функция обычно назначается клавише пробела. Он также может скрыть курсор.
Обновление за апрель 2021 года:
Теперь мы рекомендуем использовать этот инструмент для вашей ошибки. Кроме того, этот инструмент исправляет распространенные компьютерные ошибки, защищает вас от потери файлов, вредоносных программ, сбоев оборудования и оптимизирует ваш компьютер для максимальной производительности. Вы можете быстро исправить проблемы с вашим ПК и предотвратить появление других программ с этим программным обеспечением:
- Шаг 1: Скачать PC Repair & Optimizer Tool (Windows 10, 8, 7, XP, Vista — Microsoft Gold Certified).
- Шаг 2: Нажмите «Начать сканирование”, Чтобы найти проблемы реестра Windows, которые могут вызывать проблемы с ПК.
- Шаг 3: Нажмите «Починить все», Чтобы исправить все проблемы.
Использование стороннего программного обеспечения
Есть несколько способов, которыми можно скрыть курсор мыши, и пост рассказывает об одном из них, называемом AutoHideMouseCursor. AutoHideMouseCursor позволяет автоматически скрывать курсор мыши в Windows 10 во время игры и т. Д.
1. Загрузите и установите AutoHideMouseCursor.
2. Запустите извлеченную программу.
3. По умолчанию триггер бездействия установлен на 5 секунд. Чтобы установить время, переместите ползунок в нижний левый угол окна программы.
4. В разделе «Настройки» установите флажок «Начать с Windows». Это гарантирует, что приложение будет запускаться каждый раз, когда компьютер выключается или перезагружается.
5. Убедитесь, что параметр Всегда запускать свернутый (ToTray) включен в меню # Опции. Вот и все! После периода бездействия ваш курсор мыши автоматически исчезнет. Это не только идеально подходит для использования дома, но и полезно, если вы проводите много времени в программах для обработки текста на работе.
Вот и все! После периода бездействия указатель мыши автоматически исчезнет. Это не только идеально подходит для использования дома, но и полезно, если вы проводите много времени в программах для обработки текста на работе.
Заключение
Конечно, это очень плохой способ скрыть курсор в игре. Если у вас по-прежнему возникают проблемы со скрытием курсора в конкретной игре, возможно, что другое приложение уже запущено и мешает ему скрыться. Проверьте, какие приложения активны, и закройте как можно больше. Если вы используете приложение для сохранения экрана, оно может отвечать за видимость курсора. Если это так, поищите инструмент записи, который не заставляет курсор оставаться видимым или имеет возможность скрывать или отображать его в соответствии с потребностями пользователя.
CCNA, веб-разработчик, ПК для устранения неполадок
Я компьютерный энтузиаст и практикующий ИТ-специалист. У меня за плечами многолетний опыт работы в области компьютерного программирования, устранения неисправностей и ремонта оборудования. Я специализируюсь на веб-разработке и дизайне баз данных. У меня также есть сертификат CCNA для проектирования сетей и устранения неполадок.
Как сделать прозрачный курсор мыши
Обновлено 22 ноября, 2020
Изменить курсор мыши в Windows 10 в три шага:
Кнопка Пуск –> Параметры –> Устройства –> Мышь

В окне Мышь доступны следующие настройки:
- для правши/левши можно изменить основную кнопку мыши;
- задать скорость перемещения указателя курсора;
- задать количество строк прокрутки колесиком мыши;
- изменить размер и цвет – белый, черный, любой другой и инвертированный, т.е. меняющий цвет на белом фоне черный курсор, на черном белый, на цветном – прозрачный.
В окне Дополнительные параметры мыши изменим вид указателя нажав Схема.

Если этих видов курсоров недостаточно, скачайте дополнительные прозрачные указатели мыши.
Устранение проблемы с пропавшим курсором мыши в Windows 10
Мышь – основное устройство управления компьютером. В случае ее поломки у пользователя могут возникнуть существенные трудности в использовании ПК. На ноутбуке можно прибегнуть к аналогу в виде тачпада, но что делать в такой ситуации владельцам стационарных компьютеров? Именно об этом вы и узнаете из данной статьи.
Методы решения проблемы с пропавшим курсором мыши
Существуют разные причины, по которым курсор компьютерной мышки может исчезнуть. Мы расскажем о двух самых эффективных решениях. Именно они помогают исправить проблему в большинстве случаев. Если вы используете беспроводное устройство, попробуйте в первую очередь кликнуть любой кнопкой мышки и заменить батарейки. Дело в том, что подобная периферия спустя некоторое время выключается автоматически. Возможно, именно это вам и поможет. Ну и не стоит забывать про такое банальное решение, как перезагрузка операционной системы. Вызвать нужное окно вы сможете путем нажатия комбинации «Alt+F4».
Теперь же перейдем к описанию самих методов.
Способ 1: Обновление ПО
Если вы убедились в том, что мышка рабочая и проблема не носит аппаратный характер, первым делом стоит попробовать обновить системные драйвера, которые устанавливаются в Windows 10 по умолчанию. Для этого сделайте следующее:
- Нажмите одновременно клавиши «Win+R». В открывшееся окно введите команду «devmgmt.msc» и нажмите «Enter».
В результате мышь будет удалена. После этого нажмите кнопку «Alt». В окне «Диспетчер устройств» в самом верху подсветится пункт «Файл». Нажмите стрелку вправо и выберите рядом с ним раздел «Действие». Откройте его, нажав «Enter». Ниже увидите список, в котором нас интересует строка «Обновить конфигурацию оборудования». Нажмите на нее. Эти действия позволят обновить перечень устройств, и мышка снова появится в списке.
Не закрывайте окно «Диспетчер устройств». Выберите снова мышку и откройте ее контекстное меню. На этот раз активируйте строчку «Обновить драйвер».
В следующем окне нажмите один раз клавишу «Tab». Это позволит выбрать кнопку «Автоматический поиск драйверов». Нажмите после этого «Enter».
Помимо этого, стоит запустить проверку обновлений. Возможно, неудачная инсталляция одного из них и стала причиной отказа мыши. Для этого нажмите вместе клавиши «Win+I». Откроется окно «Параметров» Windows 10. В нем следует выбрать стрелками раздел «Обновление и безопасность», после чего нажать «Enter».
Далее нажмите один раз «Tab». Так как вы будете находиться в нужной вкладке «Центр обновлений Windows», то в результате подсветится кнопка «Проверка наличия обновлений». Нажмите на нее.

Остается лишь немного подождать, пока все обновления для компонентов будут инсталлированы. После этого перезагрузите компьютер. В большинстве случаев такие простые действия возвращают мышь к жизни. Если же этого не произошло, попробуйте следующий метод.
Способ 2: Проверка системных файлов
Windows 10 весьма умная ОС. По умолчанию в ней есть функция проверки файлов. В случае если в них будут обнаружены проблемы, операционная система осуществит замену. Для использования этого способа вам нужно сделать следующее:
- Нажмите вместе клавиши «Win+R». Введите команду «cmd» в поле открывшегося окна. Затем зажмите вместе клавиши «Ctrl+Shift», и удерживая их нажмите «Enter». Подобные манипуляции позволят запустить «Командную строку» от имени администратора. Если запустить ее стандартным методом, последующие действия попросту не сработают.
В окно «Командной строки» введите следующую команду:
затем нажмите «Enter» и дождитесь окончания проверки.
По завершении операции не спешите закрывать окно. Теперь введите другую команду:
DISM.exe /Online /Cleanup-image /Restorehealth
И снова придется подождать. Данный процесс длится весьма долго, поэтому запаситесь терпением.
По завершении проверки и всех замен необходимо будет закрыть все окна и произвести перезагрузку системы.
Нами были рассмотрены самые эффективные методы исправления проблемы с неработающей мышкой в Windows 10. Если же вам совсем ничего не помогло, и при этом наблюдаются сбои в работе других USB-разъемов, стоит проверить состояние портов в БИОСе.
В Windows 10 пропал курсор мыши, он дёргается или притормаживает: что делать?
Доброго времени суток. После перевода стационарных компьютеров и ноутбуков на десятый выпуск Виндовс у многих начались проблемы с работой мыши – она дёргается, притормаживает или вовсе пропадает. И меня это обстоятельство стороной не обошло. Поэтому на повестке дня вопрос: как быть, если после перехода на Windows 10 пропал курсор мыши или он работает нестабильно?
Механика
Для начала нужно исключить возможные механические причины возникновения неполадок:
- Если пропал курсор в Windows 10 на ноутбуке в первую очередь необходимо проверить исправность USB-разъёма и целостность провода.
- При торможении и прочем неадекватном поведении указателя при движении нужно обратить внимание на поверхность, по которой двигается мышь. Иногда причины достаточно тривиальны – повреждение и загрязнение коврика, налипание мусора на нижнюю часть мышки.
- Нестабильность работы хвостатого помощника может быть связана с перегреванием отдельных частей в процессоре (чаще видеокарты), воспользуйтесь пылесосом и удалите из системника пыль.
Драйвера
С механикой разобрались. А теперь давайте побеседуем о том, как быть, если после обновления в Windows 10 пропал курсор мыши, и не работает клавиатура.
Причины и решение:
- Если при переключении клавиатуры и мыши в другие USB-порты и перезагрузки компьютера проблема не исчезает, вероятней всего, во время своего апгрейда Виндовс не обновила драйвера для USB-контроллера. Можно попробовать установить их самостоятельно или обратиться к специалисту.
- Вполне вероятно, не обошлось без антивирусной программы от Касперского. По непонятным причинам иногда «страж» блокирует средства управления при обновлении. В таком случае при его отключении проблема исчезает.
- И мышка, и клавиатура могут быть просто отключены. Для включения нужно обратиться к соответствующему разделу в «Программах и компонентах» (Панель задач) и изменить настройки. Например, для мыши нужно отметить галочкой пункт «Отображать след указателя».
Клавиши
Иногда, чтобы указатель появился вновь, достаточно нажать одновременно две клавиши – Fn и ту, на которой изображён курсор (обычно T), так как пользователь сам случайно отключает его отображение подобным образом во время работы.
Реестр
Друзья, можно попробовать вернуть курсор мыши, обнулив его значение в реестре. Для этого:
- Запустить редактор реестра, для чего вписать в командной строке (R+Win) значение regedit.
- Открыть поочерёдно следующие каталоги:
- HKEY_LOCAL_MACHINE.
- SOFTWARE.
- Microsoft.
- Windows.
- CurrentVersion.
- Policies.
- System.
- Обнулить значение параметра EnableCursorSuppression.
- Перезагрузить ПК.
Ошибки
Итак, при очередном обновлении у вас пропал курсор мыши в Windows 10? Что делать в том случае, если все вышеперечисленные способы не помогают? Вероятно, причина кроется в ошибках самой операционной системы, к примеру, в результате атаки вирусами могли повредиться важные файлы в реестре.
sfc /scannow
Как правило, достаточно проверить систему специальной командой sfc /scannow, введённой в командную строку, подождать окончания «ремонта», выполнить перезагрузку компьютера.
Если же вышеописанная проверка не дала результатов, то стоит обратиться к утилите Dism, которая для обновления повреждённых файлов использует не внутренние возможности системы, а с помощью Центра обновлений загружает их извне (требуется подключение к сети). Для этого:
- В командной строке написать DISM.exe /Online /Cleanup-image /Restorehealth.
- Подождать окончания процесса и перезагрузить ПК.
Это всё, что я могу вам посоветовать для устранения проблем с курсором в десятой Виндовс. Если ничего не подействовало и мышь по-прежнему не отображается, то придётся переустанавливать систему полностью либо откатить на старую версию, когда неполадки ещё не наблюдались. Напишите мне о результате. До свидания.
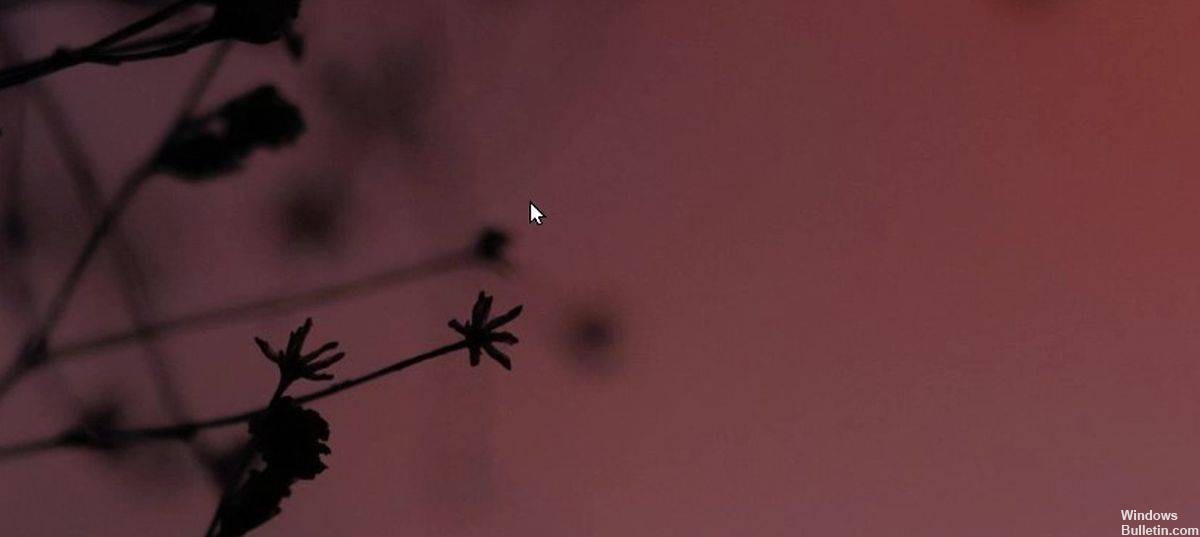


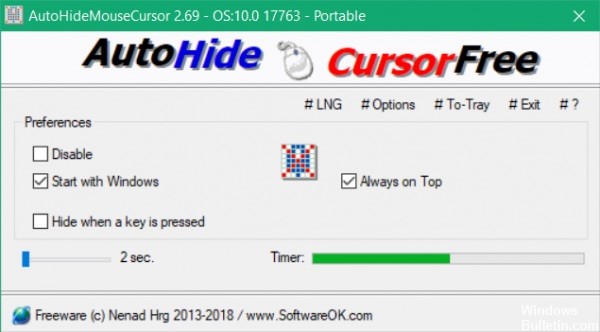

 Параметры –> Устройства
Параметры –> Устройства  Настройка курсора мыши
Настройка курсора мыши  Изменение размера и цвета указателя мыши
Изменение размера и цвета указателя мыши 
























