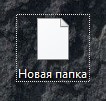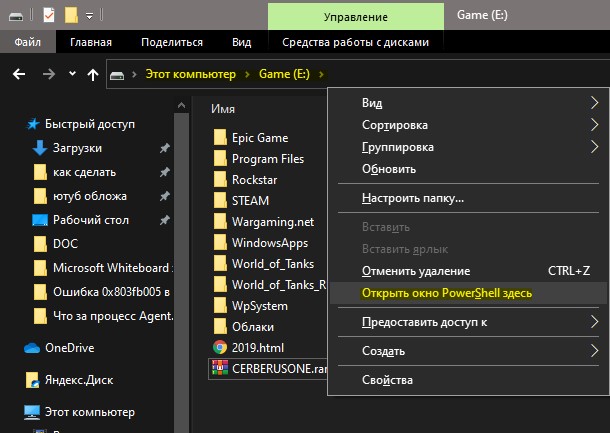- Невозможно создать новую папку в Windows 10 — Что делать?
- 1. Сочетание клавиш
- 2. Разрешения папки
- 3. Сбросить параметры папки
- 4. Отсутствует меню Создать
- 5. Вместо папки создается ярлык
- 6. Создание папки через PowerShell
- 7. Поврежденные системные файлы
- Невозможно выполнить файл во временном каталоге
- Ошибка 5: Отказано в доступе при установке программ
- 2. Новая папка Temp
- 3. Разрешение временной папки
- 4. Изменить наследуемый объект Temp
- 5. Системные файлы
- 6. Владелец диска TrustedInstaller
- Невозможно выполнить файл во временном каталоге Ошибка 5
- Как устранить ошибку «Невозможно выполнить файл во временном каталоге»
- Изменение папки TEMP и TMP
- Проблемы с антивирусом
- Устранение ошибки 5 при помощи восстановления системы
Невозможно создать новую папку в Windows 10 — Что делать?
Некоторые пользователи не могут создавать папки из контекстного меню, когда нажимают правую кнопку мыши на рабочем столе или в проводнике в Windows 10. Давайте разберем два момента, когда нельзя создать папку на рабочем столе и невозможность создать папку в существующих папках.
1. Сочетание клавиш
Откройте нужное место, где вы хотите создать папку и нажмите сочетание кнопок CTRL+SHIFT+N. По сути, это обходное временное решение, и если у вас получиться таким образом создать папку, то проблему в масштабах это не решит, но сэкономит вам время, если вы в нем нуждаетесь. Ниже будут более разборчивые способы.
2. Разрешения папки
Разрешения на папку могут быть изменены вредоносным ПО, обновлениями Windows 10 или просто каким-либо сбоем. Если вы не можете создать папку в другой папке, нажмите на основной папке, в которой хотите создать еще одну папку, правой кнопкой мыши и выберите «свойства«. Если это касается всего локального диска, то нажмите правой кнопкой мыши на локальном диске.
Далее переходим во вкладку «Безопасность» и выбираем пользователя, который вошел в систему. Т.е. выделяем учетную запись с которой мы загрузились на рабочий стол. Далее нажимаем ниже «Изменить«. (забыл выделить желтым). В новом окне обратно выделяем нашу учетную запись и смотрим разрешения. В моем случае видно, что галочки стоят запретить. Если у вас так, то установите все галочки на «Разрешить«.
3. Сбросить параметры папки
Если общие параметры для папок изменились из-за вируса или неосторожности, то нужно сбросить по умолчанию. Нажмите сочетание клавиш Win+R и введите control.exe folders
Далее перейдите во вкладку «Вид» и нажмите «Сброс вида папок«.
4. Отсутствует меню Создать
Если вы пытаетесь создать новую папку через контекстное меню «Создать», а самой функции нет, то можно исправить это через реестр. Нажмите Win+R и введите regedit, чтобы открыть редактор реестра. В реестре перейдите по следующему пути:
- HKEY_CLASSES_ROOT\Directory\Background\shellex\ContextMenuHandlers\New\
- Выделите слева папку New.
- Справа у вас должно быть значение
- Перезагрузите ПК.
5. Вместо папки создается ярлык
Когда при создании новой папки через контекстное меню или сочетание кнопок CTRL+SHIFT+N создается пустой белый файл или появляется диалоговое окно на создание ярлыка, то в реестре перейдите по пути:
- HKEY_CLASSES_ROOT\Folder\ShellNew
- Справа удалите Handler и NullFile.
6. Создание папки через PowerShell
Перейдите в проводнике в то место, где вы хотите создать папку. Далее нажмите сочетание кнопок Ctrl+Shift+ПКМ (правая кнопка мыши) на пустом поле. В контекстном меню выберите «Открыть окно PowerShell здесь«.
В PowerShell задайте следующую команду
7. Поврежденные системные файлы
Поврежденные системные файлы, которые отвечают за функции папки, могут быть повреждены. Чтобы запустить восстановление системных файлов, откройте командную строку от имени администратора и введите:
Совет: Некоторые пользователи сообщали, что если удалить текущего пользователя и создать новую учетную запись, то проблема решается с созданием папок.
Невозможно выполнить файл во временном каталоге
Когда в Windows 10 пользователь запускает какой-либо установщик исполняемого файла, то может столкнуться с сообщением об ошибке «Невозможно выполнить файл во временном каталоге«. Ошибка, когда файл не выполняется во временной папке, может быть из-за неправильно настроенных разрешений на папке или, когда пользователь пытается запускать приложения из учетной записи «Гость».
Ошибка 5: Отказано в доступе при установке программ
В первую очередь, попробуйте запустить или установить «.exe» файл от имени администратора.
2. Новая папка Temp
Перейдите в корень локального диска C, где установлена Windows 10, и создайте новую папку Temp.
Далее нажмите Win+R на клавиатуре и введите sysdm.cpl, чтобы быстро открыть свойства системы.
- Перейдите во вкладку «Дополнительно» и снизу нажмите на «Переменные среды«.
- В новом окне в пункте переменные среды для пользователя, нажмите дважды по TMP.
- Далее в графе значение переменной, задайте путь к созданной папке TEMP на диске C.
3. Разрешение временной папки
Нажмите Win+R и введите следующий путь C:\Users\%username%\AppData\Local, чтобы быстро перейти к нему независимо от имени пользователя. Далее найдите папку TEMP и:
- Нажмите правой кнопкой по папке Temp и выберите «Свойства«.
- Перейдите во вкладку «Безопасность» и нажмите «Изменить«.
- Если нет группы «Все«, то нажмите «Добавить«. Если есть, то разрешите полный доступ.
- В новом окне просто напишите «Все» и нажмите проверить имя, после чего нажмите OK.
- У вас появится группа все, где вы должны в графе «Разрешить» установить все галочки.
4. Изменить наследуемый объект Temp
Если выше способ не помог, и ошибка «Служба в настоящее время не может принимать команды» все еще появляется, то попробуем проверить наследуемый объект папки Temp. Для этого:
- Нажмите Win+R и введите следующий путь C:\Users\%username%\AppData\Local
- Нажмите правой кнопкой по папке Temp и выберите «Свойства«
- Перейдите во вкладку «Безопасность» и снизу нажмите на «Дополнительно»
- В новом коне проверьте, установлена «Включено ли наследование» и установлена ли галочка на дочерние объекты.
5. Системные файлы
Если системные файлы повреждены, то могут быть различные ошибки, в том числе и проблемы, когда служба не может принимать команды. Запустите командную от имени администратора и введите ниже две команды по очереди, нажимая Enter после каждой.
2. DISM.exe /Online /Cleanup-image /Restorehealth
6. Владелец диска TrustedInstaller
Так как ошибка «Невозможно выполнить файл во временном каталоге. Установка прервана. Ошибки 5: Отказано в доступе» связана с разрешением привилегий учетной записи в системе Windows 10, то логичным будет проверить владельца диска. Скорее всего, владелец TrustedInstaller, а некоторым программам нужен более высокий доступ на изменения системных файлов.
- Если запускаемая программа находиться на системном диске, то нажмите правой кнопкой мыши по локальному диску C и выберите «Свойства«.
- Перейдите во вкладку «Безопасность» и смените TrustedInstaller на свою учетную запись.
- Убедитесь, что в столбце «Разрешить» установлены все галочки для вашей учетной записи.
Важно: Если не знаете как сменить владельца , то смотрите данное руководство.
Невозможно выполнить файл во временном каталоге Ошибка 5
Если вы столкнулись с ошибкой, которая имеет такой текст «Невозможно выполнить файл во временном каталоге (ошибка 5)» , значит у вас установлена операционная система Windows 7 и вам отказано в доступе к каким-то каталогам файлов папки TEMP. Путь к ней вы можете найти по адресу %userprofile%\appdata\local\temp .
Как устранить ошибку «Невозможно выполнить файл во временном каталоге»
Один из элементарных действий для подобной ситуации – откройте приложение или активируйте инсталляционный файл, использую права администратора. Таким образом мы обойдем проблему, но не решим ее.
Следующим действием мы будем проверять права на папки и файлы:
- Запускаем системную строку «Выполнить» командой WIN+R.
- В окне введите путь, который написан выше и подтвердите переход по нему клавишей ввода или нажимая «Ок».
- В окне, по которому вы перешли, отыщите папку Temp .
- Нажав ПКМ по ней, выберите из контекстного меню пункт «Свойства».
- В следующем окне откройте пункт «Безопасность», далее в «Группы и пользователи» найдите «Создатель-владелец» и сделайте клик по кнопке «Изменить».
- Так же нужно поступить с другими группами и юзерами «trustedInstaller», «Система». Аналогично поступите и с «Администраторы», «Пользователи».

Со второй папкой необходимо поступить также:
- Открываем строку «Выполнить» и пропишем в ней следующие символы « %Windir% », подтвердите свои действия нажатием «Ок».
- Здесь нужно найти ту же папку TEMP. Делаем по ней клик правой кнопкой мыши и выберите «Свойства». Нажмите на вкладку «Безопасность», перейдите на «Группы и пользователи», затем снова «Создатель-владелец» и в нижней части окна укажите на кнопку «Изменить».
- В следующем окне разрешите, поставив галочку, доступ для этой группы пользователей.
- Аналогичные действия примените к «TrustedInstaller», «Система», «Администраторы», «Пользователи».
Необходимо лишь сказать, что эти действия приводят к ухудшению контроля безопасности в системе.
Изменение папки TEMP и TMP
В некоторых случаях ошибка 5 «Невозможно выполнить файл во временном каталоге» устраняется при изменении папок системных переменных. Чтобы это сделать, нужно:
- Создать новые папку в корне диска, в котором у вас установлена система, (обычно это диск C) с произвольным именем, для наглядности назовем ее С:\TEMP . Для имени папки ни в коем случае не используйте символы кириллицы, только латиницей.
- Далее нажмите ПКМ на иконке «Мой компьютер» или «Этот компьютер» и выберите в контекстном меню строку «Свойства».
- В левой части открывшегося окна найдите строку «Дополнительные параметры системы» и нажмите на него. В этом окне укажите на вкладку «Дополнительно» и в нижней части окна найдите пункт «Переменные среды».
- Откроется еще одно окно и в нем мы можем увидеть пути к этим папкам напротив названия.
- Этот путь необходимо изменить и подставить тот, по пути которого лежит наша новая пустая папка с названием переменной. Пути должны выглядеть по-новому, уже короче прежних.
- Закройте все окна и перезагрузите свой компьютер, после чего снова попробуйте выполнить действия, которые вызвали ошибку 5.

Проблемы с антивирусом
Антивирусное программное обеспечение может блокировать папки переменных. Для того, чтобы проверить это, откройте свой защитник на компьютере и в настройках отключите его. Снова произведите те действия, которые привели к ошибке 5. Если все в норме после отключения антивируса, значит причина найдена. В противном случае, раз уж вы затронули антивирус, то запустите сканирование всей системы, включая все тома жесткого диска и проверьте на ОС вирусы.
Устранение ошибки 5 при помощи восстановления системы
Если ни один способ, описанный ниже, не решает вашу проблему, можно попробовать восстановить Windows до того момента, когда она работала стабильно. Существует несколько вариантов восстановления системы:
- восстановление из безопасного режима;
- восстановление при помощи CD-диска с ОС Windows;
- обычное восстановление.
При использовании всех этих способов ваши данные никуда не денутся, восстановлению подлежат лишь системные файлы и папки. Это незаменимый вариант, когда система выходит из-под нашего контроля, когда нам необходимо вернуть ей прежнюю работоспособность. В нашем случае мы устраним проблему, которая появляется в системе.
Для неопытных пользователей будет удобным открыть меню «Пуск» и в окне поиска, внизу вписать: «Восстановление». В Windows 10 откройте «Пуск», затем выберите «Параметры» и вверху будет окно поиска. Выбираем «Восстановление системы».
Дальнейший порядок действий:
- Откроется окно, в котором нужно выбрать внизу окна кнопку «Далее».
- Следующий экран предложит точки восстановления, которые необходимо выбрать. Выберите из вариантов, в некоторых случаях она одна.
- Подтверждаем свой выбор кнопкой «Готово».
- В следующем окне нажмите «Да». После этого начнется процесс, где компьютер может выполнить перезагрузку.
Таким образом, перечисленные способы помогу решить ошибку 5 на вашем ПК с ОС Windows с уведомлением «Невозможно выполнить файл во временном каталоге».