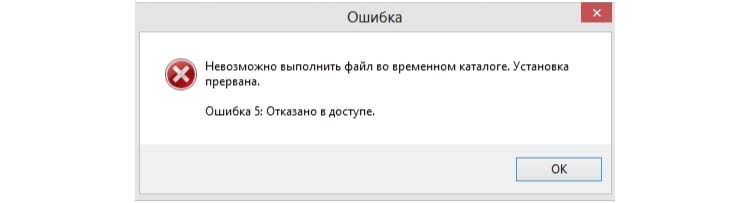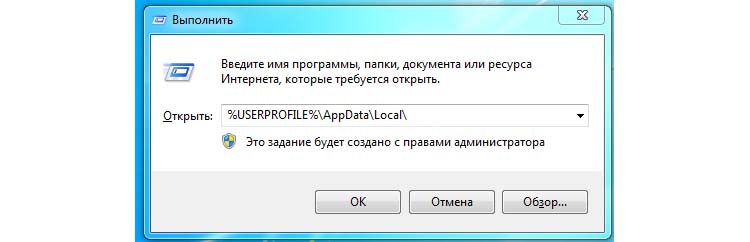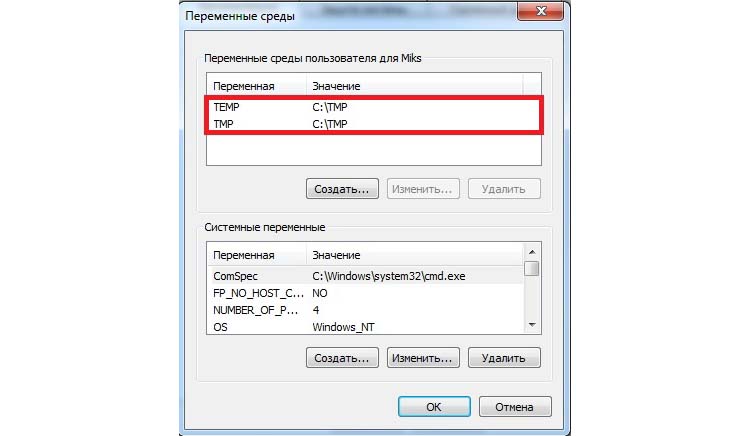- Невозможно выполнить файл во временном каталоге
- Ошибка 5: Отказано в доступе при установке программ
- 2. Новая папка Temp
- 3. Разрешение временной папки
- 4. Изменить наследуемый объект Temp
- 5. Системные файлы
- 6. Владелец диска TrustedInstaller
- Невозможно выполнить файл во временном каталоге — как исправить
- Причины появления ошибки 5
- Устранение ошибки 5 «невозможно выполнить файл во временном каталоге».
- Изменение имени временной папки
- Очищение временной папки для устранения ошибки 5
- Что делать, если возникает ошибка 5 при установке программ на Windows
- Причины появления ошибки 5 в Windows
- Как устранить ошибку 5
- Ошибка 5 в Windows 10
- Ошибка 5 отказано в доступе Windows 10
- Windows 10 Системная ошибка 5
Невозможно выполнить файл во временном каталоге
Когда в Windows 10 пользователь запускает какой-либо установщик исполняемого файла, то может столкнуться с сообщением об ошибке «Невозможно выполнить файл во временном каталоге«. Ошибка, когда файл не выполняется во временной папке, может быть из-за неправильно настроенных разрешений на папке или, когда пользователь пытается запускать приложения из учетной записи «Гость».
Ошибка 5: Отказано в доступе при установке программ
В первую очередь, попробуйте запустить или установить «.exe» файл от имени администратора.
2. Новая папка Temp
Перейдите в корень локального диска C, где установлена Windows 10, и создайте новую папку Temp.
Далее нажмите Win+R на клавиатуре и введите sysdm.cpl, чтобы быстро открыть свойства системы.
- Перейдите во вкладку «Дополнительно» и снизу нажмите на «Переменные среды«.
- В новом окне в пункте переменные среды для пользователя, нажмите дважды по TMP.
- Далее в графе значение переменной, задайте путь к созданной папке TEMP на диске C.
3. Разрешение временной папки
Нажмите Win+R и введите следующий путь C:\Users\%username%\AppData\Local, чтобы быстро перейти к нему независимо от имени пользователя. Далее найдите папку TEMP и:
- Нажмите правой кнопкой по папке Temp и выберите «Свойства«.
- Перейдите во вкладку «Безопасность» и нажмите «Изменить«.
- Если нет группы «Все«, то нажмите «Добавить«. Если есть, то разрешите полный доступ.
- В новом окне просто напишите «Все» и нажмите проверить имя, после чего нажмите OK.
- У вас появится группа все, где вы должны в графе «Разрешить» установить все галочки.
4. Изменить наследуемый объект Temp
Если выше способ не помог, и ошибка «Служба в настоящее время не может принимать команды» все еще появляется, то попробуем проверить наследуемый объект папки Temp. Для этого:
- Нажмите Win+R и введите следующий путь C:\Users\%username%\AppData\Local
- Нажмите правой кнопкой по папке Temp и выберите «Свойства«
- Перейдите во вкладку «Безопасность» и снизу нажмите на «Дополнительно»
- В новом коне проверьте, установлена «Включено ли наследование» и установлена ли галочка на дочерние объекты.
5. Системные файлы
Если системные файлы повреждены, то могут быть различные ошибки, в том числе и проблемы, когда служба не может принимать команды. Запустите командную от имени администратора и введите ниже две команды по очереди, нажимая Enter после каждой.
2. DISM.exe /Online /Cleanup-image /Restorehealth
6. Владелец диска TrustedInstaller
Так как ошибка «Невозможно выполнить файл во временном каталоге. Установка прервана. Ошибки 5: Отказано в доступе» связана с разрешением привилегий учетной записи в системе Windows 10, то логичным будет проверить владельца диска. Скорее всего, владелец TrustedInstaller, а некоторым программам нужен более высокий доступ на изменения системных файлов.
- Если запускаемая программа находиться на системном диске, то нажмите правой кнопкой мыши по локальному диску C и выберите «Свойства«.
- Перейдите во вкладку «Безопасность» и смените TrustedInstaller на свою учетную запись.
- Убедитесь, что в столбце «Разрешить» установлены все галочки для вашей учетной записи.
Важно: Если не знаете как сменить владельца , то смотрите данное руководство.
Невозможно выполнить файл во временном каталоге — как исправить
При установке или запуске приложений и игр у пользователей возникает ошибка под номером 5 «невозможно выполнить файл во временном каталоге». В этом случае процесс прерывается и его приходится начинать заново. Но ошибка появляется снова. Чтобы решить эту проблему и понять, почему она возникает, дочитайте статью до конца.
Причины появления ошибки 5
Система достаточно часто взаимодействует с временными файлами в папке TEMP, будь то установка программы или запуск игры. Эта папка помогает системе быстрее работать, ведь в компьютере каждую секунду происходит сотни, а то и тысячи микропроцессов. Она служит для обмена данными между постоянной памятью и микропроцессором. Папка не содержит важных данных. Но для ее использования пользователь должен обладать правами администратора. Ошибку можно встретить, если пользователь работает с учетной записи с ограниченными возможностями.
Временная папка может быть причиной ошибки из-за переполнения файлами всего отведенного ей пространства. Часто в системах данные из нее не удаляются автоматически, поэтому это приходится делать вручную. Есть и другие причины, по котором пользователь будет видеть ошибку 5 — например, в ее названии содержаться символы кириллицы, название слишком длинное. Не исключено, что ошибку спровоцировал вирус.
Устранение ошибки 5 «невозможно выполнить файл во временном каталоге».
Для начала необходимо сменить учетную запись на администратора. Если вы уже работаете в ней, попробуйте запустить установку или процесс, с которым возникает проблема, от имени администратора. Сделать это очень просто. На файл .exe необходимо нажать правой кнопкой мыши и выбрать пункт контекстного меню «Запустить от имени администратора».
Нужно проверить свои права на папку TEMP, возможно они были автоматически изменены системой.
- Чтобы выполнить проверку, откройте строку ввода, нажав сочетание клавиш WIN+R.
- В строку запишите следующие данные «%USERPROFILE%\AppData\Local\ и клавиша Enter.
- В следующем окне нужно отыскать папку TEMP. Выберите ее правой кнопкой мыши и нажмите строку «Свойства».
- Откроется небольшое окно, где нужно переключиться на вкладку «Безопасность». Далее перейти на раздел «Группы и пользователи».
- Здесь нужно найти вашу текущую учетную запись, то есть ту, в которой вы находитесь сейчас и будете продолжать работать. Выберите ее мышью и нажмите в нижней части окна кнопку «Изменить».
- Далее нужно разрешить полный доступ для этой папки. Для этого проследите, чтобы все соответствующие галочку стояли в списке прав.
- Сохраните изменения и закройте окна.
Далее откройте опять строку ввода (WIN+R). Введите теперь уже другую команду: «%WINDIR%\» и найдите здесь такую же папку TEMP. Дальнейшие действия повторяются, необходимо сделать то же самое для этой папки.
Попытайтесь снова запустить проблемный файл, который приводил к ошибке 5 «невозможно выполнить файл во временной папке».
Изменение имени временной папки
Теперь нужно изменить название папок для двух переменных TMP и TEMP. Для этого нам понадобиться создать папку в корне системного диска. То есть, нужно открыть локальный диск с установленной операционной системой Windows и вы на месте. Здесь же жмем правой кнопкой и выбираем из контекстного меню пункт «Создать папку». Можно дать любое имя, но только то, которое вы запомните. Лучше всего слово TEMP оставить, а в новом названии дополнить что-нибудь через нижнее подчеркивание, например, TEMP_ALEX. В итоге у вас новая папка должна находится по пути: C:\TEMP_ALEX. Создайте еще одну такую же, но с TMP.
- Далее нажмите кнопку «Пуск» и выберите пункт «Компьютер» правой кнопкой мыши. Нажмите «Свойства».
- Слева в блоке параметров выберите «Дополнительные параметры системы».
- Далее перейдите во вкладку «Дополнительно» и нажмите кнопку «Переменные среды».
- В этом окне вы увидите пути к переменным папкам. Это значения по умолчанию.
- Теперь изменим этот путь к только что созданной новой папке: C:\TEMP_ALEX в обоих случаях.
- Подтвердите изменения и перезагрузите систему.
Запустите проблемный файл для того, чтобы убедиться, что ошибка не возникает.
Очищение временной папки для устранения ошибки 5
Как уже было сказано выше, накопление временных файлов в папке TEMP является причиной системных ошибок. Чтобы удалить все ненужные файлы:
- запустите командную строку, введите следующую команду: %TEMP%;
- откроется временная папка с файлами, выделите все и нажмите клавишу DEL;
- закройте папку и перезагрузите компьютер.
Сегодня в каждом компьютере установлено антивирусное программное обеспечение, которое борется с вирусами в реальном времени. Но не все они в состоянии вовремя остановить те или иные вирусы. Иногда при полном сканировании оказывается, что одному-двум шпионским файлам все же удалось проникнуть в систему. Запустите антивирус и просканируйте файловую систему при глубокой проверке. Создайте такое сканирование по расписанию для своего компьютера как минимум 1 раз в неделю. Удалите все зараженные файлы, которые найдет антивирус. И ошибка 5 «невозможно выполнить файл во временной папке» не должна больше вас беспокоить.
Что делать, если возникает ошибка 5 при установке программ на Windows
При установке программ или игр на Windows любой версии и сборки, пользователи периодически сталкиваются с ошибкой 5. Сообщение, которое выдает система вместе с этой ошибкой звучит как «Невозможно выполнить файл во временном каталоге. Установка прервана. Ошибка 5: отказано в доступе». Чаще всего такое происходит на системах, где присутствует несколько учетных записей пользователей и на этой странице мы приведем способы устранения ошибки 5 на Windows OS.
Причины появления ошибки 5 в Windows
Для установки программ или игр операционная система Windows автоматически создает временные копии всех установочных файлов с диска или флешки на жестком диске, помещает их в специальный каталог и уже оттуда производит установку. Расположен этот временный каталог по адресу %USERPROFILE%\AppData\Local\Temp или %WINDIR%\Temp. И, если система не может получить доступ к этому каталогу или же не может запустить тот или иной файл из этого каталога, будет автоматически выдана ошибка 5.
Связано такое поведение системы чаще всего с банальным отсутствием прав на запись и чтение информации из временной папки у конкретного пользователя.
Как устранить ошибку 5
- Для того чтобы система получила все необходимые права на работу с временной папкой и файлами, находящимися в ней, иногда достаточно запустить установщик игры или приложения от имени Администратора. Если вы используете обычную учетную запись на данном ПК, может потребоваться ввод пароля Администратора.
- Для того чтобы дать доступ на работу с данной папкой всем пользователям ПК, необходимо проделать следующие шаги:
- Нажмите сочетание Win+R.
- Введите %USERPROFILE%\AppData\Local\.
- Выберите папку Temp и откройте ее свойства, при помощи правой клавиши мыши.
- Перейдите во вкладку Безопасность.
- Выберите параметр «Создатель-Владелец» в категории «Группы и пользователи».
- В новом окне установите разрешения полного доступа и подтвердите изменения.
- Те же операции необходимо выполнить с параметрами «система», «TrustedInstaller», «Пользователи» и «Администраторы».
- Все действия, описанные в способе 2 можно также проделать с каталогом, расположенным по адресу %WINDIR%\.
Для вступления внесенных изменений перезапустите компьютер и повторите попытку установки программ или игр.
- Если описанные выше способы не дают ожидаемого результата, можно пойти несколько иным путем и просто сменить адрес временной папки, сменив параметры Windows.
- Создайте каталог в корне системного диска и присвойте ему любое имя. Например, это может быть каталог Temp. Его адрес должен выглядеть так: C:\Temp, где С — это буква системного раздела, а Temp — имя созданного каталога.
- Откройте свойства вашего компьютера, нажав правой клавишей мыши на иконке Мой Компьютер.
- В левой колонке открывшегося окна найдите «Дополнительные параметры системы» и откройте их.
- В открывшемся системном окне нажмите «Дополнительно» и далее «Переменные среды».
- Выберите параметр папки Temp и Задайте для него новый адрес.
После внесенных изменений обязательно перезагрузите компьютер и повторите попытку установки программ. Ошибка 5 больше не будет беспокоить пользователей вашего ПК.
Ошибка 5 в Windows 10
Иногда при установке программ либо приложений на экране компьютера появляется сообщение, о том, что возникла ошибка 5 Windows 10. Это означает что пользователю отказано в доступе. Подобное случается если в системе есть несколько учётных записей людей, пользующихся ПК.
Ошибка 5 отказано в доступе Windows 10
Такая ошибка возникает по причине отсутствия прав доступа к каталогам, в которых сохраняются временные файлы TEMP. Это значит, что у пользователя ограничены права на чтение и другие действия с информацией, находящейся в папке.
Решить подобную проблему возможно следующим образом:
- Восстановить права можно, если запустить программу от имени администратора. Это несложный и временный метод поможет избавиться от ошибки. Необходимо на имеющемся значке установщика щёлкнуть правой кнопкой мыши. Появится меню, из которого требуется выбрать «Запуск от имени администратора».
Чтобы воспользоваться этим вариантом, юзер, не имеющий права доступа, должен иметь пароль одного из людей, находящихся в административной группе и ввести его. После проведения процедуры программа запустится.
Для разрешения доступа к папке всем пользователям, необходимо выполнить следующие действия:
- Нажать комбинацию Win+R .
- Выполнить ввод: %USERPROFILE%\AppData\Local\ .
- Найти папку TEMP, в ней требуется нажать правой кнопкой мыши на «Свойства».
- Далее, зайти в раздел «Безопасность».
- Найти категорию под названием «Группы и пользователи», а затем нажать на «Создатель-Владелец».
- В открывшимся окне нужно отметить и подтвердить доступ для всех пользователей ПК,
Аналогичная процедура делается с такими параметрами, как «Администраторы», «Пользователи», «Система», «TrustedInstaller».
- Можно попробовать другой не менее эффективный способ. Необходимо открыть командную строку от имени админа. В окне требуется вписать net localgroup Администратор /add networkservice .
Следует учесть момент, что если операционная система английская, то писать нужно не «Админ», а «Administrator». После этого следует быть нажата клавиша «Enter». Следующим этапом станет написание: net localgroup Администраторы /add localservice . (Administrators). В конце процедуры необходимо закрыть окно и выполнить перезагрузку компьютера. Если всё было сделано без ошибок, то Windows 10 код ошибки 5 больше не появится.
- Бывает, что помогает метод отключения или удаления антивируса и попытка выполнить запуск службы уже без него.
- Безотказно в решении проблемы работает переустановка ОС.
Windows 10 Системная ошибка 5
Настройки безопасности нередко выдают эту ошибку. Исправит её можно через реестр операционной системы. Для начала следует выяснить, как называется служба, не желающая запускаться. В списке служб нужно выбрать подходящую и найти строку «Имя службы». Её требуется запомнить и начать работу с реестром. Запуск Редактора реестра производится с помощью окна «Выполнить».
После этого ветка показывает список служб, расположенных по алфавиту. Находим нужно имя, кликаем правой кнопкой мыши и ищем строчку «Разрешения». Потом в настройках безопасности нужно настроить доступ в группах «Пользователи» и «Администраторы» для всех пользователей.
Бывают случаи, когда появляется ошибка Xapofx1 5 dll для Windows 10. Это происходит из-за отсутствия файла Xapofx1 5 dll. Сбой может влиять на процесс запуска игр, установку утилит или обновление драйверов. Такой файл относится к исполнительным библиотекам DLL. Причиной сбоя могут стать пиратские версии игр. Поэтому пользователю рекомендуется применять только лицензионный контент. Для исправления ошибки нужно переустановить систему.
Нередко пользователи Windows 10 после обновления винды или отдельных программ, например, Microsoft Office сталкиваются с тем, что появляется ошибка 0xc004f074, убрать которую с помощью одного клика по крестику не.
Причин, по которым не запускается Windows 10 несколько: удаление программного обеспечения, заражение ПК.
При работе ОС Windows 10 иногда появляются сбои, каждый из которых имеет свой номер. Сообщение об ошибке 0xc0000022 появляется на экране в виде окна.