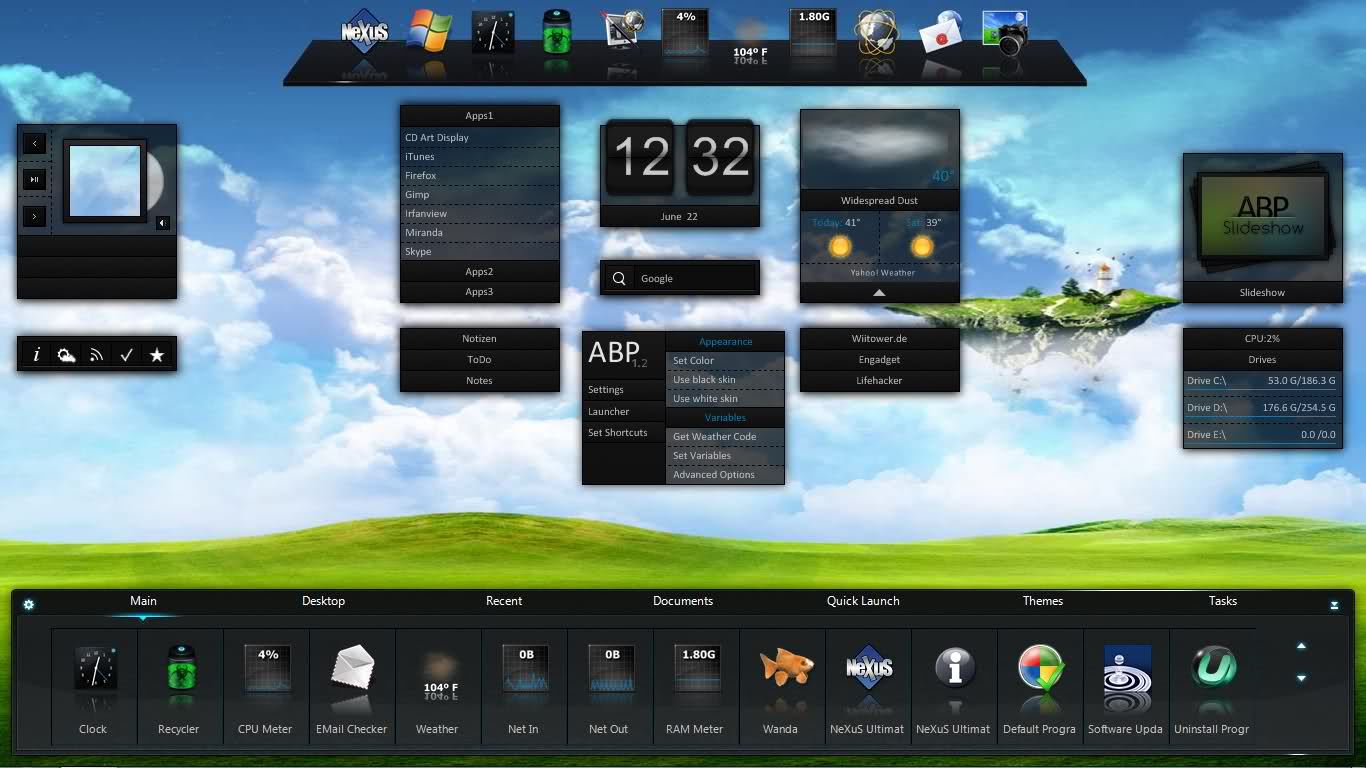- Winstep Nexus Dock
- Winstep Nexus Dock 19.2
- Красивая панель быстрого запуска программ — Winstep NeXuS Dock
- Панель для оптимизации рабочего стола
- Установка панели Winstep NeXuS Dock
- Настройки панели быстрого запуска
- Вкладка «Содержимое»
- Вкладка «Модули»
- Вкладка «Положение»
- Вкладка «Поведение»
- Вкладка «Вид»
- Вкладка «Эффекты»
- Вкладка «Темы»
- Вкладка «Звуки»
- Вкладка «Процессы»
- Вкладка «Основное»
- Вкладка «Дополнительно»
- Вкладка «Информация»
- Выводы
- Видео «Панель быстрого запуска программ NeXuS»
Winstep Nexus Dock
Winstep Nexus Dock — это оригинальная, полностью настраиваемая, лёгкая в использовании док-панель, созданная для ценителей визуальной эстетики панели задач Mac OS X.
Модуль быстрого запуска приложений Winstep Nexus Dock оптимизирует рабочее окошко из обыкновенного Windows-пространства в красивую, анимированную среду, которая сама по себе имеет массу настроек, расширенную Drag-n-Drop поддержку, а также всевозможные интересные эффекты.
Если вы имеете непреодолимую тягу к различному роду «украшательствам» рабочего стола, тогда Winstep Nexus Dock может предоставить практически безграничные возможности для индивидуальной кастомизации десктопа, при малом потреблении ресурсов.
Вот уж сколько лет корпорация Microsoft ведёт неустанные модификации, модернизации, расширения и обновления своих продуктов. Тем не менее, «Панель задач» — та самая полоска снизу десктопа так практически и не поменялась. Из значительных нововведений этого элемента на ум приходит только трансформация удлинённого варианта кнопки с названием активного приложения на компактные плашки с иконками, часто используемые из которых можно закрепить, а также появление всплывающего окошка предпросмотра, которое появляется при наведении курсора на ту же иконку.
Скачать Winstep Nexus Dock для Windows 7, 8 и 10 можно абсолютно бесплатно и на русском языке, ведь это удобная панель инструментов, которая поможет быстро найти необходимое приложение.
Особенности и плюсы:
- красота, удобство, функциональность;
- мощные настройки управления;
- поддержка нескольких мониторов;
- авторазмытие полупрозрачного фона;
- поддержка виджетов;
- бесплатное распространение.
Как и было всегда, что нельзя сделать общесистемными средствами, которые доступны по умолчанию, то можно сделать какой-нибудь утилитой от стороннего разработчика. Таким образом и появилась док-панель Winstep Nexus Dock — красивый, эстетичный модуль, который делает запуск программ приятным.
Winstep Nexus Dock для Windows 10 отлично гармонирует с дизайном самой системы, панель удобна и быстро настраивается.
После запуска программного приложения на десктоп выскакивает панелька, которую пользователь пристраивает по желанию — в верней или, чаще, нижней частей экрана. Добавление/удаление всех иконок, их упорядочивание, а также добавление виджетов производится по Drag-n-Drop-принципу — перетаскиванием мышью.
Настроек у Winstep Nexus Dock очень много. Посредством всевозможных вкладок, вложенных меню и кнопок, а также оригинальных тем можно полностью перекроить и внешний вид, и состав док-панели. Хорошо настроенный модуль станет не только украшением рабочего пространства, но и дельным помощником, предоставляющим удобный доступ к приложениям.
Winstep Nexus Dock 19.2
Winstep Nexus добавляет на рабочий стол Windows гибко настраиваемую панель для быстрого запуска и открытия часто используемых приложений, папок и файлов. Панель обладает очень гибкими настройками внешнего вида и может быть расположена в любом месте рабочего стола.
Winstep Nexus позволяет добавлять в панель любые приложения, папки и файлы. Для этого их можно просто перетащить на панель. Приложения можно группировать по папками, менять их порядок и пр. Внешний вид панели можно настраивать на свой вкус, меняя скины, добавляя визуальные и звуковые эффекты.
Кроме приложений и файлов, Winstep Nexus может показывать разные виджеты с полезной информацией, а также иконки из системного трея. Кроме этого, в программе есть множество других функций и настроек.
Особенности:
- Отображение запущенных приложений на панели с группировкой задач, фильтрацией задач и параметрами настройки значков.
- Отображение системного лотка на док-станции в виде одиночных или сгруппированных значков.
- Blur-Behind (7 / Vista) и раскраска фонов док-станции.
- Встроенные модули / виджеты: (например, часы, часы, корзина, проверка электронной почты, монитор погоды, ЦП, сеть и ОЗУ, а также Ванда — плавучая рыба «удачи»).
- Более 80 специальных команд, таких как Sleep, Empty Recycler, CD Control и т.д .
- Многочисленные анимированные эффекты мыши, запуска, внимания и удаления: масштабирование, свинг, отскок и многое другое!
- Живые отражения иконок и анимированные водные эффекты.
- Встроенная поддержка анимированных иконок.
- Быстро меняйте значки ярлыков и запущенных программ, перетаскивая файлы изображений PNG и ICO прямо в иконку.
- Минимизируйте окна до дока.
- Поддержка нескольких мониторов.
- Поддержка высокого разрешения.
- Совместим со скинами для всех сторонних доков.
Настройки:
Красивая панель быстрого запуска программ — Winstep NeXuS Dock
Сегодня, по просьбе моих подписчиков у нас интересный обзор программы, которая находится на моем рабочем столе. Это плавающая панель быстрого запуска программ — Winstep NeXuS Dock. Помимо того, что эта панель действительно красивая, она еще и очень практичная. Вот о ней мы сейчас и поговорим.
Панель для оптимизации рабочего стола
Панель быстрого запуска программ Winstep NeXuS Dock предназначена для оптимизации рабочего стола в операционной системе Windows. Док-станция Nexus обеспечивает доступ в один клик к часто используемым приложениям, папкам и документам.
Как пишут на официальном сайте: Winstep Nexus Dock-это бесплатная профессиональная док-станция для Windows.
Таблица различий платной версии от бесплатной.
Nexus Ultimate — это расширенная версия бесплатной док-станции Nexus dock, которая доступна отдельно или в качестве компонента Winstep Xtreme.
Системные требования программы:
Windows 2000 / XP / Vista/7 / 8.x / 10
60 МБ свободного места на жестком диске.
Разрешение экрана 800×600 или выше.
Как мы видим, программа не прихотлива. Требует совсем немного места на диске и память использует в разумных пределах, не нагружая компьютер.
Достоинства панели Winstep NeXuS Dock:
Главное достоинство панели – это её бесплатность. Для тех, кому мало бесплатного функционала имеется платная версия. Лично мне хватает бесплатной версии.
Панель переведена на многие языки в том числе и русский.
Поддерживает операционные системы Windows, начиная от Windows XP и заканчивая Windows
Панель Winstep NeXuS Dock – красивая, удобная и функциональная.
Скриншоты программы с сайта разработчика.
А так эта панель выглядит на моем рабочем столе
В бесплатной версии можно установить только одну панель (док). В платной же версии таких доков может быть сколько угодно, разбросанных по рабочему столу и с совершенно разными эффектами. Так же в платной версии имеются и дополнительные объекты и много других прибамбасов.
Платная версия программы на сегодняшний день стоит 14,95 евро.
Установка панели Winstep NeXuS Dock
Скачать программу можно и нужно с официального сайта: https://winstep.net/Nexus.asp На других сайтах высокая вероятность получить в довесок вирус или не нужные вам приложения.
После того, как скачали программу, её необходимо разархивировать и запустить файл «NexusSetup.exe».
После запуска установочного файла появится окошко «Выберите язык установки». Обычно нужный язык уже определен и установлен, нам остается только нажать кнопку «ОК».
Дальше откроется окно с лицензионным соглашением. Устанавливаем переключатель на «Я принимаю условия соглашения» и ниже жмем кнопку «Далее».
В следующем окне жмем кнопку «Установить».
И через пару секунд на рабочем столе появится значок для запуска программы.
Жмем кнопку «Завершить».
После этого вверху рабочего стола появится панель быстрого запуска программ.
У вас она изначально может иметь немного другой вид.
Теперь эта панель будет сама запускаться сразу же после загрузки операционной системы.
Настройки панели быстрого запуска
После установки панели можно оставить все как есть, а можно настроить её по-своему. Для этого щелкаем правой кнопкой мыши по любому её значку и в открывшемся списке выбираем пункт «NeXuS», а потом пункт «Настройки».
Если щелкнуть правой кнопкой мыши между значками дока, то откроется немного другое меню, в котором пункт «Настройки» будет вторым сверху.
Откроется окно, в котором довольно много различных вкладок:
- Содержимое
- Модули
- Положение
- Вид
- Эффекты
- Темы
- Звуки
- Процессы
- Основное
- Дополнительно
- Информация.
Теперь кратко пробежимся по каждой из этих вкладок. Настроек очень много. Но в основном все понятно и все можно попробовать без риска что-то испортить или сломать.
Вкладка «Содержимое»
Блок «Запущенные приложения» и блок «Системный трей»
Тут все без слов понятно. А что не понятно, можно попробовать изменить. Не забывайте после всез изменений нажимать внизу кнопку «Применить».
С правой стороны имеется кнопка «Как настроить док». Жмем по ней и откроется окно подсказок по настройке дока.
В подсказке имеется три пункта:
- «Добавление элементов к Док»:
Для того, чтобы добавить новый элемент необходимо мышкой перетащить ярлык из меню «Пуск» или с «Рабочего стола» на панель между другими значками. Появится пустая подставка, на которую устанавливаем (отпускаем кнопку мыши) нашу иконку.
При этом окно настроек должно быть закрыто.
- «Настройка элементов дока»:
Чтобы настроить элемент дока, можно кликнуть по нему правой кнопкой мыши и выбрать из контекстного меню самый первый пункт «Свойства элемента».
Откроется окно, в котором можно посмотреть и настроить его свойства. Главная настройка — это кнопка «Сменить иконку».
Если её нажать, то в следующем окне можно изменить иконку, нажав на кнопку «Просмотр».
Самый простой способ изменить иконку это перетащить на него картинку в формате .ICO, .PNG или .TIF.
- «Удаление элементов из дока»:
Щелкаем правой кнопкой мыши по ненужному элементу и выбираем из контекстного меню пункт «Удалить из дока».
Кнопка «Настроить иконки трея» предлагает вам купить платный вариант программы.
Просмотрите все настройки, а потом решайте -надо ли оно вам.
Блок «Иконка управления доком»
Если установите в этом блоке галочку и нажмете кнопку «Применить», то в самом начале дока появится иконка программы. Если кликнуть по ней, то у вас откроется окно настроек, в котором мы сейчас находимся.
А если вы дважды щелкните по этому значку, то панель исчезнет, и вы потом долго будете искать, как её вернуть. В таком случае проще перезагрузить компьютер. Или что-то изменить в настройках и нажать кнопку «Применить».
Вкладка «Модули»
На этой вкладке можно настроить показ и стиль виджетов.
Но все тоже самое можно проделать не заходя в настройки. Для этого щелкаем правой кнопкой мыши между элементами и выбираем пункт «Вставить новый элемент» потом пункт «Виджет», а потом выбираем из списка либо:
Вкладка «Положение»
На этой вкладке можно изменить расположение дока на экране монитора. А если мониторов несколько, то на каком именно панель должна отображаться.
Ничего сложного в этих настройках нет, поэтому задерживаться здесь не будем.
Вкладка «Поведение»
Блоки:
- Автоскрытие – настройки видимости дока.
- Активация – настройка видимости дока при наведении на него мышки
- Запуск – настройка запуска приложений
- Контекстные меню – настройка контекстного меню.
- Другие возможности – блокировка иконок от переноса, запрет на перемещение дока и видимость дока при нажатии клавиш Win + D (свернуть все окна).
У каждого блока имеются дополнительные настройки.
Вкладка «Вид»
На вкладке «Вид» можно настроить:
- Размер иконок.
- Размер отражения иконок, если оно включено.
- Тень от иконки.
- Расстояние между иконками.
- Цвет иконок.
- Подписи под иконками., и их шрифт и цвет.
- Прозрачность дока.
- Цвет дока.
- Размытие дока.
- Настройка вида иконки NeXuS.
Вкладка «Эффекты»
Это, пожалуй, самая интересная вкладка. Здесь можно настроить эффекты, которые будут отображаться при наведении курсора на иконку, эффект запуска, эффект сигнализации, и эффект при удалении объекта с дока.
Эффектов много и на любой вкус. И панель быстрого запуска преобразится на глазах. Тут и эффект взрыва, увеличения, прыжка, свечения, встряски, хлопка, телепортация, ветра, вспышки, и многого другого.
Каждый эффект можно дополнительно настроить.
Вкладка «Темы»
Тоже интересные настройки. Здесь можно выбрать вид дока, т.е. темы (а их тоже не мало) и выбрать плитки или обои.
В бесплатной версии обоев маловато, но их можно и самим найти и установить. Ведь это обои рабочего стола. А их на просторах интернета огромное количество и даже бесплатно.
Дополнительные темы можно скачать с сайта производителя NeXuS. Для этого достаточно нажать на кнопку «Найти еще темы».
Вкладка «Звуки»
Если вы любите звуковые эффекты, то эта вкладка для вас. Здесь можно настроить звук для событий, таких как открытие, закрытие объекта, удаление, наведение курсора и т.д.
Для того, чтобы присвоить событию какой-то звук, необходимо выбрать «звуковую схему», а в «событиях» строку, и ниже выбрать подходящий звук. Чтобы узнать, что это за звук, надо нажать рядом на кнопку «Проверить звук».
Есть даже голосовая тема, но она на английском языке. Но если нажать рядом кнопку «Открыть папку», то можно туда закинуть и свои звуки.
В самом низу можно запретить все звуки. Для этого необходимо установить галочки напротив записи «Disable all voices» и «Disable all sounds».
Не забывайте нажимать кнопку «Применить», иначе все ваши настройки не сохраняться.
Вкладка «Процессы»
На этой вкладке можно настроить конфигурацию, т.е. :
- показывать или нет запушенные приложения;
- объединять или нет иконки запущенных приложений;
- сворачивать или нет окна в док;
- Показать или нет только свернутые приложения (Show minimized applications only);
- Скрыть или нет системную Панель задач.
- Группировка окон в одну иконку;
- Настройка иконок запущенного приложения;
- Можно составить список исключений.
Вкладка «Основное»
На этой вкладке можно для открытия настроек присвоить горячие клавиши и отключить всю анимацию.
Отключение анимации особенно актуально для ноутбуков и компьютеров с малой мощностью.
Здесь же можно отключить запуск NeXuS при загрузке системы, и отключить показ панели задач и всех иконок рабочего стола. А зачем они нужны, если у вас такая удобная и красивая панель быстрого запуска программ?
В дополнительных настройках можно защитить темы от изменения текущих обоев и заблокировать иконку от переноса.
Вкладка «Дополнительно»
Вкладка «Дополнительно» дает возможность настроить параметры использования памяти (кнопка «Настройки параметров».
Настроить энергосбережение (кнопка «Power Saving Setting»).
И сделать возврат к первоначальным настройкам программы (кнопка «Возможности отладки»).
А так же здесь можно создать резервную копию всех настроек (кнопка «Сохранить настройки») и восстановить все эти настройки (кнопка «Возвратить»).
И тут же можно настроить уведомление об обновлениях и проверить их в данную минуту.
Вкладка «Информация»
Ну, и последняя вкладка – это «Информация». Здесь можно изменить язык программы. Изменить цвет окна настроек. Правда почему-то все они сводятся к черно-белому варианту. Опять же можно проверить обновления. И даются ссылки на службу поддержки и сайт производителя программы.
Выводы
Панель быстрого запуска NeXuS заслуживает внимания и установки на рабочий стол. Из всех программ подобного рода она, пожалуй, самая красивая и работоспособная. Не нагружает систему и не занимает много места. А её настройки, на мой взгляд, выше всяких похвал. И это относится к бесплатному варианту, а о платной версии я даже не знаю, что сказать. Скорее всего я её куплю. Разработчики просто молодцы.
Для работы лучше пользоваться контекстными меню, которые открываются если щелкнуть правой кнопкой мыши либо по панели (доку),
либо по объекту (иконке) дока.
Видео «Панель быстрого запуска программ NeXuS»
Дополнительные иконки для объектов можно скачать по ссылкам ниже: