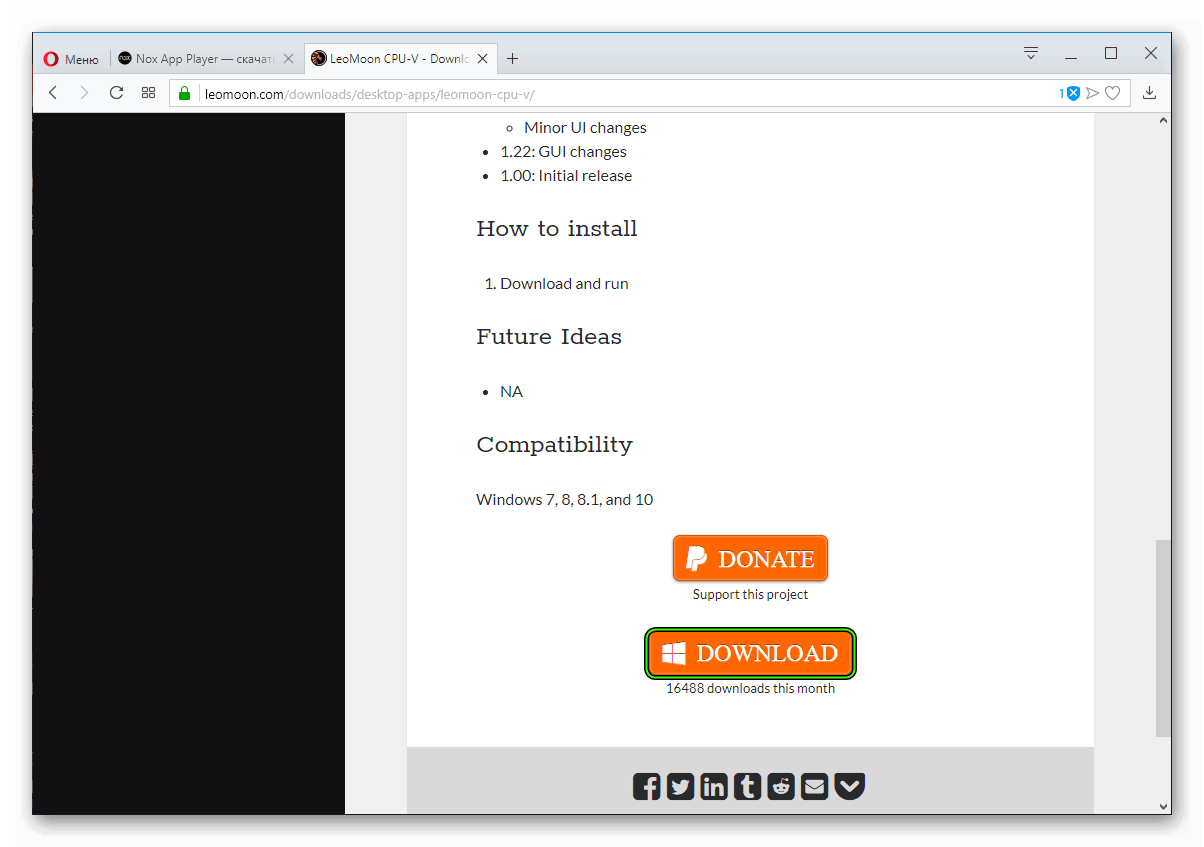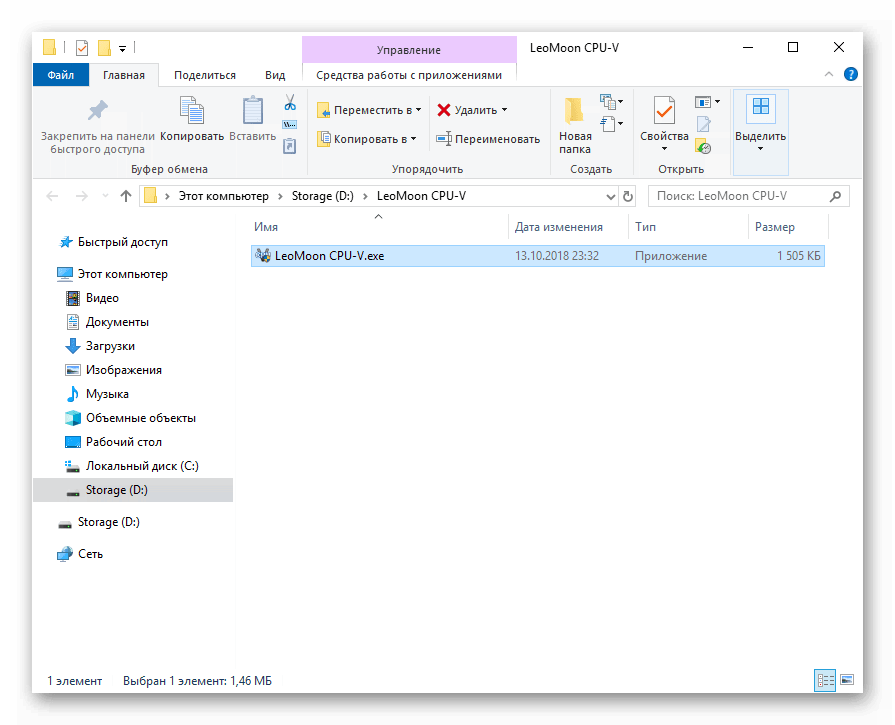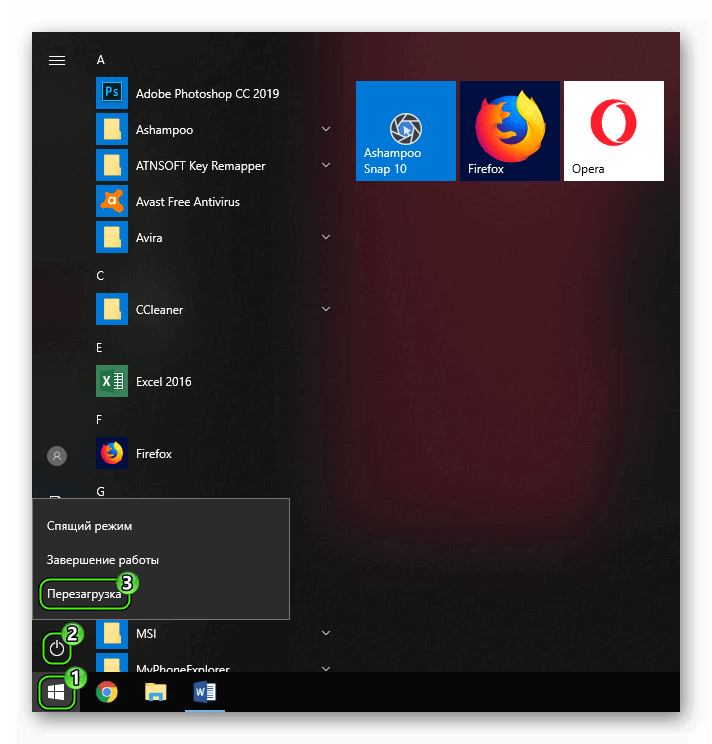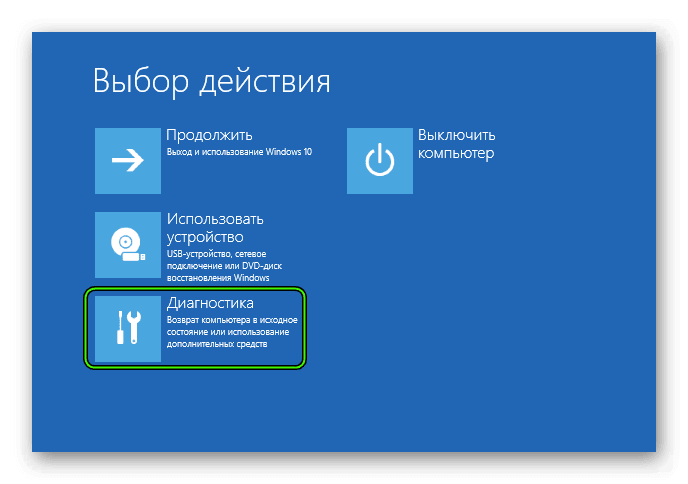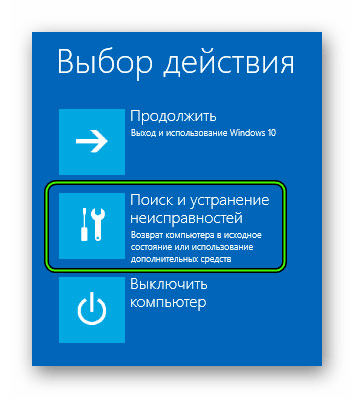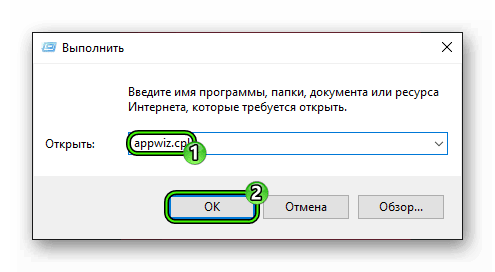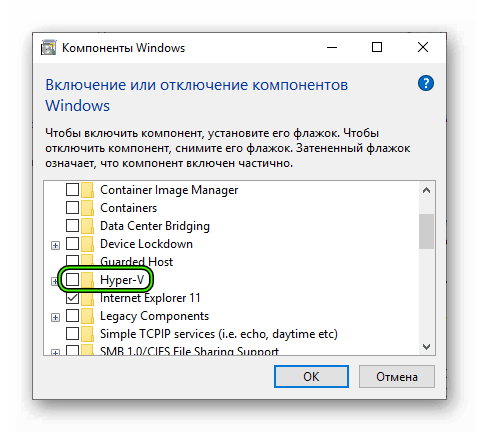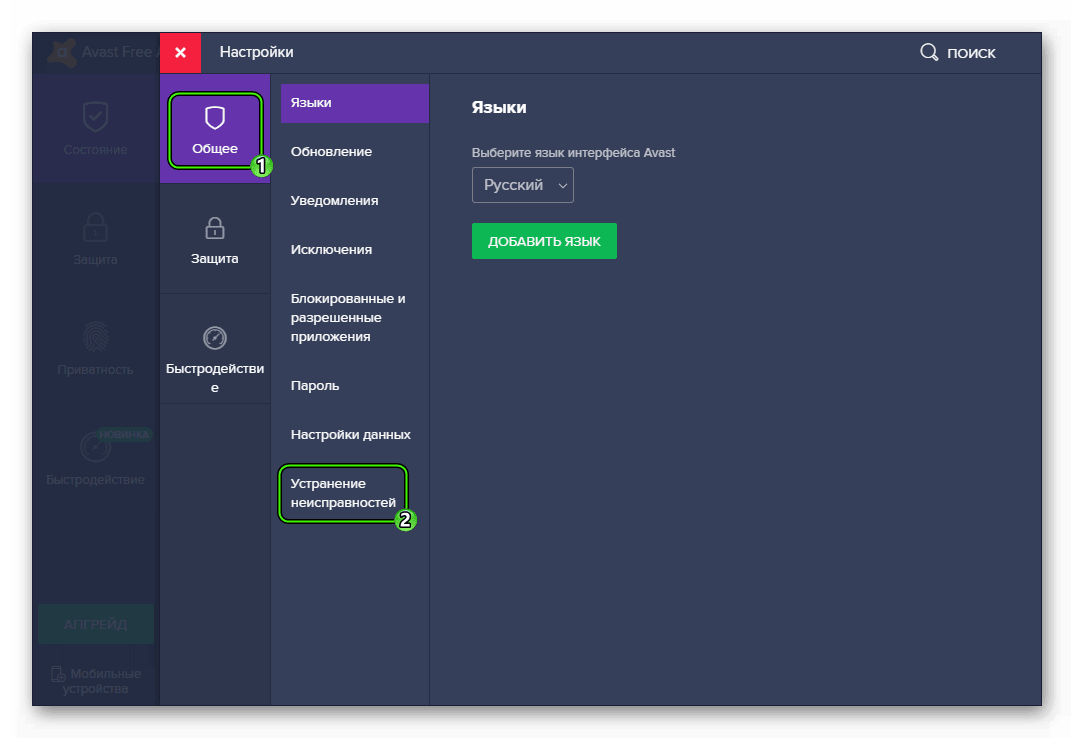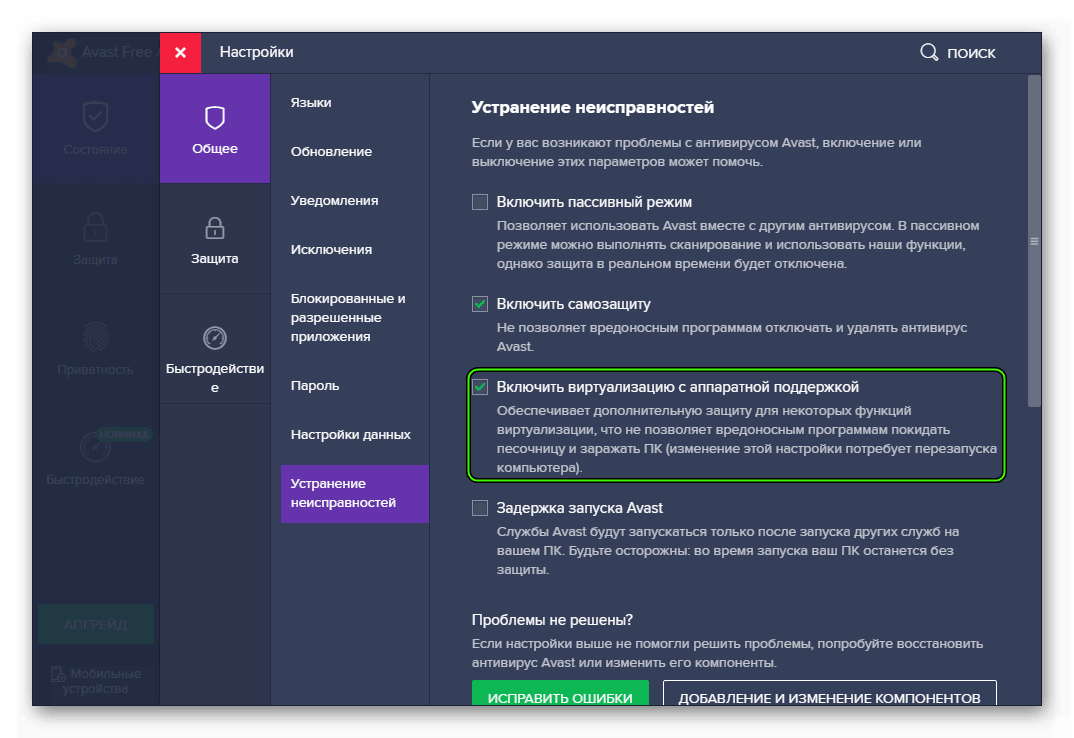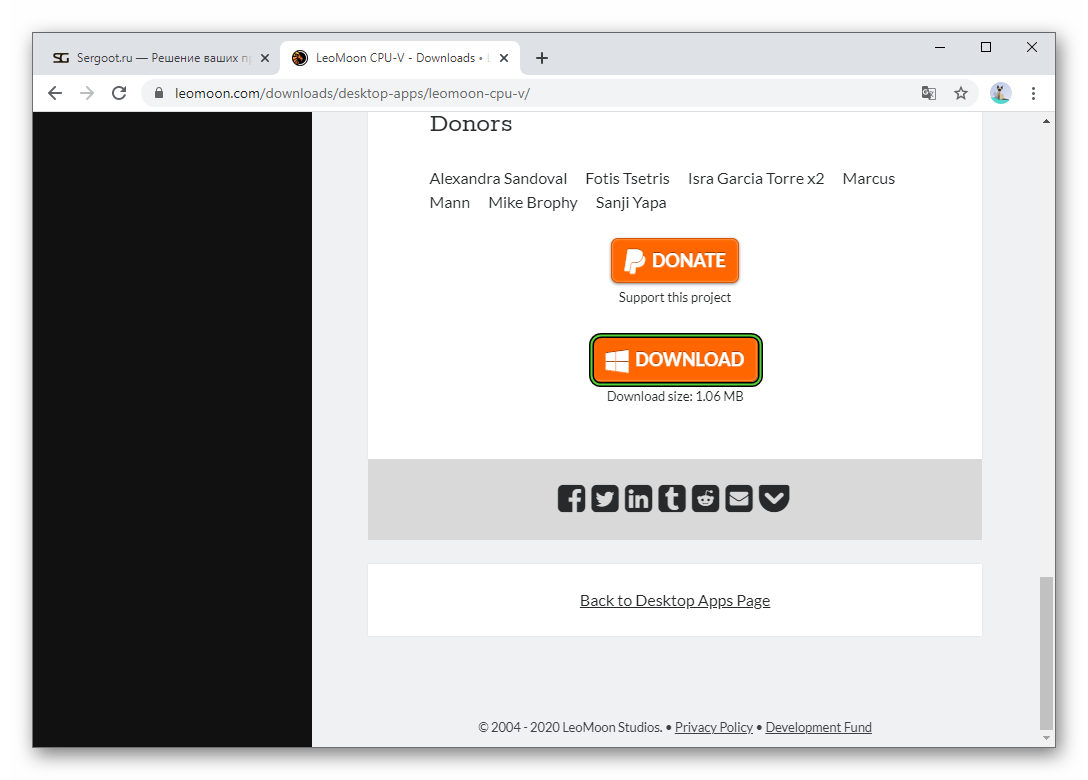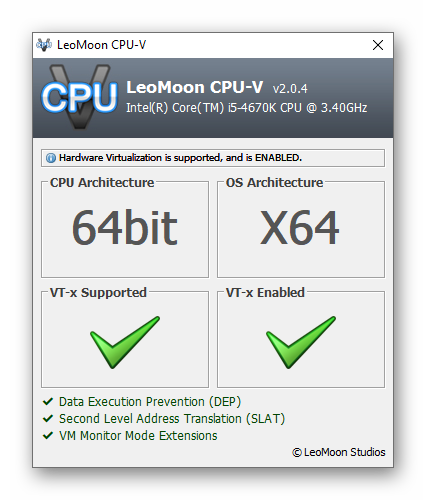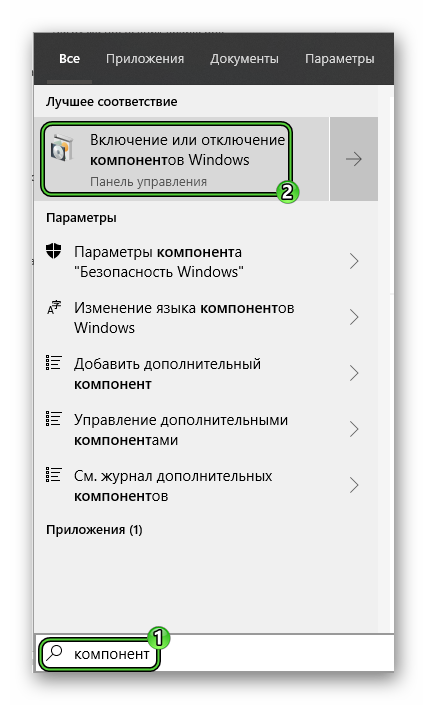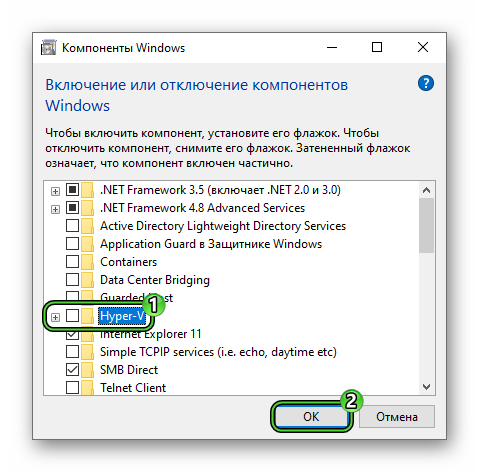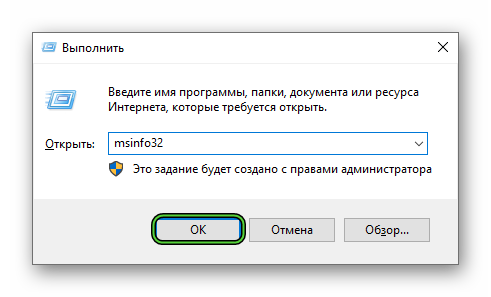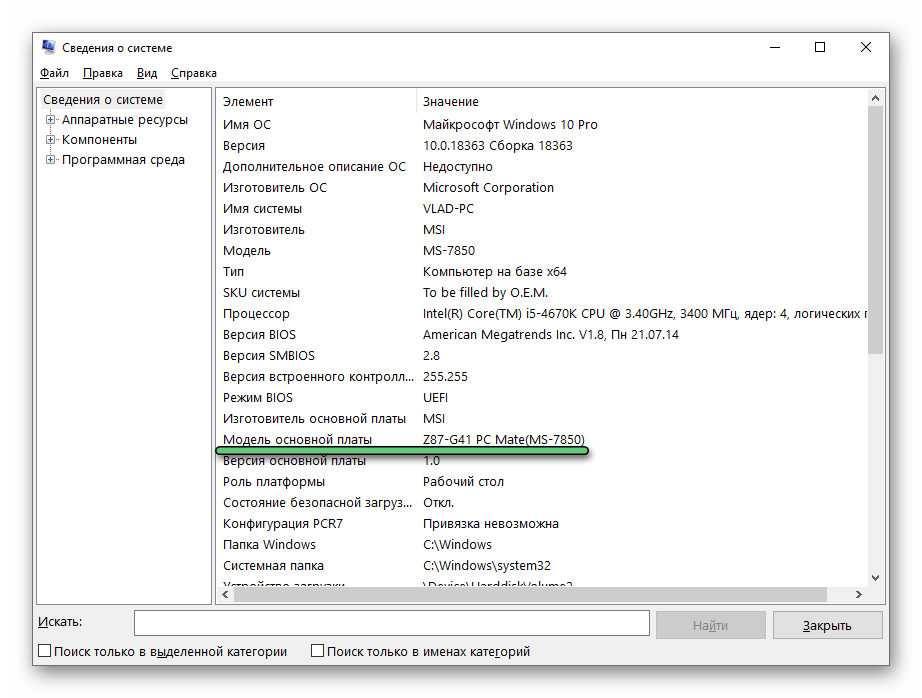- Как включить виртуализацию в Nox App Player
- Общая информация
- Подробное руководство
- Дополнение
- Случай №1: Конфликт с функцией Hyper-V
- Случай №2: Наложенные антивирусом ограничения
- Как настроить виртуализацию на персональном компьютере
- Как понять, поддерживает ли процессор технологию виртуализации?
- Как войти в BIOS на ПК?
- Как включить виртуализацию на процессоре Intel
- Как включить виртуализацию на процессоре AMD
- Как включить виртуализацию в Windows 10
- Как включить виртуализацию в Windows 7
- Заключение
- Как включить виртуализацию в Nox App Player
- Руководство по активации
- Активация VT
Как включить виртуализацию в Nox App Player
Виртуализация или же Virtualization Technology (сокращенно – VT) – специальная компьютерная технология, использующаяся для многих целей. Но нас интересует только тот факт, что с ее помощью выйдет увеличить производительность для Нокса. В некоторых случаях она изначально деактивирована, а эмулятор показывает соответствующее предупреждение. Если пользователь столкнулся с такой ситуации, то наверняка заинтересуется, как включить VT в Nox.
Общая информация
Для начала вам следует проверить, поддерживается ли данная технология компьютером или ноутбуком на аппаратном уровне. Сделать это проще всего с помощью утилиты LeoMoon CPU-V. Используется она так:
- Откройте страницу https://leomoon.com/downloads/desktop-apps/leomoon-cpu-v/.
- Пролистайте ее до конца и кликните на оранжевую кнопку DOWNLOAD.
- Извлеките содержимое архива leomoon-dot-com_leomoon-cpu-v_win.zip в любой каталог.
- Откройте файл LeoMoon CPU-V.exe.
Верхние два блока нас не интересуют, поэтому обратите внимание на нижние:
- VT-x Supported – наличие поддержки Virtualization Technology
- VT-xEnabled – ее состояние.
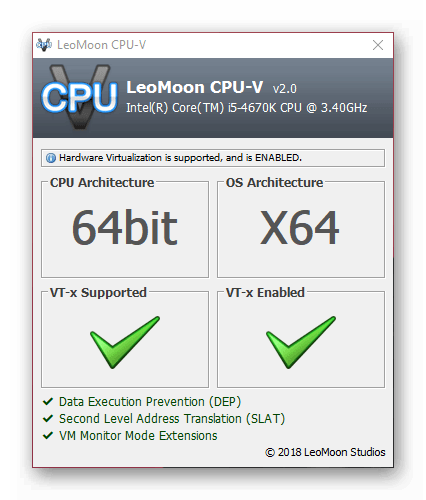
Подробное руководство
Для начала мы обозначим важный момент: активация данной технологии производится через BIOS. Смена определенных настроек там может привести к неработоспособности компьютера. Поэтому мы рекомендуем производить ее только продвинутым пользователям, уверенным в своих действиях. Либо же нужно строго следовать инструкции, без каких-либо отклонений, чтобы ненароком не напортачить.
Первый шаг – запуск BIOS. Сделать это можно двумя способами:
- С помощью горячую клавишу (Delete, F2 и другие) при перезагрузке ПК. Конкретная клавиша, как правило, указана на титульном экране при загрузке.
- Из операционной системы (в случае с Windows 8, 8.1 и 10).
Более детально разберем второй из них:
- Откройте Пуск на компьютере.
- Перейдите в меню выключения.
- Зажмите клавишу Shift и кликните на пункт перезагрузки.
- В отобразившемся окне на синем фоне нажмите на «Диагностика».
- Затем перейдите в «Дополнительные параметры».
- Нажмите на «Параметры загрузки».
- Теперь щелкните ЛКМ по пункту «Поиск и устранение неисправностей».
- Здесь нам нужен пункт «Параметры встроенного ПОUEFI».
- Согласитесь с перезагрузкой компьютера.
К сожалению, дальше инструкцию мы продолжить не можем. Дело в том, что существует огромное количество версий BIOS. Для каждой из них предусмотрен свой способ включения Virtualization Technology. Поэтому вам нужно узнать, какая на компьютере установлена материнская плата, а затем найти руководство конкретно под нее (либо то же самое с моделью ноутбука). Тогда вы сможете активировать VT.
Чтобы проверить успешность действий, вновь запустите утилиту LeoMoon CPU-V. В блоке VT-x Enabled должна отображаться зеленая «птичка».
Дополнение
Если в LeoMoon CPU-V все равно показывается, что виртуализация доступна, но не активна, хотя вы ее точно включили по инструкции выше, то проблема не в настройках BIOS, а в чем-то другом. Наиболее распространены следующие ситуации:
- Конфликт с функцией Hyper—V.
- Наложенные антивирусом ограничения.
Разберемся с каждой из них по отдельности.
Случай №1: Конфликт с функцией Hyper-V
Данная функция доступна в Windows 8, 8.1 и 10. А для ее выключения сделайте следующее:
- Вызовите инструмент «Выполнить». Сделать это проще всего через комбинацию клавиш Win + R.
- Вставьте в текстовую форму команду appwiz.cpl и потом кликните на «ОК».
- В новом окошке нажмите на пункт «Включение и отключение компонентовWindows».
- Найдите опцию Hyper—V и деактивируйте ее.
- Согласитесь с выполнением процедуры.
- Дождитесь ее окончания и выполните перезагрузку ПК, если она не была произведена автоматически.
- Проверьте результат операции с помощью утилиты LeoMoon CPU-V.
Случай №2: Наложенные антивирусом ограничения
В некоторых случаях антивирус мешает функционированию виртуализации на компьютере или ноутбуке. В случае с Avast это можно исправить следующим образом:
- Откройте главное окошко программы.
- Кликните на кнопку «Меню» и выберите в появившемся списке «Настройки».
- Откройте раздел «Устранение неисправностей», который находится во вкладке «Общее».
- Убедитесь, что опция «Включить виртуализацию с аппаратной поддержкой» изначально активна. В противном случае – включите ее вручную.
- Перезагрузите ПК.
- Проверьте работоспособность данного метода через утилиту LeoMoon CPU-V.
Как настроить виртуализацию на персональном компьютере
У рядового пользователя ПК при слове «виртуализация» на ум наверняка придет некий футуристический процесс, связанный с погружением в виртуальную реальность или разработкой альтернативных цифровых миров. На деле же все, разумеется, намного прозаичнее. Виртуализация, говоря простым языком, это создание на персональном компьютере еще одной виртуальной рабочей среды, где можно запускать разнообразные процессы. Среда обособлена от основных служб и вспомогательных компонентов операционной системы, поэтому процессы, которые в ней происходят, никак не отражаются на производительности компьютера. Функционал этой технологии, таким образом, получается огромным: с ее помощью можно эмулировать сразу несколько рабочих сред, каждая из которых будет занята своей задачей.
Как понять, поддерживает ли процессор технологию виртуализации?
Определите модель процессора, который установлен в вашем персональном компьютере. Для этого зайдите в диспетчер задач (вызвать его можно, одновременно зажав клавиши Cntrl+Alt+Delete — всем хорошо знакомая и во многих случаях просто незаменимая связка), перейдите во вкладку «Производительность» и найдите там пункт «ЦП (центральный процессор». Справа от динамических показаний будет написана модель вашего процессора.
Альтернативный вариант: зайдите в панель управления (клик правой клавишей мыши по кнопке «Пуск»), перейдите во вкладку «Система и безопасность» и найдите пункт «Система». Название процессора будет указано в правом нижнем углу под общими сведениями.
После того, как вы определите модель процессора, скачайте специальную утилиту для диагностики его возможностей. Обратите внимание: для разных моделей необходимо использовать разные программы. Для процессоров Intel — Intel Processor Identification Utility, для AMD — AMD-V. Скачивайте утилиты только с официальных сайтов компаний-производителей, в противном случае велика вероятность занести на компьютер вредоносное ПО.
Как войти в BIOS на ПК?
Чтобы настроить виртуализацию, необходимо войти в раздел системных настроек — BIOS. Сделать это можно как при помощи специальных «горячих клавиш», так и непосредственно из рабочей среды компьютера.
В первом случае перезапустите устройство и в момент, когда на экране появится логотип компании-производителя, нажмите нужную клавишу. Обратите внимание: у разных моделей горячие клавиши тоже разные, ими могут быть F8, F12, F2, Delete и так далее. Подробный список горячих клавиш для каждой модели можно без труда отыскать в интернете.
Во втором случае откройте панель управления, найдите вкладку «Обновление и безопасность», а затем «Восстановление». Выберите пункт «Особые варианты загрузки», дождитесь, пока компьютер выполнит перезагрузку и в появившемся окне щелкните по строке «Диагностика» — «Дополнительные параметры» — «Параметры встроенного ПО UEFI». Компьютер снова перезапустится, после чего перед вами откроется окно с необходимыми настройками.
Как включить виртуализацию на процессоре Intel
Зайдя в BIOS, найдите строку Intel Virtualization Technology. Смените значение параметра на Enable, сохраните внесенные изменения (для этого нужно нажать на Y и на F10) и перезапустите компьютер.
Как включить виртуализацию на процессоре AMD
Первые шаги остаются прежними: определяем модель процессора и заходим в BIOS. После этого ищем строку SVM Mode и точно так же, как в предыдущем пункте, меняем ее значение на Enable. Сохраняем все сделанные изменения, выходим из системных настроек, перезапускаем компьютер.
Как включить виртуализацию в Windows 10
Чтобы запустить собственное средство виртуализации операционной системы Windows 10, первым делом вызовите командную строку (клавиши WIN+R). Наберите в открывшемся окне слово control, после чего нажмите клавишу Enter.
На экране появится панель управления системой. Далее перейдите во вкладку под названием «Программы и компоненты».
Из нее перейдите во вкладку «Включение и выключение компонентов Windows».
Найдите утилиту под названием Hyper-V, раскройте связанное с ним контекстное меню и расставьте галочки напротив всех имеющихся элементов, чтобы их активировать.
После этого компьютер проведет поиск необходимых компонентов, загрузит и настроит их, если потребуется.
Как включить виртуализацию в Windows 7
Cпособ 1. Провести настройку через BIOS. Подробная инструкция представлена выше.
Способ 2. Скачать специальный программный пакет с официального сайта Microsoft. Обратите внимание — загруженные утилиты будут работать только в том случае, если ваш процессор поддерживает виртуализацию.
Способ 3. Обновить операционную систему до Windows 8 и более старших версий.
Заключение
Виртуализация — прогрессивная современная технология, которая позволяет существенно расширить возможности вашего персонального компьютера. Ее активация и настройка может вызвать небольшие затруднения у неопытных пользователей ПК, но эффективность и производительность, которые вы получите взамен, с лихвой искупают все неудобства.
Как включить виртуализацию в Nox App Player
Android-эмулятор Нокс Апп Плеер будет работать даже на старых компьютерах. Но стоит понимать, что далеко не все приложения и игры будут идти на них плавно. Максимальная производительность гарантируется только для систем с процессорами, которые поддерживают технологию виртуализации (VT). Кроме того, данная технология должна быть активирована. В данной статье мы разъясним, как включить VT в Nox App Player.
Руководство по активации
Для начала вам нужно убедиться, что центральный процессор поддерживает данную технологию. Проще всего это сделать бесплатную утилиту LeoMoon CPU-V:
- Перейдите на официальный сайт.
- Пролистайте страницу в самый низ.
- Кликните на кнопку Download.
В окошке утилиты нас интересует только два пункта:
- VT-x Supported – аппаратная поддержка технологии виртуализации.
- VT-x Enabled – активность данной технологии.
То есть первый пункт отвечает именно за поддержку VT. Если под этим пунктом стоит зеленая галочка, то все в порядке. А второй уже свидетельствует о текущем статусе функции. Если галочка красная, то ее нужно включить вручную. А зеленая галочка говорит о том, что делать ничего не нужно.
На картинке ниже показан вариант с двумя зелеными галочками:
Продолжать чтение статьи имеет смысл только когда пункт VT-x Supported отмечен зеленым, а VT-x Enabled – красным.
Активация VT
Непосредственно в эмуляторе Нокс включить виртуализацию невозможно. Данная функция настраивается только через BIOS. Мы разберем этот процесс чуть позже. Для начала нужно отметить, что на компьютерах и ноутбуках с операционной системой Windows 8, 8.1 и 10 сначала нужно деактивировать опцию Hyper-V. Чтобы это сделать, выполните следующие шаги:
- Нажмите комбинацию клавиш Win + Q , чтобы вызвать поиск в меню «Пуск».
- Введите слово «компонент» в текстовое поле.
- Кликните по пункту в блоке «Лучшее соответствие».
Убедитесь, что Hyper-V отключен. Если это не так, то снимите маркер с этой графы и нажмите «ОК».
На этом подготовительный этап завершен, а теперь самое сложное – включение аппаратной виртуализации. Сам по себе процесс простой, но вам нужно найти подходящую инструкцию для конкретной материнской платы.
Чтобы это сделать, проверьте ее модель:
- Нажмите Win + R на клавиатуре.
- Введите команду msinfo32.
- Щелкните по отмеченной кнопке для продолжения:
Обратите внимание на графу «Модель основной платы».
Просто введите содержимое этой графы в любой «поисковик». Тогда вы поймете, какая именно модель материнской платы. А теперь уже составьте запрос «как включить виртуализацию для xxx», где xxx – конкретная модель. В случае на картинке выше это MSI Z87-G41. В результатах поиска вы найдете именно ту инструкцию, которая подойдет для вашего ПК.