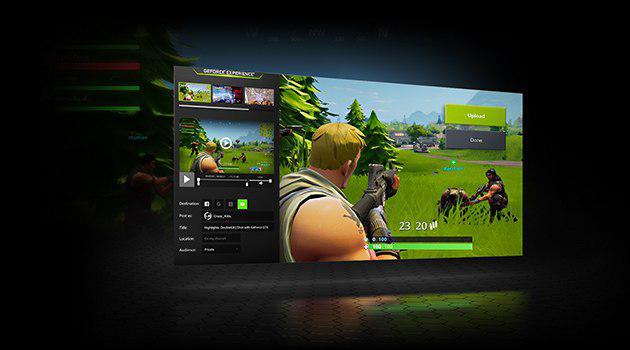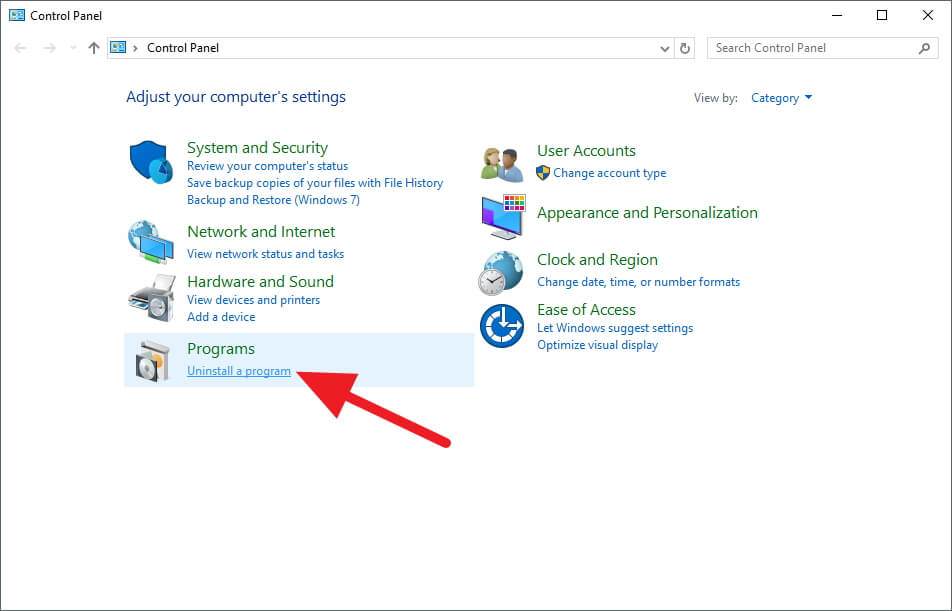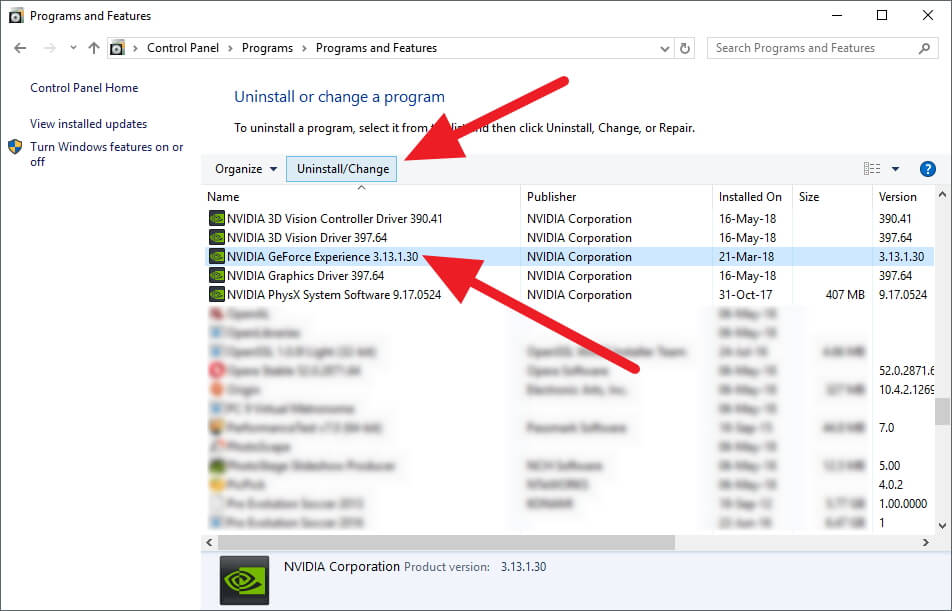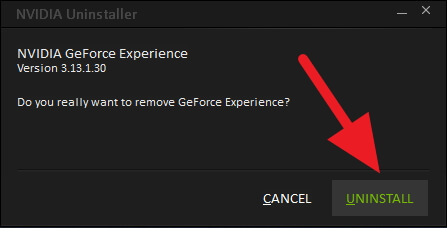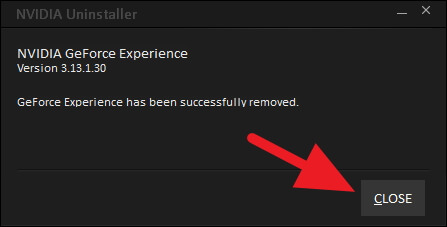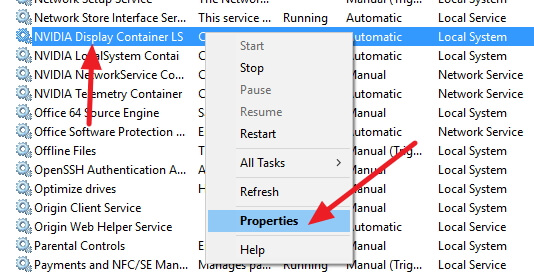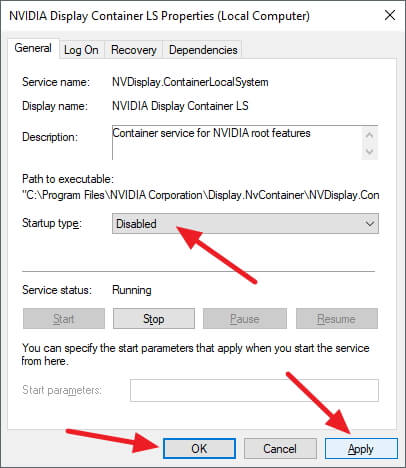- Возвращаем пропавшую панель управления NVIDIA в Windows 10
- Способ 1: Проверка служб
- Способ 2: Переустановка драйверов
- Способ 3: Проверка на вирусы
- Способ 4: Магазин Виндовс
- Nvidia control panel windows 10 как отключить
- Комментарии
- Как удалить панель управления NVIDIA из контекстного меню и системного трея
- Скрыть панель управления NVIDIA из контекстного меню с помощью редактора реестра
- Как отключить GeForce Experience
- Способ №1
- Отключение Nvidia GeForce Experience в автозагрузке системы.
- Способ №2
- Удаление программы через «Панель управления».
- Способ №3
- Отключение GeForce Experience из списка Служб
- Советы по установке графических драйверов Nvidia
Возвращаем пропавшую панель управления NVIDIA в Windows 10
Рассматриваемая проблема в подавляющем большинстве случаев возникает по двум причинам – из-за ошибок в работе программного обеспечения NVIDIA или же в результате системного сбоя.
Способ 1: Проверка служб
Для корректной работы всех компонентов NVIDIA, и панели управления в том числе, необходимы специальные службы. Они должны быть активными, однако из-за системных ошибок иногда отключаются. Для их повторного включения необходимо сделать следующее:
- Используйте комбинацию клавиш «Windows» + «R». Появится окно оснастки «Выполнить». В него введите сочетание services.msc , после чего нажмите «Enter» на клавиатуре или кнопку «OK» в этом же окне.
Читайте также: Запуск оснастки «Службы» в ОС Windows 10
В открывшемся окне найдите все строки в графе «Имя», которые начинаются со слова «NVIDIA». У вас может быть от одного до четырех пунктов в списке в зависимости от версии установленного драйвера и дополнительных компонентов NVIDIA. Кликните на первом из пунктов два раза левой кнопкой мышки.
Способ 2: Переустановка драйверов
По умолчанию доступ к «Панели управления NVIDIA» появляется после установки соответствующих драйверов. Если по каким-то причинам данная панель пропала, стоит попробовать удалить ПО, а затем повторно его инсталлировать. О том, как это правильно сделать, мы писали ранее в отдельном руководстве. Главное, при загрузке новых драйверов выбирайте стандартное ПО, а не DCH.
Способ 3: Проверка на вирусы
Вредоносное программное обеспечение способно вызвать множество ошибок и проблем, в том числе и отключать «Панель управления NVIDIA». Именно поэтому стоит в подобных ситуациях проверить систему на наличие вирусов, тем более, что для этого совсем не обязательно инсталлировать полноценные антивирусы, так как существуют портативные аналоги, которые хорошо справляются с поставленными задачами. О таких решениях мы рассказывали в одном из опубликованных ранее руководств, с которым вы можете ознакомиться по ссылке ниже.
Способ 4: Магазин Виндовс
Данный способ можно отнести к решениям, к которым стоит прибегнуть в самых крайних ситуациях. Если ни один из вышеперечисленных методов не сработал, попробуйте запустить «Панель управления NVIDIA» непосредственно из встроенного приложения «Microsoft Store», откуда ее тоже можно установить. Для этого сделайте следующее:
- Нажмите кнопку «Пуск» и выберите в появившемся меню из списка приложений программу «Microsoft Store».
Далее кликните по иконке поиска в правом верхнем углу и введите в появившуюся строку запрос nvidia , после чего используйте «Enter» на клавиатуре.
На самом первом месте среди всех результатов поиска вы увидите нужное приложение. Кликните по нему один раз ЛКМ.
В следующем окне нажмите кнопку «Получить». В результате программа автоматически начнет загружаться на компьютер. По завершении операции вместо данной надписи появится кнопка «Открыть» — нажмите ее для запуска «Панели управления NVIDIA».
Таким образом, вы узнали об основных методах возвращения «Панели управления NVIDIA» в ОС Windows 10. В качестве заключения хотелось бы напомнить, что в некоторых ситуациях данный элемент может не пропасть, а попросту перестать открываться. Решение этой проблемы мы описывали в отдельном руководстве.
Nvidia control panel windows 10 как отключить
После установки дров Nvidia в системном трее начал появляться значок control panel, а еще в контекстном меню появилось доп меню. Мне они не нужны. В msconfig и в автозагрузке ссылки на него нет.
HKEY_CURRENT_USER\SOFTWARE\Microsoft\Windows\CurrentVersion\Run
HKEY_LOCAL_MACHINE\SOFTWARE\Microsoft\Windows\CurrentVersion\Run
Пуск -> Все программы -> Автозагрузка
Открываете «Панель управления NVIDIA» => Рабочий стол => Показывать значок в системной области. И убираете галочки с пунктов, которые вас бесят.
Комментарии
| Комментарий от Влад [ 26 июля, 2014, 19:18 ] | |
| Комментарий от Серёга [ 5 октября, 2014, 15:54 ] |
| Комментарий от Вера [ 15 февраля, 2015, 19:47 ] |