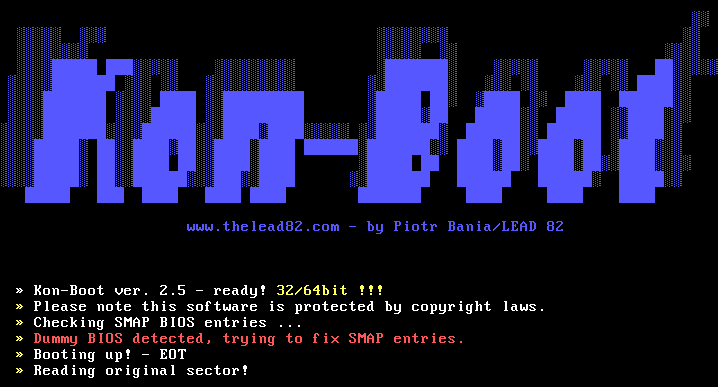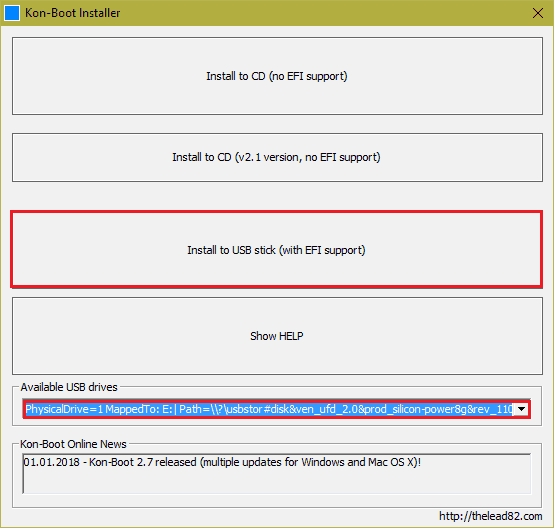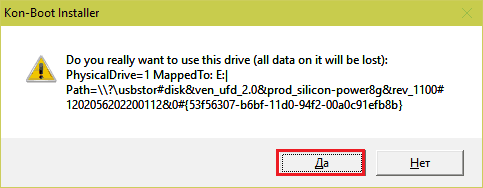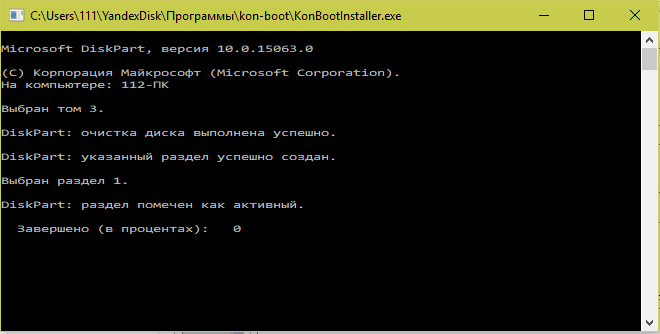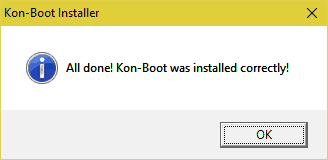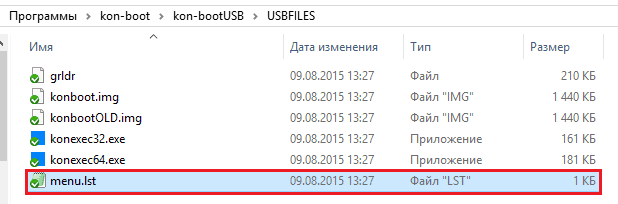- Обход пароля Windows при помощи USB флешки с Kon-Boot
- Скачать программу Kon-Boot v.2.5.0
- I. Создание загрузочной USB флешки с Kon-Boot
- II. Запуск и использование загрузочной USB флешки с Kon-Boot
- Как обойти пароль администратора Windows для включения заблокированных функций
- Спасительный Kon-Boot
- Как пользоваться утилитой
- Взлом пароля Windows при помощи Kon-Boot
- AmITego
- Поиск по этому блогу
- Подписаться на этот блог
- Следуйте по электронной почте
- Как войти в windows без пароля через Kon-Boot
- Установка:
- Важно!
- Запуск
- Windows 7 и младше
- Комментарии
- Отправка комментария
- Популярные сообщения
- SMS BOMBER для Termux
- Infinite Bomber Reborn — профессиональный инструмент флуда через сити TOR
- FakeRoot Termux
Обход пароля Windows при помощи USB флешки с Kon-Boot
В статье подробно описан и продемонстрирован процесс создания и использования загрузочной USB флешки с программой Kon-Boot для обхода пароля ОС Windows. Подписывайтесь на В Айти, чтобы читать больше интересных статей
Kon-Boot — это прикладная программа, которая изменяет содержимой ядра Windows во время загрузки системы, обходя авторизацию Windows и позволяя войти в защищенную паролем учётную запись без ввода пароля. Пароль при этом не изменяется и не сбрасывается. При следующей нормальной загрузке Windows содержимое ядра восстанавливается и система вновь просит пароль для доступа в учётную запись. Kon-Boot может быть загружен через CD-диск или USB-устройство.
Kon-Boot поддерживает следующие версии Windows: XP (начиная с SP2), Vista, 7, 8 (8.1), 10, а также Windows Server 2003 и Windows Server 2008.
Для создания загрузочной USB флешки с Kon-Boot понадобятся:
- USB флешка. Имейте ввиду, что в процессе создания загрузочной USB флешки с Kon-Boot вся информация находящаяся на флешке будет удалена;
2. Программа Kon-Boot.
Скачать программу Kon-Boot v.2.5.0
I. Создание загрузочной USB флешки с Kon-Boot
- Вставьте USB флешку в USB разъём. Распакуйте (прим. с помощью WinRAR или просто открыть через Проводник) скачанную Вами ранее программу Kon-Boot (Рис.1).
2. Откройте папку Kon-Boot for Windows 2.5.0 и запустите файл KonBootInstaller от имени администратора (прим. для вызова меню нажмите правой кнопкой мыши на файле KonBootInstaller, затем выберите Запуск от имени администратора) (Рис.2).
3. В появившемся окне нажмите ОК (Рис.3).
4. В разделе Available USB drivers из выпадающего списка выберите USB флешку, затем нажмите Install to USB stick (with EFI support) (Рис.4).
ВАЖНО!
На момент установки, в компьютере должна быть только одна USB флешка (та, на которую Вы устанавливаете Kon-Boot), в противном случае установка Kon-Boot может пройти некорректно и в процессе загрузки с USB флешки будет ошибка.
5. В открывшемся окне нажмите Да (Рис.5).
6. Начнётся процесс установки (Рис.6).
ВАЖНО!
Если в процессе установки появится ошибка вида: Fatal: unable to copy C:\Kon-Boot for Windows 2.5.0\kon-bootUSB\USBFILES\menu.lst to G:\menu.lst, error = 0x00000002 (file exists=0), необходимо переименовать файл konboot.lst (Kon-Boot for Windows 2.5.0\kon-bootUSB\USBFILES\konboot.lst) в menu.lst, после чего заново записать Kon-Boot на флешку через KonBootInstaller.exe
7. После окончания установки нажмите ОК (Рис.7).
II. Запуск и использование загрузочной USB флешки с Kon-Boot
- Вставьте загрузочную USB флешку с Kon-Boot в разъём USB. Сразу после запуска компьютера необходимо вызвать Boot menu. Т.к. на разных материнских платах и ноутбуках клавиши вызова Boot menu отличаются, ниже приведена таблица (Рис.8) в соответствии с которой Вам необходимо нажать соответствующую клавишу (прим. если у Вас стационарный компьютер, и Вы не знаете какая материнская на нём стоит, обесточьте компьютер, откройте боковую крышку системного блока и посмотрите модель материнской платы).
2. Boot menu незначительно отличается на разных моделях и приблизительно выглядит следующим образом (Рис.9, Рис.10, Рис.11).
3. Выберите загрузку с USB флешки и нажмите Enter.
4. В появившемся окне загрузчика выберите пункт Kon-Boot (CURRENT VERSION) и нажмите Enter. Далее Вы увидите на экране надпись Kon-Boot, после чего начнётся загрузка Windows (Рис.12).
No Systemdisk. Booting from harddisk. Start booting from USB device…
Если на экране появилась надпись «Dummy bios detected trying to fix smap entries» — Вам необходимо в настройках BIOS выключить (перевести в режим Disabled) опцию Secure boot (или иное, связанное с защитой загрузки с USB), а также включить (перевести в режим Enabled) опции Load Legacy Option Rom / CSM, если таковые присутствуют.
5. На стадии ввода пароля оставьте поле пустым, либо можете написать случайные символы (Windows примет их как за правильный пароль) и нажмите Enter (Рис.13).
Надеемся, что данное руководство помогло Вам!
Как обойти пароль администратора Windows для включения заблокированных функций
Выход есть! Сегодня поговорим, как обойти пароль администратора Windows для включения заблокированных функций, чтобы админ ни о чем не догадался.
Спасительный Kon-Boot
Раз парольная защита столь ненадежна, значит, ее можно обойти и без сброса – рассудили создатели утилиты Kon-Boot . И оказались правы: благодаря их трудам на свет появилось небольшое приложение, способное отключать запрос пароля при входе в систему под любым аккаунтом.
Утилита не удаляет и не изменяет текущий пассворд. Всё, что она делает – это модифицирует данные в оперативной памяти компьютера так, чтобы операционная система «забыла» сверить то, что вводит пользователь с тем, что хранится в ее базах. Это происходит только тогда, когда программа запущена. После ее использования в системе не остается никаких следов.
Kon-Boot поддерживает все выпуски Windows x32-64 на стационарных компьютерах и ноутбуках. И не только Windows: существует современная версия утилиты для Mac OS X, а ее ранние выпуски, которые пока еще можно найти в сети, поддерживают многие дистрибутивы Linux.
Актуальная Виндовс-версия Kon-Boot на начало 2018 года – 2.7, позволяет обходить запросы паролей не только локальных, но и сетевых учетных записей. Последняя функция не работает в Windows 10 – юзерам «десятки» доступен обход лишь локальной защиты. Но мы не будем из-за этого расстраиваться, ведь для отключения админских блокировок достаточно того, что есть.
К сожалению, утилита имеет ряд ограничений к применению. Она не оправдает ваших надежд, если:
- Диск, на который установлена ОС, зашифрован.
- На компьютере установлено несколько ОС.
- Система использует нестандартный загрузчик.
- Аутентификация пользователей проводится через домен.
- Система стоит на мобильном устройстве или в виртуальной машине.
В остальных случаях успех почти гарантирован. И если вас не смущает, что приложение платное – персональная лицензия стоит от $25, дерзайте. А если смущает, поделюсь секретом: можете найти на торрент-трекерах образы загрузочных дисков BootPass или Hiren’s Boot CD, в состав которых входит и Kon-Boot.
Как пользоваться утилитой
В состав программы входит 3 набора файлов:
- Для создания загрузочного USB-накопителя (с поддержкой систем с UEFI).
- Для создания загрузочных CD или DVD (без поддержки UEFI, только BIOS).
- Для создания загрузочных floppy-дискет (только BIOS).
Два последних – это устаревшие версии приложения, которые сохранены в дистрибутиве ради совместимости со старыми ПК.
Также в дистрибутив входит KonBootInstaller – средство создания загрузочных носителей.
Перед началом работы с программой распакуйте ее из архива отдельную папку. Следом подключите чистый накопитель и запустите KonBootInstaller.exe. Всё это необходимо проделать на машине, где у вас есть аккаунт администратора, так как для дальнейших действий инсталлятору нужны повышенные права.
- Если запись производится на флешку, выберите ее из списка «AvailableUSBdrives» в главном окне инсталлятора. Если к компьютеру подключены другие USB-носители, отсоедините их.
- Кликните по области «Installto…», соответствующей типу носителя.
- Подтвердите согласие на выполнение операции, нажав «Да» в следующем окошке.
- Ход дальнейших действий отобразится в окне консоли. Учтите, что в процессе создания загрузочного носителя вся информация на нем будет уничтожена.
- После успешного завершения работы инсталлятора вы увидите сообщение «Alldone!» Нажмите ОК.
Если в ходе записи появится сообщение об ошибке «Error installing to USB, please check the log file», откройте папку Kon-Boot (место распаковки программы)\kon-bootUSB\USBFILES и переименуйте файл konboot.lst в menu.lst. После этого повторите процедуру создания носителя.
Всё почти готово. Осталось подключить только что созданную флешку или диск с утилитой к нужному компьютеру, зайти в настройки BIOS (UEFI), назначить ее первым загрузочным устройством и вуаля! Также если в UEFI включена опция Secure Boot, ее необходимо отключить.
После перезапуска ПК вместо заставки Windows на экране появится картинка Kon-Boot. Ура!! Вы сделали это!
Дальше все элементарно. В поле ввода пароля учетной записи администратора вбейте любые символы. Винда без возражения «скушает» их и через несколько секунд перенесет вас на рабочий стол. Открывайте реактор групповых политик (GpEdit.msc) и отключайте блокировки или решайте свои задачи прямо здесь.
П омните, что использование инструментов взлома, таких, как Kon-Boot, в местах, где это не допускается (на работе, в учебном заведении и т. п.) может иметь для вас негативные последствия. И вся ответственность за выполнение советов из этой статьи ляжет целиком на вас. Поэтому будьте осмотрительны. И да пребудет с вами удача!
Взлом пароля Windows при помощи Kon-Boot
Если Вы по какой-либо причине забыли свой пароль для входа в Windows, можно поступить следующим образом.
- Скачиваем Kon-Boot: файлообменник / Google Диск / Telegram
- Вставляем USB-накопитель и форматируем его в файловой системе FAT32 (все данные будут удалены).
- Распаковываем архив со скачанными файлами.
- Вставляем накопитель в компьютер.
- Заходим в папку «kon-bootUSB» и запускаем от имени администратора файл «usbinstall2NEEDADMIN.bat».
Если подключен один flash-накопитель к Вашему ПК, нажимаем всё время положительно, пока не увидим надпись «USB kon-boot is Ready».
Ваш usb-накопитель готов. Извлекаем его.
6. Вставляем подготовленный накопитель в ПК, который необходимо взломать. Заходим в BIOS, выставляем приоритет загрузки с USB накопителя.
7. Заходим в Windows.
Если у вас Windows 8 или 8.1 загружается в UEFI режиме, то для срабатывания Kon-Boot нужно в BIOS отключить Secure Boot. Вставляем флэшку, запускаем комп. Kon-Boot позволит зайти в windows в обход пароля, подменяя содержимое ядра Windows, пароль при этом не сбрасывается и при следующем запуске Windows как ни в чём не бывало снова его затребует.
Нюансы данного метода:
· Не работает, если Windows 10 использует онлайн-учётную запись Microsoft. На данный момент обходит только локальную учётную запись;
· Не работает, если в BIOS включен режим Security Boot (у разных брендов называется по разному);
· Бывает, что работает не со всех USB-портов;
AmITego
Поиск по этому блогу
Подписаться на этот блог
Следуйте по электронной почте
Как войти в windows без пароля через Kon-Boot
- Получить ссылку
- Твиттер
- Электронная почта
- Другие приложения
Для на начала нам нужна USB флешка (или диск) и программа установки утилиты.
Установка:
- Распаковываем и открываем KonBootInstaller.exe от админа
- Так как у нас флешка => жмём «Install to USB stick (with EFI support)»
Важно!
Если не работает:
А) Вы сделали что-то не правильно.
Б) У вас вставлено несколько флешек ,а у Вас должна быть одна.
В) Плохая прошивка у флешки.Жмём «ДА»
Важно !
Если в процессе установки появится ошибка вида: Fatal: unable to copy C:\Kon-Boot for Windows 2.5.0\kon-bootUSB\USBFILES\menu.lst to G:\menu.lst, error = 0x00000002 (file exists=0), необходимо переименовать файл konboot.lst (Kon-Boot for Windows 2.5.0\kon-bootUSB\USBFILES\konboot.lst) в menu.lst, после чего заново записать Kon-Boot на флешку через KonBootInstaller.exeВсё111!11
Запуск
- Вставляем флешку и входим в Boot menu (при запуске ПК жмём определённую клавишу):
- Не пугаемся просто входим в нашу флешку
И тут пути расходятся на Windows 7 и младше, Windows 8 и старше.
Windows 7 и младше
- Запускаемся и видим :
- Далее пишем любой пароль от любого пользователя и радуемся 😉
Windows 8 и старше
- Запускаемся с флешки и kon-boot предложит создать Админа, я жму нет ,т.к. это работает через одно место.
- Нажимаем 7 раз SHIFT и получаем CMD от Амина
- Пишем:
Введите команду net user, чтобы отобразить все имеющиеся учётные записи.
Для создания нового пароля введите следующую команду и подтвердите её выполнение клавишей Enter:
net user имя_пользователя новый_пароль
Если имя или пароль содержат пробелы, вводите их в «кавычках».
Создание новой учётной записи.
Если у Вас отсутствует учетная запись администратора, то для ее создания введите приведенные ниже команды, нажимая после каждой клавишу Enter.
Для русской (локализованной) Windows:
Создание нового пользователя.
net user имя_пользователя пароль /add
Добавление пользователя в группу Администраторы (Administrators).
net localgroup Администраторы имя_пользователя /add
Удаление пользователя из группы Пользователи (Users).
net localgroup Пользователи имя_пользователя /delete
Для английской Windows:
Создание нового пользователя.
net user имя_пользователя пароль /add
Добавление пользователя в группу Администраторы (Administrators).
net localgroup Administrators имя_пользователя /add
- Далее перезагружаемся и входим в новую учётку
- По завершению лазания, можем удалить учётку:
net user имя_пользователя /del
- Получить ссылку
- Твиттер
- Электронная почта
- Другие приложения
Комментарии
Отправка комментария
Популярные сообщения
SMS BOMBER для Termux
Infinite Bomber Reborn — профессиональный инструмент флуда через сити TOR
FakeRoot Termux
$ PREFIX / bin / bash И проверяем: whoami Если вывод root, вы успешно укоренили его в Termux. Как запустить Fakeroot при запуске? Кто-то спросил, как остаться в fakeroot, когда мы выберемся из Termux? Метод довольно прост, Мы создаем файл конфигурации bash, для имен файлов конфигурации bash их несколько, но я упомяну только 2, а именно: Bashrc и .Bas