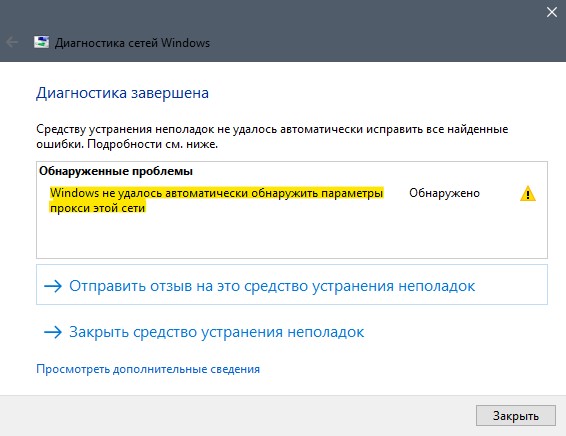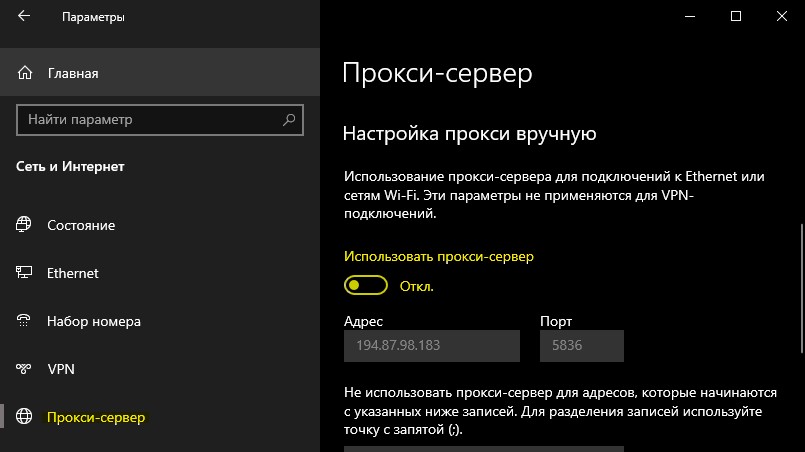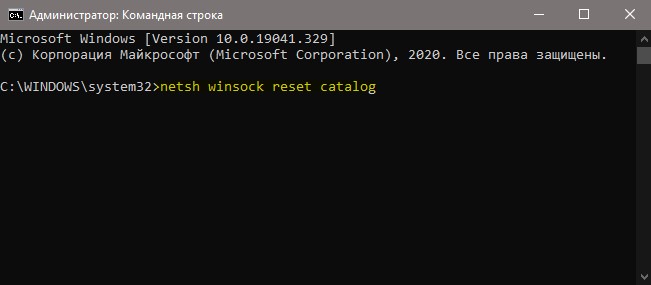- Windows не удалось автоматически обнаружить параметры прокси этой сети
- 1. Откл/Вкл сетевой адаптер
- 2. Настройки прокси
- 3. Сброс Winsock, IP и DNS
- 4. Сканирование на вирусы
- 5. Проверка системных файлов
- 6. Сброс сети
- Windows не удалось автоматически обнаружить параметры прокси этой сети
- Способ №1
- Способ №2
- Способ №3
- Способ №4
- Windows не удалось обнаружить параметры прокси сети — что делать?
- Что делать?
- Изменение настроек прокси на Windows 7, 8 и 8.1
- Восстановление настроек прокси с помощью командной строки
- Изменение настроек прокси на Windows 10
- Сброс сети, используя параметры системы
- Изменение настроек прокси-сервера:
- Как сделать откат системы?
- Как исправить ошибку с автоматическим обнаружением настроек прокси на Windows?
- 1. Перезагрузите компьютер и маршрутизатор
- 2. Просмотрите настройки прокси в Windows
- Что такое прокси-сервер?
- 3. Запустите средство устранения неполадок сетевого адаптера
- 4. Авто-получение IP-адреса и DNS
- 5. Обновите или откатите свой сетевой драйвер
- 6. Сброс конфигурации сети через командную строку
- 7. Просмотрите брандмауэр, VPN и антивирусное программное обеспечение
- 8. Сканирование на наличие вредоносных программ
- 9. Используйте точку восстановления
- 10. Сброс настроек вашей сети
Windows не удалось автоматически обнаружить параметры прокси этой сети
Когда вы видите желтый восклицательный знак сети WiFi или Ethernet на панели задач, то запускаете диагностику неполадок, которая выдает сообщение об ошибке, что «Windows не удалось автоматически обнаружить параметры прокси этой сети«. Виновником данной ошибки могут быть поврежденные сетевые системные файлы, параметры сети сбились или вредоносное ПО изменило их. Также, прокси-сервер действует как промежуточный сервер между вашим компьютером и несколькими другими серверами, и любая ошибка в прокси-сервере не позволяет пользователю войти в Интернет, что и повлечет за собой ошибку обнаружения прокси при диагностике сетей. Разберем, что делать и как исправить ошибку, когда Windows 10 не удалось обнаружить прокси сети.
1. Откл/Вкл сетевой адаптер
Нажмите сочетание кнопок Win+R и введите ncpa.cpl, чтобы открыть свойства сетевых адаптеров. Далее щелкните правой кнопкой мыши по каждому включенному адаптеру и отключите их все. Подождите минуту и включите все обратно.
2. Настройки прокси
Откройте «Параметры» > «Сеть и Интернет» > «Прокси-сервер» > справа отключите «Использовать прокси-сервер», если он был включен.
3. Сброс Winsock, IP и DNS
Запускаем командную строку от имени администратора и вводим одну команду ниже, после чего перезагружаем ПК.
- netsh winsock reset catalog
Если проблема не решена то вводим дополнительные команды ниже по очереди, нажимая enter после каждой:
- netsh int ipv4 reset reset.log
- netsh int ipv6 reset reset.log
- ipconfig /flushdns
- ipconfig /release
- ipconfig /renew
4. Сканирование на вирусы
Вредоносное ПО может изменить параметры вашей сети для перенаправления на сервера злоумышленника, чтобы просматривать ваш трафик. По этой причине стоит проверить систему Windows на вирусы. Для этого я рекомендую воспользоваться антивирусным сканером как Zemana или Dr.Web CureIt.
5. Проверка системных файлов
Поврежденные системные файлы могут быть виновником ошибки, когда Windows 10 не удалось обнаружить параметры прокси сети. Запустите командную строку от имени администратора и введите две команды по очереди, дожидаясь окончание процесса после каждой.
- sfc /scannow
- DISM /ONLINE /CLEANUP-IMAGE /RESTOREHEALTH
6. Сброс сети
Нажмите Win+I и выберите «Сеть и Интернет» > пролистайте в самый низ и нажмите на «Сброс сети». В новом коне нажмите «Сбросить сейчас» и ошибка «Windows не удалось автоматически обнаружить параметры прокси этой сети» должна устраниться.
Windows не удалось автоматически обнаружить параметры прокси этой сети
«Windows не удалось автоматически обнаружить параметры прокси этой сети» — это ошибка, которую можно увидеть при попытке выполнить Диагностику неполадок с сетевым подключением. Наблюдается данная ошибка наиболее часто в моменты отсутствия доступа к Интернету. Однако, данное сообщение также можно наблюдать и при отсутствии проблем как таковых.
Проблема может проявляться на абсолютно всех недавних версиях операционной системы от Майкрософт, т.е. Windows 7/8/10. Также следует сразу уточнить, что сообщение «Windows не удалось автоматически обнаружить параметры прокси этой сети» можно увидеть исключительно во время выполнения Диагностики неполадок сетевого подключения и нигде либо еще.
Итак, решается данная ошибка несколькими довольно простыми способами, которые не займут у вас много времени. Настоятельно рекомендуем вам попробовать их все, даже самые первые.
Способ №1
Во-первых, вы можете попросту попробовать перезагрузить свой компьютер. Большинство пользователей зря недооценивают этот способ. Перезагрузка системы зачастую помогает ей наладить свою работу, тем самым избавляясь от возникших сбоев и ошибок. Возможно, что сообщение «Windows не удалось автоматически обнаружить параметры прокси этой сети» было вызвано именно единичным сбоем в работе Windows.
Способ №2
Если вы используете маршрутизатор для создания беспроводной точки доступа к сети, то знайте, что данное устройство довольно часто может начать работать со сбоями. Отсоедините от маршрутизатора кабель питания примерно где-то секунд на тридцать, а затем подключите его обратно. Как только компьютер подключится к сети, снова попробуйте выполнить Диагностику неполадок, дабы проверить наличие ошибки «Windows не удалось автоматически обнаружить параметры прокси этой сети».
Способ №3
Если перезагрузка компьютера и сброс роутера вам не помог, то давайте перейдем к чему-то более радикальному — сбросу настроек сети. Возможно, что-то в них было изменено вследствие каких-то событий в системе. Их сброс, в таком случае, является разумным ходом.
- Нажмите комбинацию клавиш Windows+R.
- Впишите в пустую строку cmd и нажмите Enter.
- Перед вами должна появиться Командная строка, в которую вы поочередно должны вписать команды netsh winsock reset и netsh int ip reset c:\netshlog.txt, нажимая Enter после ввода каждой из них.
- Как только вы увидите, что процесс сброса настроек сети будет завершен, закройте Командную строку и попробуйте провести Диагностику проблем снова.
Ну что, ошибка «Windows не удалось автоматически обнаружить параметры прокси этой сети» была исправлена? Если нет, то у нас остался еще один способ ее исправить, который определенно поможет вам разрешить проблему.
Способ №4
Данная ошибка могла возникнуть еще из-за того, что у вас в настройках для локальных подключений включено использование Прокси-сервера. Вы можете избавиться от этой ошибки попросту отключив Прокси-сервер.
- Чтобы отключить Прокси-сервер для локальных подключений, нажмите комбинацию клавиш Windows+R.
- Затем впишите в пустую строку inetcpl.cpl и нажмите Enter.
- В открывшемся окне «Свойства: Интернет», перейдите во вкладку «Подключения».
- Нажмите на кнопку «Настройка сети».
- Посмотрите, не стоит ли галочка напротив опции, которая отвечает на активирование Прокси-сервера для локальных подключений. Если стоит, то уберите ее и подтвердите изменения. Затем закройте все открытые окна.
Ошибка «Windows не удалось автоматически обнаружить параметры прокси этой сети» зачастую возникает из-за того, что у пользователей по какой-то причина включается данная настройка и ее отключение может разрешить ситуацию.
Windows не удалось обнаружить параметры прокси сети — что делать?
При подключении к интернету в компьютерах с Windows возникает множество самых разных проблем. Большинство сбоев устраняется благодаря автоматической диагностике и исправлению неисправностей интернета, которые предусмотрены в Windows. Для запуска этой функции достаточно навести курсор мыши на значок подключения, расположенный в трее, и выбрать пункт «Диагностика неполадок». Windows произведет проверку текущего подключения и попытается сам решить возникшие неполадки.
Если Windows не удалось решить возникшую проблему, пользователь получит сообщение с указанием характера ошибки. Одна из них: Windows не удалось обнаружить параметры прокси сети. Что это значит и что можно сделать при возникновении такой проблемы? Рассмотрим основные варианты.
Что делать?
Есть несколько способов решения этой проблемы. Но если интернет пропал недавно, выполните следующие действия:
- Сделайте перезагрузку компьютера или ноутбука. Необходимо выполнить именно перезагрузку, а не выключение.
- Если интернет подключен при помощи LAN-кабеля, достаньте его из гнезда на несколько секунд и вставьте обратно.
- Если интернет подключен через Wi-Fi роутер, отключите его на пару минут и включите снова.
Исчезла ли проблема с интернет-подключением? Если нет, можно использовать следующие рекомендации.
Изменение настроек прокси на Windows 7, 8 и 8.1
Чтобы восстановить работоспособность подключения, необходимо вручную изменить настройки прокси сети. Для этого выполните следующую последовательность действий:
- Откройте «Панель управления» Windows. Например в Windows 8.1 это можно сделать, проведя курсором от верхнего правого угла монитора вниз, выбрав пункт «Параметры» и затем «Изменение параметров компьютера». Ссылку на Панель управления можно найти в левом нижнем углу открывшегося окна.
- Выберите сортировку «Мелкие значки». Откроется раздел «Все элементы панели управления».
- Выберите пункт «Свойства браузера».
- Перейдите на вкладку «Подключения» и выберите «Настройка сети».
- Уберите галочки с пунктов «Использовать сценарий автоматической настройки» и «Использовать прокси-сервер для локальных подключений».
- Установите галочку возле пункта «Автоматическое определение параметров» (в некоторых случаях, наоборот необходимо снять галочку с этого пункта — можете попробовать оба варианта).
Также сделайте следующее: отключите использование прокси-сервера в настройках используемого вами веб-браузера. Рассмотрим это на примере Google Chrome:
- Запустите Google Chrome.
- Нажмите на три точки в правом верхнем углу браузера.
- Выберите пункт «Настройки».
- В нижней части страницы настроек нажмите «Дополнительные».
- В разделе «Система» найдите «Параметры прокси сервера» и отключите его.
Восстановление настроек прокси с помощью командной строки
Чтобы восстановить настройки прокси сервера на компьютере можно воспользоваться командной строкой. Этот способ позволит сбросить настройки прокси по умолчанию.
Для запуска командной строки одновременно нажмите клавиши «Win + R» и в поле «Выполнить» введите команду cmd.exe Затем выполните следующие действия:
- Введите команду netsh winsock reset
- Сделайте перезагрузку компьютера, чтобы изменения вступили в силу.
- Введите команду netsh int ipv4 reset
- Сделайте перезагрузку компьютера, чтобы изменения вступили в силу.
- Проверьте, исправно ли работает интернет.
Изменение настроек прокси на Windows 10
С выходом Windows 10 суть проблемы и принцип ее решения не изменились. Однако, так как настройки в этой версии ОС немного отличаются, рассмотрим как устранить ошибку с автоматическим определением прокси в Windows 10 подробнее.
Сброс сети, используя параметры системы
Для выполнения данной операции сделайте следующее:
- Откройте меню «Пуск» и нажмите на шестеренку. Откроется окно для изменения системных параметров.
- Выберите раздел «Сеть и интернет» и подраздел «Состояние».
- Кликните по пункту «Сброс сети».
- Нажмите кнопку «Сбросить сейчас».
Изменение настроек прокси-сервера:
Как и в Windows 8, необходимо убедиться в том, что настройки прокси-сервера выставлены правильно. Для этого выполните следующую последовательность действий:
- Откройте меню «Пуск» и нажмите на шестеренку. Откроется окно для изменения системных параметров.
- Выберите раздел «Сеть и интернет» и подраздел «Прокси».
- Передвиньте регуляторы «Использовать прокси-сервер», «Использовать сценарий настройки» и прочие регуляторы в состояние неактивно.
- Передвиньте регулятор «Определять параметры автоматически» в состояние активно.
- Проверьте работу интернета.
- Если появляется ошибка «Windows не удалось автоматически обнаружить прокси-сервер» или что-то в этом роде, попробуйте передвинуть регулятор «Определять параметры автоматически» в состояние неактивно.
- Снова проверьте работу интернета. При необходимости перезагрузите компьютер.
Источник изображения: spb.hse.ru
Как сделать откат системы?
Если проблемы с интернет-соединением начались после установки какой-то программы, решить проблему поможет восстановление системы с использованием точек восстановления. Операционная система Windows автоматически создает такие точки восстановления перед тем, как на компьютере выполняются какие-либо значительные изменения (обновление системы, установка программ или изменение системных настроек). Для решения практически любой проблемы, включая ошибку обсуждаемую в этой статье, достаточно сделать откат системы до того времени, когда все работало правильно.
Чтобы использовать восстановление Windows, выполните следующую последовательность действий:
- Откройте «Панель управления» Windows. Для этого, проведите курсором от верхнего правого угла монитора вниз, выбрав пункт «Параметры» и затем «Изменение параметров компьютера». Ссылку на Панель управления можно найти в левом нижнем углу открывшегося окна.
- Найдите пункт «Восстановление» и нажмите по нему.
- Затем нажмите «Запуск восстановления системы».
- Откроется окно, в котором будет доступно несколько точек для восстановления.
- Выберите ту дату, когда прокси-сервер работал исправно и нажмите «Далее».
- Дождитесь завершения процесса.
Как исправить ошибку с автоматическим обнаружением настроек прокси на Windows?
Иногда вы видите этот разочаровывающий желтый значок восклицательного знака над значком сетевого подключения в Windows. ОС предлагает вам устранить неполадки, но после запуска автоматического инструмента вы увидите это сообщение:
Windows не может автоматически определить настройки прокси этой сети.
Что это значит, и как это исправить? Давайте посмотрим на настройки прокси-сервера Windows и шаги по устранению ошибки.
1. Перезагрузите компьютер и маршрутизатор
Прежде чем приступить к расширенному поиску и устранению неисправностей, всегда рекомендуется сначала перезагрузить оборудование. Есть вероятность, что это прояснит вашу проблему через несколько минут.
Поскольку эта ошибка обычно связана с неверно настроенными настройками на одном компьютере, перезагрузка маршрутизатора, скорее всего, не даст результатов. Но все же стоит попробовать, когда вы столкнетесь с сетевыми проблемами любого рода.
Если вы перезагружаете свой компьютер и маршрутизатор, и проблема не устранена, продолжайте с более подробных шагов.
2. Просмотрите настройки прокси в Windows
Поскольку эта проблема связана с настройками прокси-сервера Windows, это первое разумное место для проверки. Чтобы получить доступ к настройкам прокси в Windows 10, откройте «Настройки», выберите категорию «Сеть и Интернет» и перейдите на вкладку «Прокси» с левой боковой панели.
Здесь вы увидите список параметров, связанных с прокси-серверами. Если вы не используете прокси-сервер (как в случае большинства домашних пользователей), убедитесь, что ползунок Использовать прокси-сервер отключен. Оставьте Автоматически определять настройки, если это уже сделано.
Для пользователей, которые подключаются через прокси-сервер, например, в рабочей или учебной среде, вы можете обратиться к системному администратору, чтобы убедиться, что у вас есть правильные данные прокси-сервера.
После этого попробуйте снова подключиться к сети. Если ошибка не исчезла, попробуйте отключить параметр «Автоматически определять настройки в параметрах прокси-сервера» и повторите попытку.
Что такое прокси-сервер?
Мы не хотим утомлять вас подробностями, пока вы пытаетесь решить эту проблему, но хотели дать краткое объяснение того, что такое прокси-сервер на самом деле и почему Windows может столкнуться с проблемами с ним.
По сути, прокси-сервер действует как посредник между вашим компьютером и Интернетом. Вместо того, чтобы подключаться напрямую к Интернету, вы подключаетесь к серверу, который получает информацию из Интернета для вас.
Они наиболее распространены в бизнесе и в школах, где системные администраторы используют их для безопасности и эффективности. Маловероятно, что вы используете прокси-сервер в своей домашней сети, если вы не настроили его специально. Вот почему вы должны очистить все настройки прокси, которые могут существовать, когда вы столкнетесь с этой проблемой.
Смотрите наше полное объяснение прокси-серверов для получения дополнительной информации.
3. Запустите средство устранения неполадок сетевого адаптера
Если щелкнуть правой кнопкой мыши значок сетевого подключения и выбрать способ устранения неполадок, он запускает средство устранения неполадок с подключениями к Интернету, в результате чего появляется сообщение об ошибке «Windows не удалось обнаружить параметры прокси-сервера». Но есть еще одно средство устранения неполадок в сети, которое вы можете запустить и которое может помочь вам.
Снова откройте «Настройки» и выберите «Обновление и безопасность» → «Устранение неполадок». Найдите сетевой адаптер в списке и пройдите поиск и устранение неисправностей. Как знают опытные пользователи Windows, этот инструмент не всегда решает вашу проблему, но его стоит попробовать.
4. Авто-получение IP-адреса и DNS
Как оказалось, не так много шагов по устранению неполадок, характерных для прокси-серверов. Ниже мы поделимся другими советами, но имейте в виду, что устранение неполадок похоже на исправление ошибки «Нет доступа к Интернету» Windows с этого момента.
Хотя они технически не связаны с настройками прокси-сервера, неправильная настройка IP-адреса или настроек DNS также может вызвать эту ошибку. Чтобы проверить их, перейдите в «Настройки» → «Сеть и Интернет» → «Состояние». Нажмите кнопку «Изменить параметры адаптера» в списке, чтобы увидеть все ваши сетевые подключения, затем дважды щелкните по тому, который вы используете.
Здесь нажмите кнопку «Свойства» и дважды щелкните «Протокол Интернета версии 4» в списке. Убедитесь, что у вас есть и Получить IP-адрес автоматически, и Получить адрес DNS-сервера, выбранные автоматически. Неверно настроенные настройки не позволят вам подключиться к Интернету.
5. Обновите или откатите свой сетевой драйвер
Устаревший сетевой драйвер может привести к проблемам с подключением. Точно так же, возможно, вы недавно установили неудачное обновление для вашего сетевого драйвера. В любом случае замена может решить проблему.
Щелкните правой кнопкой мыши кнопку «Пуск» и выберите «Диспетчер устройств», чтобы открыть эту утилиту. Разверните раздел «Сетевые адаптеры» и дважды щелкните используемое соединение.
На вкладке Драйвер вы можете выбрать Откатить драйвер, чтобы удалить последнее обновление и вернуться к предыдущему. Используйте это, если вы начали испытывать эту проблему после обновления.
Выберите Обновить драйвер, и вы можете проверить наличие новых обновлений через Интернет. Это, вероятно, ничего не найдет, поэтому вам придется вручную загрузить последнюю версию драйвера от производителя вашей машины.
6. Сброс конфигурации сети через командную строку
Windows предлагает множество сетевых инструментов для устранения неполадок через командную строку. Несколько быстрых команд могут решить вашу проблему в считанные минуты. Если у вас по-прежнему возникают проблемы, снова щелкните правой кнопкой мыши кнопку «Пуск» и откройте командную строку (или PowerShell) в качестве администратора.
Затем выполните следующие команды, по одной за раз. Они сбросят различные сетевые функции вашего компьютера:
- netsh winsock reset
- netsh int ip reset
- ipconfig /release
- ipconfig /renew
- ipconfig /flushdns
7. Просмотрите брандмауэр, VPN и антивирусное программное обеспечение
Затем вы должны убедиться, что у вас нет брандмауэра, VPN или пакета безопасности, которые мешают вашему сетевому соединению. Возможно, выбранное вами программное обеспечение имеет обновление, которое изменило некоторые параметры, о которых вы не знали, или вы просто установили новое приложение.
Попробуйте отключить брандмауэр, VPN и антивирусное ПО по одному, а затем посмотрите, исчезла ли ошибка. Если это так, проблема заключается в одном из этих приложений. Вам нужно будет настроить их, чтобы не мешать нормальной сетевой активности.
8. Сканирование на наличие вредоносных программ
Известно, что некоторые вредоносные программы постоянно портят ваши настройки прокси, чтобы вы не могли подключиться к Интернету. Если вы сталкиваетесь с сообщением «Windows не удалось обнаружить настройки прокси-сервера этой сети» при каждой перезагрузке, вы можете стать жертвой этого.
Таким образом, вы должны запустить сканирование с помощью надежного антивирусного приложения, такого как Malwarebytes. Это позволит обнаружить любые вирусы или другие вредоносные программы, работающие в вашей системе, и избавиться от них. Если при сканировании обнаружены какие-либо инфекции, выполните рекомендуемое действие и проверьте, работает ли ваше соединение снова как обычно.
9. Используйте точку восстановления
Функция восстановления системы в Windows позволяет вам вернуться к предыдущей точке, когда ваш компьютер работал нормально. Если ваши проблемы начались недавно, попробуйте это, чтобы посмотреть, сможете ли вы вернуться вовремя.
Найдите панель управления в меню «Пуск», чтобы открыть ее. Если в правом верхнем углу выбрана категория , переключитесь на Маленькие или Большие значки и выберите Системную запись.
Затем нажмите Защита системы на левой боковой панели. В появившемся диалоговом окне нажмите «Восстановление системы», чтобы открыть новое окно. Windows проведет вас через выбор точки восстановления и подтверждение операции. Конечно, если ваш компьютер не создал точек восстановления, вы не можете использовать эту функцию.
Обратите внимание, что при использовании точки восстановления будут удалены все программы и драйверы, которые вы установили после создания этой точки восстановления. Вы можете щелкнуть Поиск уязвимых программ в точке восстановления, чтобы увидеть, какой эффект это даст. Восстановление системы не повлияет на вашу личную информацию.
10. Сброс настроек вашей сети
Попробовав все вышеперечисленное, вам следует прибегнуть к полному сбросу настроек вашей сети. Вы уже потратили много времени, работая над этим, и сброс должен очистить любую постоянную проблему, блокирующую ваше соединение.
К счастью, Windows 10 позволяет легко сбросить всю конфигурацию. Откройте Настройки> Сеть и Интернет . На вкладке « Состояние » найдите « Сброс сети» внизу и нажмите эту кнопку.
Имейте в виду, что это удалит всю информацию о сети с вашего компьютера, поэтому вам нужно будет снова подключиться к сохраненным сетям. Если вы согласны с этим, нажмите Сбросить сейчас . Ваш компьютер выполнит сброс, а затем перезагрузится.
Подробнее об устранении неполадок в сети
Теперь вы знаете, что делать, если Windows не может определить настройки прокси. Все сетевые ошибки разочаровывают, но вы должны быть в состоянии исправить это без особой работы. Очень важно убедиться, что прокси-сервер отключен (если вы его не используете) или правильно настроен (если вы его используете).
В противном случае, при устранении некоторых стандартных проблем с сетью вас всех исправят. У нас есть подробное руководство по устранению неполадок с сетью Windows руководство по устранению неполадок с сетью Windows руководство по устранению неполадок с если вам нужна дополнительная помощь.