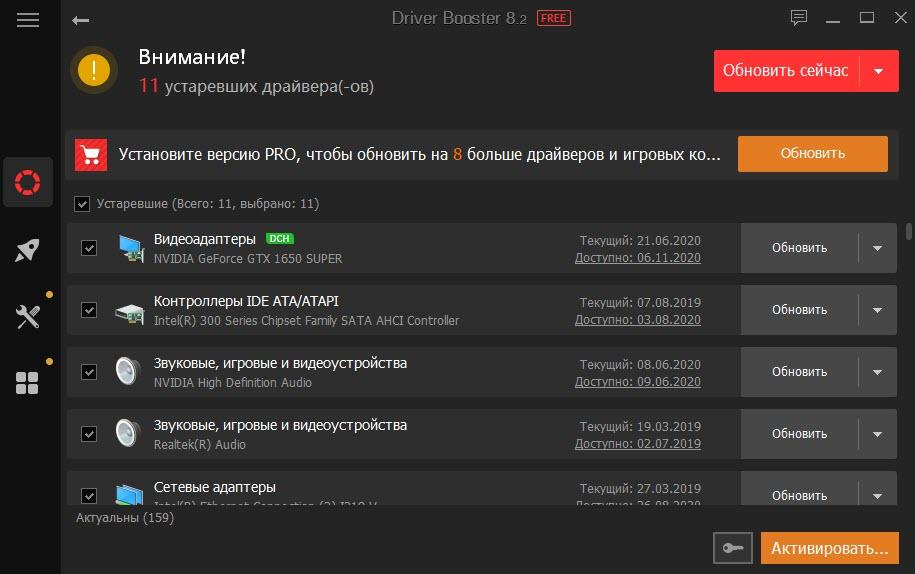- Обновление драйверов в Windows 10
- Перед началом работы
- Обновление драйвера устройства
- Повторная установка драйвера устройства
- Дополнительная справка
- Как на Windows 10 обновить все драйвера: 7 способов
- Способ 1: Диспетчер устройств
- Способ 2: Через центр обновления Windows
- Способ 2: Для ноутбуков
- Способ 3: Видеокарты
- NVIDIA
- Способ 4: Сетевой карты и Wi-Fi
- Способ 6: Материнская плата
- Способ 7: Использование программ
- 13 бесплатных программ для автообновления драйверов
- Driver Booster Free
- DriverPack Solution
- NVIDIA GeForce Experience
- AMD Driver Auto-Detect Tool
- Утилита обновления драйверов от Intel
- Snappy Driver Installer (SDI)
- 3DP Net
- DriverHub
- Driver Talent
- DriversCloud
- DriverIdentifier
- Free Driver Scout
- Driver Easy Free
- Видео по программам для поиска, установки и обновления драйверов
- Заключение
Обновление драйверов в Windows 10
Перед началом работы
Обновления драйверов для Windows 10 и многих устройств (например, сетевых адаптеров, мониторов, принтеров и видеоадаптеров) автоматически скачиваются и устанавливаются с помощью Центра обновления Windows. Вероятно, у вас уже установлены самые последние версии драйверов, но если вы хотите вручную обновить или переустановить драйвер, выполните следующие действия.
Обновление драйвера устройства
Введите «диспетчер устройств» в поле поиска на панели задач и щелкните элемент Диспетчер устройств.
Выберите категорию, чтобы просмотреть имена устройств, а затем щелкните правой кнопкой мыши (или нажмите и удерживайте) устройство, которое требуется обновить.
Выберите пункт Автоматический поиск обновленных драйверов.
Выберите Обновить драйвер.
Если Windows не найдет новый драйвер, можно попытаться его найти на веб-сайте изготовителя устройства и выполнить соответствующие инструкции.
Повторная установка драйвера устройства
Введите «диспетчер устройств» в поле поиска на панели задач и щелкните элемент Диспетчер устройств.
Щелкните правой кнопкой мыши (или нажмите и удерживайте) имя устройства и выберите Удалить.
Windows попытается переустановить драйвер.
Дополнительная справка
Если вместо рабочего стола отображается синий, черный или пустой экран, см. раздел Устранение ошибок типа «синий экран» или Устранение ошибок типа «черный» или «пустой» экран.
Как на Windows 10 обновить все драйвера: 7 способов
Всем привет! Сегодня я расскажу вам, как обновить драйвера на Виндовс 10. Во многих статьях рекомендуют использовать программы типа DriverPack Solution или Driver Booster, но использовать я их крайне не рекомендую. Прям хочется спросить у данных авторов: что же вы творите, товарищи?!
Да они сильно упрощают установку драйверов, но есть один большой минус – дополнительно они устанавливают к вам в систему тонну мусора (дополнительные программы, приложения, утилиты). Все это будет висеть у вас в системе, в автозагрузке, забивать оперативную и системную память, тормозить работу ОС, а также забивать процессы и интернет-канал.
На самом деле использовать их можно, но за одним исключением и с одной дополнительной допиской, о которой я расскажу в самом конце. Я подготовил для вас действенные способы по обновлению разных драйверов. Если уж совсем ничего не получится, то смотрим последнюю главу, там я представил список программ, которые как раз помогают в установке и там я расскажу, как правильно ими пользоваться.
Способ 1: Диспетчер устройств
Это, неверное, самый простой способ установить или обновить сетевые или видеодрайверы на своем ПК или ноутбуке. Если установить дрова при первичной установке ОС можно достаточно легко, то обновление уже установленных может и не произойти. Дело в том, что при данном способе драйвера скачиваются и устанавливаются с серверов компании Microsoft, где не всегда есть именно свежее ПО.
- Правой кнопкой кликаем по иконке «Этот компьютер» и заходим в «Свойства».
- Слева переходим в «Диспетчер устройств».
- Теперь у вас есть два варианта. Вы можете обновить дрова для конкретного железа, для этого открываем соответствующий раздел, и далее кликнув правой кнопкой мыши по выделенному устройству, нужно выбрать «Обновить драйвер».
- Если вам нужно обновить все железо, то найдите кнопку «Обновить конфигурацию оборудования» и нажмите по ней.
- При ручной установке нужно будет выбрать «Автоматический поиск драйверов».
ВНИМАНИЕ! При данном способе может ничего не произойти, а система сообщит, что установлен актуальный драйвер. Это значит, что на серверах Microsoft просто не нашлось дров поновее. Тогда переходим к другому способу.
Способ 2: Через центр обновления Windows
- Нажимаем по главной кнопке Виндовс и открываем «Параметры».
- Раздел «Обновление и безопасность».
- Заходим в «Центр обновления Windows» и нажимаем по кнопке «Проверка наличия обновлений». Этот способ не только проверит обнову системы, но также установит основные дрова для железа.
Способ 2: Для ноутбуков
Самым верным способом будет скачивание и установка драйверов с официальных сайтов, производителей. Для начала вам нужно перейти на официальный сайт с поддержкой. Я оставлю ссылки с самых популярных фирм:
Вы можете также аналогично найти центр обновления для своего ноутбука через поисковик, просто введите название модели ноутбука или просто название фирмы и дополнительное слово «Драйвера».
СОВЕТ! Полное название модели ноутбука можно найти на этикетке, которая обычно крепится на задней стороне аппарата.
Далее вам нужно будет ввести название модели или серийный номер.
У некоторых производителей есть возможность автоматического сканирования ноутбук через браузер. Но вы можете установить отдельные драйвера для конкретных устройств.
Способ 3: Видеокарты
Название видеокарты можно посмотреть в диспетчере устройств в разделе «Видеоадаптеры».
NVIDIA
У вас есть два способа установки свежих дров. Вы можете воспользоваться программой nVidia GeForce Experience . После установки просто открываем её, переходим на вкладку «Драйвера» и устанавливаем обновление. Второй способ – это сделать установку вручную:
- Переходим на сайт .
- Указываем полное название модели.
- Не забываем также указать тип системы и битность.
- Нажимаем «Поиск», далее скачиваем и устанавливаем видеодрайвер их к себе на комп.
Переходим на официальный сайт . Далее вы можете или установить специальную программу, с помощью которой вы сможете в любой момент обновить видеодрайвер. Или вы можете ввести название вручную ниже, скачать и выполнить установку.
Способ 4: Сетевой карты и Wi-Fi
По данной теме я уже писал более подробные инструкции:
Способ 6: Материнская плата
По сути нам нужно узнать название материнской платы, чтобы потом найти её на сайте и скачать оттуда драйвера. Для этого открываем командную строку от имени администратора – для этого можно воспользоваться поиском.
Вводим две команды:
wmic baseboard get product
wmic baseboard get Manufacturer
Первая покажет точное наименование модели, а вторая производителя. Далее вы можете найти в поисковике материнку по модели, тли перейти на официальный сайт, и уже оттуда через поиск отыскать конкретную материнскую плату.
ПРИМЕЧАНИЕ! Если вы встретите несколько аппаратных версий (Rev), то её можно посмотреть на самой материнской плате.
Способ 7: Использование программ
Если из вышеперечисленного ничего не получилось, или у вас мало времени, то можно использовать и программы:
- Driver Booster
- DriverPack Solution
- Snappy Driver
- DriverHub
- DriversCloud
- Double Driver
- Driver Talent
- Free Driver Scout
- DriverMax
- Driver Easy
- Device Doctor
Рассказывать про каждый смысла нет – они работают все примерно одинаково. Просто находим их в интернете, скачиваем, запускаем. После запуска программа сама автоматически найдет старое железо и обновит на него ПО.
Но после их использования нужно сделать одну очень важную вещь:
- Зайти в «Панель управления» – для этого нажмите по двум кнопкам «Win» и «R» и пропишите команду:
- Заходим в «Программы и компоненты».
- Как я и говорил ранее, эти программы любят устанавливать много лишних программ. Установите сортировку по дате установки и далее удалите все лишнее, что установилось вместе с драйверами.
13 бесплатных программ для автообновления драйверов
Предлагаю вам список бесплатных программ для автоматического обновления драйверов на операционных системах Windows. Все эти программы-установщики и утилиты сэкономят вам массу времени, которое вы бы затратили на поиск и установку драйверов, которые требуют постоянного обновления. Проги отлично подойдут для установки дров, как на новый ПК или ноутбук, так и после переустановки ОС.
Перед тем, как вы сделаете выбор в пользу той или иной программы, я хочу дать совет: «Чтобы вы не выбрали, драйвера на видеокарту лучше скачивать и устанавливать отдельно«. При обновлении с помощью утилит, из-за них чаще всего у меня происходили сбои. Так же дрова видеокарт самые большие по размеру и их загрузка и установка идет слишком долго.
Driver Booster Free
Утилита сканирует все устройства настольного ПК или ноутбука и в автоматическом режиме определяет устаревшие драйверы. Вам только необходимо отметить то, что вы хотите обновить или оставить настройки по умолчанию. Нажать кнопку «Обновить сейчас» и далее установщик все сделает сам.
Загрузка дров происходит с официальных сайтов. Совместим со всеми версиями Windows. Программа на русском языке. Для работы Driver Booster Free требуется подключение к сети Интернет. Кроме драйверов, утилита также обновляет важные библиотеки, связанные с играми (DirectX, NET Framework, Visual C++).
Для меня это лучшая бесплатная программа обновления драйверов.
DriverPack Solution
DriverPack Solution — удобное комплексное решение, представляющее собой набор самых актуальных драйверов, подходящих для большинства оборудования настольных ПК и ноутбуков. Программа может самостоятельно выполнять поиск, установку и обновление драйверов. Также она работает и без подключения к сети интернет. Для работы в оффлайн режиме, надо скачать дистрибутив DriverPack Offline Full. На момент написания статьи он весил 23Гб.
DriverPack Solution поддерживает Windows 10, 8, 7, Vista и XP 64 и 32 бит.
Обновляться лучше в режиме эксперта. В нем вы установите только то, что вам надо. В обычном режиме все ставиться на автомате и получается много лишнего.
Если необходимого драйвера в базе нет, то DriverPack позволяет осуществить его поиск в сети интернет на сайте производителя.
Лучшая функция сервиса, это определение онлайн устройства по коду PCI\VEN_. На главной странице сайта DriverPack Solution заходим во вкладку «Поиск драйверов» и в строку поиска вводим код устройства.
Для примера я ввел код своей видеокарты NVIDIA GeForce GTX 1650 SUPER
(PCI\VEN_10DE&DEV_2187&SUBSYS_139D10DE&REV_A1). Код можно найти в диспетчере устройств, выбрав нужное оборудование.
Огромный минус Дривер пак, это то, что он многими антивирусами и браузерами определяется как вирус
. Это создает проблемы при его загрузке.
NVIDIA GeForce Experience
NVIDIA GeForce Experience — это фирменное программное обеспечение для обновления и установки драйверов видеокарт. По мере развития, утилита обросла дополнительным функционалом и возможностями. Она поможет вовремя обновлять драйвера графического адаптера и улучшить производительность некоторых игр.
На данный момент GeForce Experience может настроить качество и производительность небольшого количества известных игр, но с выходом каждой новой версии этот список пополняется.
AMD Driver Auto-Detect Tool
Утилита автоматического обнаружения драйверов AMD предназначена для определения модели графического адаптера и версии операционной системы Windows, установленной на вашем компьютере.
После успешного обнаружения, утилита отобразит последние совместимые драйверы для видеокарты, доступные для скачивания.
Утилита предназначена для систем, работающих под управлением ОС Microsoft Windows 10 или 7. Оснащенных дискретными (внешними) видеокартами AMD Radeon для настольных компьютеров, мобильными графическими видеоадаптерами или процессорами AMD с встроенной графикой Radeon.
Утилита обновления драйверов от Intel
Intel Driver & Support Assistant (Intel DSA) обеспечивает актуальное состояние системы, предоставляя удобный процесс обновления для большинства аппаратного обеспечения Интел.
Данное приложение поддерживается в Microsoft Windows 10, 8, 7 и браузерами Chrome, Firefox и Edge (версии 44.17763/18.17763 и более поздние).
Snappy Driver Installer (SDI)
Snappy Driver Installer — ищет, обновляет и устанавливает драйвера на компьютерное оборудование. Имеется две версии утилиты Full и Lite. Полная версия, объемом 21 Гб для оффлайн установки (содержит все драйвера), а лайт 5 Мб для онлайн (установит только необходимое). Поддерживает Windows 10, 8, 8.1, 7, Vista, XP.
3DP Net
3DP Net автоматически определяет сетевую карту и устанавливает наиболее подходящий драйвер. Установка происходит в режиме оффлайн. Необходимо загрузить инсталлятор (чуть более 100 Мб) и запустить его.
На сайте есть еще прога 3DP Chip Lite, которая определяет установленные у вас устройства и дает возможность скопировать их драйвера. Сделать, так сказать, их Бэкап.
DriverHub
DriverHub — простая в использовании программа с удобным русскоязычным интерфейсом. Утилита предназначена для авто-поиска, установки и обновления драйверов на компьютеры с ОС Windows.
Для поиска новых дров, нужно запустить программу и нажать кнопку «Найти сейчас». После окончания поиска, вы можете выбрать режим установки — простой или эксперт. В первом случае дривер хаб обновит все, что нашел, в расширенном варианте вам самим нужно выбрать, что обновлять.
Работает в 32х и 64х разрядных версиях Виндовс 10, 8, 7. Необходим доступ к сети Интернет.
Driver Talent
Driver Talent — это приложение, которое автоматически определяет все драйверы, находит самые последние обновления в Интернете и предлагает установить их до последних версий, чтобы поддерживать ваш компьютер в оптимальном состоянии.
Утилита автоматически определяет вашу версию Windows при запуске и запрашивает разрешение на сканирование всех установленных драйверов, чтобы отобразить устаревшие. Их можно фильтровать по статусу (стабильный или последний). Отображаются дата, версия и размер последних драйверов. Если доступно несколько версий, вы можете выбрать подходящую вам.
Имеется как платная, так и бесплатная Pro версия с расширенным функционалом. Поддерживает все версии Windows.
DriversCloud
DriversCloud — это бесплатный веб-сервис, который сканирует ваш компьютер и выводит подробную информацию об имеющемся оборудовании и программном обеспечении, включая устаревшие драйверы.
На главной странице сервиса нажмите «Установить». После этого запустите загруженный файл. Далее нажмите «Начать обнаружение». После этого начнется анализ конфигурации вашего ПК. По окончании автоматически откроется веб-страница с результатами, где можно провести поиск совместимых драйверов.
DriverIdentifier
Программное обеспечение DriverIdentifier предназначено для быстрого поиска самых последних версий драйверов, подходящих для вашей компьютерной системы, с помощью удобного интерфейса и доступа к обширной базе данных.
Чтобы загрузить обновления драйверов, необходимо создать бесплатную учетную запись в DriverIdentifier. Имеется портативная версия утилиты. Поддерживает все версии Виндовс.
Free Driver Scout
Free Driver Scout — отличное средство для обновления драйверов. Она автоматически просканирует любые необходимые обновления, сама загрузит их и установит. От вас не потребуется каких-либо действий.
Работает в Windows 8, 7, Vista и XP. Нет официальной поддержки Windows 10 и может в ней не запуститься (зависит от версии).
Утилита может удалить устаревшие, сломанные и неисправные драйверы с вашего компа и заменить их последней версией.
Driver Easy Free
Driver Easy — это инструмент обновления драйверов для Windows, который имеет доступ к миллионам драйверов различных устройств одним нажатием кнопки. Программа проста в использовании. Она избавит вас от необходимости искать и загружать драйверы через сайт производителя. Работает в Windows 10, 8, 7 и Vista.
Видео по программам для поиска, установки и обновления драйверов
Заключение
На данный момент я пользуюсь утилитой Driver Booster Free. Работать с ней легко, ничего не ставит лишнего. Можно обновляться как в пакетном режиме, так и выбирать необходимое устройство. Сбоев с установкой последнее время не замечено.
Порядок работы с Driver Booster Free у меня такой ⇒
- Установка операционки. Win 10 ставит свои дрова на сетевую карту.
- Загружаю с флешки утилиту.
- Запускаю сканирование.
- Выбираю в списке все старые драйвера (кроме внешней видеокарты на настольных ПК). Их скачиваю и ставлю отдельно.
- Произвожу пакетную установку всего сразу.
- Перезагружаю комп или ноут.
- Проверяю в диспетчере устройств, все ли устройства работают.
- Устанавливаю антивирус (если требуется).
Большую помощь может оказать DriverPack Solution, если у вас в диспетчере есть не определившиеся устройства. Надо только скопировать код устройства PCI/VEN, находящийся в его свойствах. Я ее использую только для этого. Для установки дров, мне она не понравилась — слишком много мороки.
Двух этих программ хватает для решения любых вопросов и проблем с поиском, установкой и обновлением драйверов, будь-то настольный ПК или ноутбук.