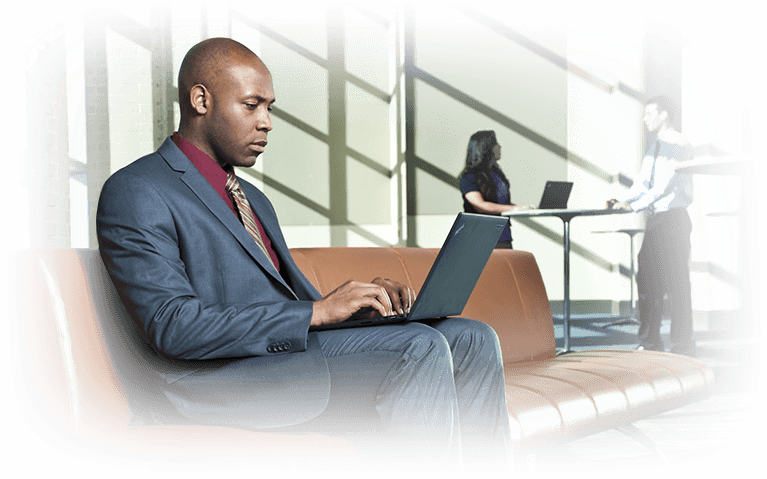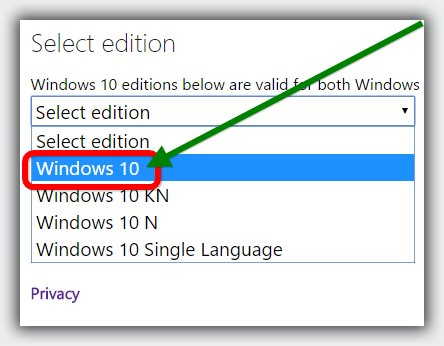Переход на Windows 10 | Lenovo Russia
Настраивайте и приобретайте
Настраивайте и приобретайте
- Доступные системы хранения данных
- Унифицированная система хранения данных
- Сеть передачи данных для систем хранения
- Системы хранения данных с прямым подключением
- Ленточные системы хранения данных
- Посмотреть все системы хранения данных
- Обзор программного обеспечения
- Инфраструктурное программное обеспечение
- Корпоративные приложения
- Управление системами
- Cloud Marketplace
- Посмотреть все программное обеспечение
Ускорьте вашу цифровую трансформацию
Ускорьте вашу цифровую трансформацию
Дом коммерческих технологических решений.
Лучшие предложения
Эксперты Lenovo помогут вам провести комплексный анализ внутренних процессов, чтобы выявить и устранить критичные проблемы.
Подготовьте проект развертывания и определите проблемы, связанные с эксплуатационной эффективностью, которые могут стоить вам десятки тысяч рублей.
В ходе этих консультаций вы составите план комплексного процесса развертывания ПК и выявите проблемы, из-за которых могут возрасти затраты и снизиться эффективность.
Подготовка приложений и устранение проблем
Обеспечьте стопроцентную совместимость ваших приложений и устраните уязвимости.
При обновлении до Windows 10 вы можете столкнуться с беспрецедентными проблемами, что во многом зависит от сложности вашей ИТ-среды. Специалисты Lenovo Services могут помочь вам обнаружить уязвимости, выявить приложения с проблемами совместимости и устранить эти проблемы, чтобы обеспечить беспрепятственный переход на Windows 10.
Сервис миграции InPlace Migration
Обеспечьте быстрое и согласованное автоматическое обновление до Windows 10.
Решение InPlace Migration (IPM) от Lenovo выполнит обновление операционной системы вашего ПК до Windows 10, не затрагивая файлы и приложения. Оно берет на себя часть рабочей нагрузки недоукомплектованных ИТ-отделов и предоставляет инструменты автоматической миграции операционной системы.
Услуги IPM обеспечивают следующие преимущества:
- Экономия средств и времени.
- Минимизация потери рабочего времени сотрудников.
- Ваши ИТ-специалисты могут сосредоточить свои силы на решении критически важных для бизнеса задачах.
- Исключить необходимость выполнять трудозатратные и приводящие к простоям в работе задачи на стороне ПК.
Как обновиться до Windows 10?
Технический уровень : Базовый
Краткое содержание
В данной статье я расскажу как обновить Windows 7/Windows 8.1 до Windows 10.
Подробности
Итак, вы ранее (до 30 июля 2016 года) уже обновляли свою лицензионную Windows 7/Windows 8.1 до Windows 10.
Теперь вы выполнили возврат до предыдущей ОС и снова захотели обновиться до 10.
Как же это сделать?
Необходимо открыть данный сайт:
скачать инструмент для обновления
После загрузки нужно запустить его и выбрать «обновить этот компьютер сейчас».
Что будет, если выбрать «создать установочный диск для другого компьютера» написано в статье.
Нажимаем далее, начинается загрузка Windows 10. Ждем.
После этого откроется вот такое окно:
В нем нужно выбрать «я переустанавливаю Windows 10 на этом компьютере»
Внимательно читаем Лицензионное Соглашение. Если со всем согласны-принимаем его.
Если не согласны — нажимайте «отклонить» и продолжайте использовать Windows 7\8.1:
Начнется подготовка к установке Windows 10:
Вам будет представлена информация о том, до какой редакции Windows 10 будет обновлена текущая ОС и вы сможете выбрать, что вы хотите сохранить при обновлении:
Вот что можно сохранить:
Если вы не знаете, что выбрать, прочтите данную информацию:
Что можно сохранить при обновлении?
Это зависит от версии Windows, установленной на компьютере. При обновлении отображаются только доступные варианты. Среди них могут быть следующие.
В этом случае сохраняются пользовательские параметры, такие как специальные возможности, фон рабочего стола, ссылки на избранные веб-сайты и журнал.
В этом случае сохраняются все файлы из папки пользователя, например папки «Документы» и «Рабочий стол» и их содержимое.
В этом случае сохраняются приложения, которые будут работать после обновления. Чтобы получить отчет об установленных на компьютере приложениях и определить, какие из них будут работать и дальше, перед началом обновления запустите помощник по обновлению, который доступен по адресу (для запуска помощника вам понадобится закрыть программу установки). Некоторые приложения смогут работать после обновления, но их надо будет переустановить. В отчете будет представлен список таких приложений. Чтобы переустановить приложения, потребуется исходный установочный носитель.
Примечание. При обновлении с Windows 7 до Windows 8.1 вариант «Приложения» не отображается, и все приложения необходимо будет переустановить с исходного установочного носителя.
В этом случае удаляются все объекты, в том числе все приложения, а текущая версия Windows заменяется на Windows 8.1. Ваши личные файлы будут перемещены в папку windows.old. Дополнительные сведения см. по адресу .
Если вы собираетесь выбрать вариант Ничего, прежде чем продолжить, сделайте следующее.
- Выполните архивацию файлов на внешний жесткий диск, DVD-диск или компакт-диск, USB-устройство флэш-памяти или в сетевую папку.
- Для приложений, которые будут работать и которые необходимо переустановить, найдите установочный носитель или сообщения электронной почты с подтверждениями (если вы купили их через Интернет) .
Примечание. Если для входа в систему вы используете сканер отпечатков пальцев или другое биометрическое устройство, запишите ваш пароль. При первом входе в Windows после обновления до версии Windows 8.1 понадобится ввести имя пользователя и пароль.
После того, как вы нажмете на кнопку далее начнется обновление текущей ОС до Windows 10.
Компьютер при этом несколько раз перезагрузится
Когда Windows 10 установится, она поприветствует вас и выполнит последние настройки:
На данном этапе вы можете самостоятельно настроить некоторые параметры ОС:
А вот и Windows 10!
Если у вас возникнут ошибки, вопросы, во время установки обновления до Windows 10 — воспользуйтесь поиском на данном форуме, скорее всего данные вопросы уже задавали и на них уже есть ответ.
Если с помощью поиска вы не нашли ответ на свой вопрос — создайте новый вопрос.
Как бесплатно обновить ноутбук до windows 10
Если вы решили обновить ноутбук hp / asus / lenovo / sony / acer / samsung / toshiba до windows 10, то поступаете правильно.
Почему. От windows 8, windows 8.1, висты и XP майкрософт уже отказалась. Обновления для windows 7 пока еще выходят, но будет это не долго.
Более того, у майкрософт уже есть договоренности с разработчиками игр, чтобы новые работали только на десятке.
Это еще не все. Десятка уже сейчас работает без глюков и все время усовершенствуется.
Она ни капли не уступает по производительности легендарной семерке, можно даже сказать, что работает быстрее.
Это же касается браузера EDGE, к которому пока нет расширений, но они вскоре будут обязательно. При этом обновится можно полностью бесплатно.
Для этого есть три способа. Первый через приложения, второй через наложение и третий через системные обновления.
При этом у вас есть возможность полностью сохранить все свои данные, включая программы и игры.
Обновление ноутбука до windows 10 – способ первый
Способ, который описывается первый должен подойти для всех ноутбуков. Что вам нужно сделать.
В конце этой записи есть ссылка на скачивание специального приложения. Скачайте его и запустите от имени администратора.
Затем подождите некоторое время, пока не появится окно как на рисунке ниже, после чего примите условия кликнув внизу справа на опцию «принять».
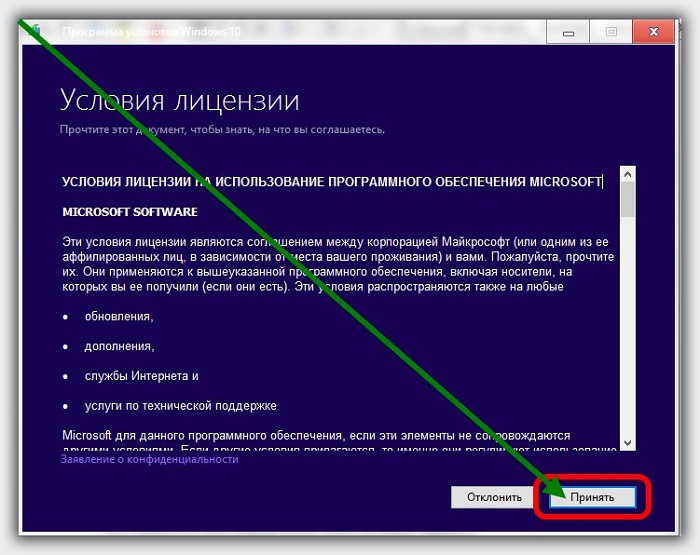
Первый – обновить этот компьютер. Второй создать носитель. Мы выбираем первый вариант и нажимаем «далее».
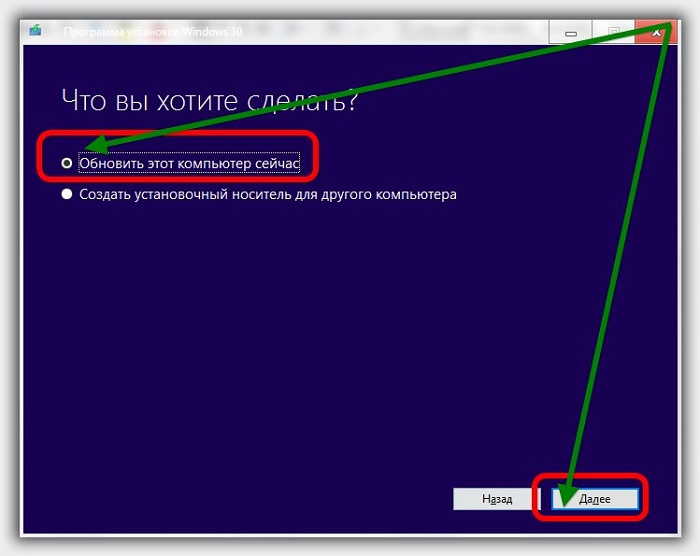
Там вам будет понадобится кое-что выбрать, и кое-что подтвердить. Все это будет на русском языке, так что проблем возникать не должно.
Продолжительность самого процесса может быть долгой – все зависит от скорости вашего интернета.
Обновление ноутбука до windows 10 – способ второй
Если способ выше обновится не помог, попробуйте еще один. Он заключается в наложении одной ОС на другую.
Только вначале обязательно определите какой разрядности ОС сейчас установлена у вас – x32 или x64.
Затем перейдите по ссылке ниже и скачайте такой же разрядности. Майкрософт предоставляет желающим скачать бесплатно даже профессиональную версию. Вот ссылка:
Когда попадете на страницу, прокрутите ее немного вниз, нажмите «Select edition» выберите windows 10 и кликните «Confirm».
Затем (после обновления страницы) нажмите «Chose One», выберите нужный вам язык и опять нажмите «Confirm». Теперь все вам будет предоставлено бесплатно две ссылки для скачивания windows 10. Выберите требуемую разрядность и вперед.
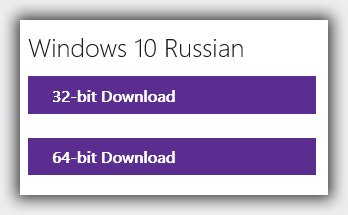
Вам понадобится распаковать его. Рекомендую создать новую папку на рабочем столе и распаковать в нее, например, программой winrar. Затем откройте папку и запустите от имени администратора файл «setup.exe».
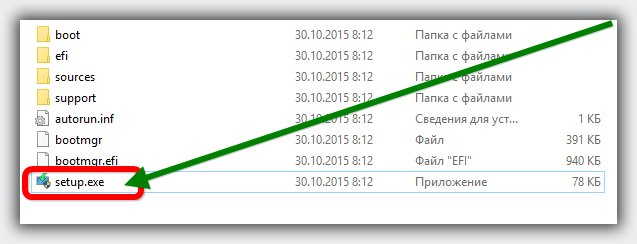
Обновление ноутбука до windows 10 – способ третий
По сути этот способ можно было бы поставить первым. Он проще всех и происходит за счет системного обновления.
Если вы его еще не получили, то скорее всего у вас отключены обновления. Поэтому откройте центр обновления и посмотрите, что к чему.
Если были отключены, запустите вручную поиск обновлений. 100% гарантии что сразу появится десятка нет конечно.
Также учтите, что в интернете, как и в жизни все постоянно меняется. Поэтому на момент чтения, не все может оказаться точно так как описано выше. Тогда либо «экспериментируйте» сами, либо спросите в комментариях. Успехов.