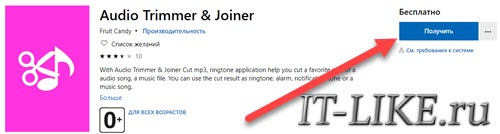- Какой программой вырезать кусок из песни
- Программа Audio Trimmer & Joiner для Windows 10
- Универсальная программа для MP3 и AAC
- Как обрезать аудиозапись
- Три бесплатных программ для быстрого редактирования audio-файлов
- Audacity
- Free Audio Editor
- Mp3DirectCut
- Как обрезать песню на компьютере Windows 7
- Специализированные программы
- Онлайн-сервисы
Какой программой вырезать кусок из песни
Условия задачи: есть аудиофайл в формате MP3, AAC и др., нужно обрезать музыку и сохранить один или несколько фрагментов. Это может пригодиться для вырезания рингтона на смартфон, припева, или просто для нарезки длинного аудиотрека на отдельные песни.
Для решения вопроса можно использовать онлайн-сервисы и специальные программы. В этой статье воспользуемся двумя программами для Windows, обе полностью бесплатные. Существуют и другие программы, которые умеют обрезать видео и сохранять отдельно аудио.
Программа Audio Trimmer & Joiner для Windows 10
Для пользователей операционной системы Windows 10 есть простая программа из магазина Microsoft Store.
Большой плюс приложений из репозитория Microsoft – это гарантия безопасности, отсутствие вирусов и честная работоспособность. Перейдите по ссылке и нажмите «Получить» .
Вас попросят согласиться открыть приложение Microsoft Store на компьютере, разрешите и в открывшемся окне ещё раз нажмите «Получить» . Установка программы займёт несколько секунд, после чего кликните «Запустить» . В качестве минуса нативных приложений – это реклама, которую вы увидите сразу 😊. Но может такое быть, что вместо рекламы вы увидите просто белый экран, как-будто приложение зависло, но нет, просто нажмите крестик в углу, который закрывает рекламу. Чтобы загрузить аудиофайл нажимаем «Select Audio» .
Чтобы обрезать музыку, нужно передвинуть ползунки так, чтобы между ними находился необходимый фрагмент песни:
Когда вы будете передвигать любой ползунок, выделенный кусок песни будет автоматически проигрываться с начала. При этом, в плеере будет уже не вся мелодия, а вырезанный фрагмент. Когда наиграетесь с границами диапазона, нажимайте кнопку «Trim» («Обрезать») . Таким образом можно вырезать несколько фрагментов. Каждый такой отрезок песни будет вынесен в виде значка. Фрагменты можно клонировать, т.е. размножать, чтобы финальный трек получился длиннее. Для этого кликаем по значку фрагмента и нажимаем кнопку «Copy» .
Очень удобно сделано, т.к. можно нарезать свою мелодию из разных аудиофайлов. Просто добавьте другую песню кнопкой «Add» , и также обрежьте нужный момент. Нажмите на «Preview» чтобы прослушать все вырезанные фрагменты вместе.
Перед сохранением финального варианта, рекомендуется выбрать формат «Audio Encoding Profile» и качество ( «Audio Quality» ) на выходе. По умолчанию стоит оптимальный выбор и можно ничего не менять.
- MP3 audio, Windows Media Audio (WMA) – это стандартные форматы сжатия, поддерживаемые всеми типами устройств, происходит незаметная на слух потеря качества;
- WAV audio – несжатый формат без потери качества, занимает много места на диске;
- AAC audio (M4a) – современный формат сжатия с потерей качества, занимает меньше места, не работает на старых (10 лет) устройствах;
- Free Lossless Audio Codec (FLAC) и Apple Lossless Audio Codec (ALAC) – сжатие БЕЗ потери качества, занимает много места на диске, но примерно вдвое меньше, чем «WAV».
Настройки качества универсальны для всех кодеков:
- Low – низкое качество;
- Middle – среднее (по умолчанию);
- High – высокое качество, дольше время обработки.
Нажимаем «Save» , и файл будет сохранён в папку, которую можно поменять по кнопке «Output» .
Универсальная программа для MP3 и AAC
Для пользователей Windows XP,7,8 и 10 лучшим выбором станет программа mp3DirectCut. Программа бесплатная и не требует установки, просто скачайте архив, распакуйте и запустите файл «mp3DirectCut.exe». Работает исключительно с форматами mp3, mp3 и aac.
При первом запуске нужно ответить на пару вопросов:
- Приветственное окно: «ОК»
- Выбираем язык: «Russian»
- Галочка «Portable forced»: нет
- Нажимаем кнопку «Use and Restart» (применить и перезапустить)
Собственно, теперь нужно перетащить mp3-файл в окно программы, или открыть его через меню «Файл -> Открыть» .
Далее алгоритм действий такой:
- С помощью ползунка перемещаемся к нужному месту в песне;
- Мышкой выделяем один фрагмент;
- Воспроизводим выделение;
- Подравниваем границы;
- Сохраняем файл.
Кажется, что в программе много кнопочек и от них разбегаются глаза, но нам всё и не нужно. Все кнопки с подсказками, просто наведите мышку. Нам главное выделить нужный фрагмент мышкой, затем его можно воспроизвести разными способами:
- Зацикленное воспроизведение выделения: помогает резать музыку на рингтоны, слышно хорошо ли конец рингтона склеивается с началом;
- Прослушать выделение как вырезку: проиграется небольшой фрагмент музыки так, как будто ваше выделение удалено;
- Прослушать от начала выделения.
Подравнивание границ продумано очень хорошо, используем маленькие кнопочки вверху окна:
- Сдвинуть НАЧАЛО выделения на кадр влево/вправо: под кадром понимается небольшой фрагмент в несколько миллисекунд, для точной подстройки;
- Сдвинуть КОНЕЦ выделения на кадр влево/вправо;
- Сдвинуть ВСЁ выделение на кадр влево/вправо.
Когда всё готово, сохраняем обрезанное аудио в меню «Файл -> Сохранить выделение» . Преимущество программы mp3DirectCut в том, что фрагмент сохраняется БЕЗ перекодирования, т.е. данные не сжимаются заново, нет потери качества.
Как обрезать аудиозапись
Не редко, приходит такая потребность, как обрезка той или иной аудиозаписи для различных целей, это может быть обрезка для рингтона, либо укоротить долгий проигрыш. Процесс обрезки аудио файла, довольно, прост, но бывает, возникают проблемы. Это статья как раз поможет разобраться с этим вопросом.
Существует множество программ, как бесплатных, так и платных, как онлайн утилит с довольно простым интерфейсом, так и более углубленного софта для персонального компьютера. Это статья как раз о бесплатных программах, которые помогут справиться с этой задачей, и особых навыков тут не требуется.
Три бесплатных программ для быстрого редактирования audio-файлов
Audacity
Стоит рассмотреть каждую утилиту по порядку и открывает список Audacity. Данное программное обеспечения можно скачать на различных сайтах с аудио софтами, абсолютно бесплатно. Audacity – аудио-редактор с возможностью записи аудио файлов, их редактирования. Присутствует, также, возможность применять различные фильтры и эффекты. С помощью данной компьютерной программы можно регулировать тон аудио. Не лишним будет вспомнить, и способность подавления шумов. Рассмотрим по подробней сам процесс обрезки аудиозаписи пошагово.
Для начала, выбранный трек нужно импортировать, для этого требуется, после открытия программы, зайти в меню “Файл” и выбрать пункт “Открыть”, либо выбрать пункт “Импортировать”.
Запись на компьютере выбрана, теперь она загружается в Audacity. Появляется аудиодорожка.
Для того что бы обрезать аудиозапись, стоит указатель мыши поднести на то место, от которого запись будет обрезаться, и выделить определённый участок, который в последствии будет обрезан.
Когда участок выделен, требуется зайти в меню “Правка” и выбрать функцию “Вырезать”. Ненужный фрагмент будет удален.
Последним шагом остается лишь сохранить обрезанный аудиофайл. Для этого нужно зайти в меню “Файл” и выбрать пункт “Сохранить остальное” и выбрать формат.
Все просто и интуитивно. В Audacity есть, также, уйму других функций, о них можно узнать подробней на сайте программы.
Скачать Audacity — https://www.audacityteam.org/download/
Free Audio Editor
Следующий редактор — Free Audio Editor, в данной статье рассматривается версия программы 9.4.0. Хотя, процессы, особо, от версии к версии не меняются. Довольно простая и удобная утилита, с большим функционалом. Позволит производить, не только стандартные процедуры с аудиофайлом, но и записать собственный трек, который можно в дальнейшем скинуть на CD, не выходя из данной программы. Если требуется улучшить звук в записи, Free Audio Editor, также, справится с этим.
Рассмотрим процесс обрезки файла в данном случае.
После открытия Free Audio Editor, следует загрузить аудиофайл. Для этого в верхнем меню “File” требуется выбрать пункт “Open” и открыть нужную запись.
Далее, файл уже загружен и готов к обрезке. Для этого действия, курсор мышь наводится на то место, откуда будет начинаться удаленный фрагмент, появляется пунктирная линия, начало положено.
Для образования фрагмента, пунктирная линия оттягивается в нужную сторону, образовывая нужный участок под удаления.
Дело остается за малым, в меню “Edit” выбирается функция “Delete”.
Выделенный участок удаляется и его нужно сохранить. Для этого возвращается меню “File” и пункт “Save” (“Save as”).
Главное, выбирается нужный формат. Формат mp3.
Free Audio Editor скачать — http://www.softportal.com/software-9619-free-audio-editor.html
Mp3DirectCut
Осталось рассмотреть последнюю программу — Mp3DirectCut. Данная утилита может похвастаться хорошим выбором эффектов, простым функционалом и удобным интерфейсом.
Процесс обрезки аналогичен двум предыдущим. Редактор уже открыт и все так же пользователь заходит в меню “Файл” и пункт “Открыть”.
Загружается аудио дорожка и курсором мыши выделяется нужная область под удаления. Следующий шаг, “Правка” – “Вырезать”. После, файл сохраняется в формате mp3.
Скачать Mp3DirectCut — http://www.softportal.com/software-1068-mp3directcut.html
Стоит заметить, что действия, во всех трех случаях, абсолютно идентичны. Во всех есть возможность использования русского языка. Что ж, проблем с процессом обрезки возникнуть не должно. Если возникает вопрос, какую же программу выбрать, тогда стоит рассмотреть их чуть детальней. Все зависит от функций, которые потребуются от выбранного программного обеспечения.
Из выше рассмотренных трех аудио-редакторов, более рекомендательный — Free Audio Editor, так как особых недостатков в использовании данной программы нет. Что касается Audacity и Mp3DirectCut, в первой утилите бывают сбои и вылеты при сохранении файла в формате mp3, во второй же, Mp3DirectCut, не происходит подавления шумов.
Как обрезать песню на компьютере Windows 7
Далеко не всем пользователям приходится обрезать музыкальные композиции, дабы использовать часть трека в качестве мелодии вызова или будильника. Большинство людей используют обнаруженные в сети фрагменты песен для установки на звонок, но как быть в случае, когда необходимо обрезать мало популярную песню или вырезать понравившийся кусок? Прочитайте эту статью до конца и сможете самостоятельно вырезать понравившийся фрагмент аудио на компьютере, работающем под Windows 7.
Специализированные программы
Многие слышали про утилиту Audacity, которая функционирует не только под Windows 7, но и на Linux. Это лучший продукт для непрофессиональной обработки аудиофайлов среди бесплатных предложений. Он умеет одновременно работать с несколькими дорожками и накладывать фильтры. Обрезать трек в редакторе сможет каждый.
- Запускаем утилиту и открываем целевую песню посредством диалога «Открыть» или функции перетаскивания.
- На сформировавшейся частотной диаграмме выбираем требуемый участок посредством мыши или стрелочки, как показано на скриншоте.
При необходимости можете прослушать песню для более точного определения нужной области. Выделение осуществляется только после остановки воспроизведения.
- Вызываем пункт главного меню «Файл» и кликаем «Экспортировать аудио» для сохранения выделенного участка.
- Указываем директорию на компьютере или мобильном устройстве, в которую сохранится трек.
- Задаем имя выходящего файла и его формат.
- При выборе некоторых форматов звука в Audаcity можно указать скорость потока и/или качество звучания композиции.
Онлайн-сервисы
Обрезать песню без загрузки дополнительного ПО можно посредством специализированных онлайн-сервисов, независимо от того, используете Windows 7 или один из последних дистрибутивов Ubuntu.
- Переходим по ссылке на сайт mp3cut.ru.
- Выбираем метод получения аудио.
- Сайт позволяет резать не только находящиеся на компьютере композиции, но и поддерживает их захват из различных облачных сервисов, Вконтакте или по прямой ссылке на аудиофайл.
- При выборе трека с ПК под управлением Windows 7 жмем «Открыть» и задаем путь к песне.
Что интересно, сервис умеет извлекать звуковые дорожки из видео: при загрузке ролика из него будет извлечена звуковая дорожка с возможностью обрезать ее или сохранить на HDD.
- По завершению формирования диаграммы посредством ползунков отмечаем начало и конец фрагмента.
- При необходимости активируйте функции плавного начала и завершения трека при помощи переключателей, расположенных над ползунками.
- Выбираем формат (по умолчанию используется популярнейший mp3).
- Кликаем «Обрезать», дабы выполнить удаление ненужной части композиции.
- Жмем «Скачать», чтобы загрузить обрезанную песню на компьютер.
В Windows XP из аудиофайла можно вырезать понравившийся фрагмент посредством интегрированной программы Movie Maker, которая в Windows 7 была удалена разработчиками.