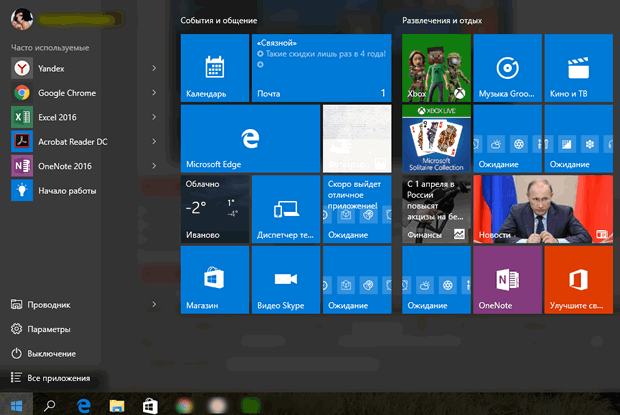- Особенности обновленного меню «Пуск» системы Windows 10
- Новые каталоги в меню загрузки
- На полный экран
- Закрепление программ
- Меню пуск для Windows 10: как настроить для успешной работы
- Из чего состоит
- Меню «Пуск»
- Список приложений
- Начальный экран
- Общие настройки
- Настройка цвета
- Как сделать меню как в Windows 7
- Заключение
- Обязательный раздел Главного меню
Особенности обновленного меню «Пуск» системы Windows 10
С помощью обновленного меню «Пуск» системы Windows 10 Вы можете запускать классические приложения и получать доступ к информации через современные программы.
- Нажмите кнопку запуска. Левая, классическая часть меню содержит ссылки на наиболее часто используемые программы, список приложений и ярлыки для быстрого доступа к функциям системы.
Выберите Выключение , а потом в расширенном меню нажмите Завершение работы или Перезагрузка, чтобы выключить или перезагрузить компьютер. Если вы нажмете кнопку Параметры , вы откроете окно новой Панели управления. Используйте стрелку рядом с командой Проводник , и вы получите доступ к списку быстрого доступа Проводника. Таким образом, вы легко доберетесь до папки с музыкой и изображениями, а также для часто открываемых объектов.
Новые каталоги в меню загрузки
Помимо стандартных ярлыков в меню «Пуск» вы можете разместить также ссылки на другие объекты. Откройте окно «Параметры», перейдите в группу «Персонализация», а затем в раздел Пуск, воспользуйтесь ссылкой Выберите, какие папки будут отображаться в меню «Пуск».
На выбор у Вас есть, в частности, каталоги, документы, музыка, изображения и др. Вы также можете включить отображение ярлыка сетевого окружения (Сеть) или личных папок – переместите ползунок в положение Включено.
На полный экран
Новое меню автозагрузки можно просматривать в альтернативном полноэкранном режиме, напоминающем известный стартовый экран Windows 8.1. Чтобы это сделать, перейдите в «Параметры», откройте группу Персонализация, а затем в разделе «Пуск» переместите ползунок Открывать начальный экран в полноэкранном режиме в положение Включено.
Закрепление программ
В меню загрузки Вы можете очень легко закрепить выбранные объекты. Это могут быть программы Windows 10, классические приложения и отдельные каталоги.
Разверните список всех приложений в меню пуск, щелкните имя правой кнопкой мыши и выполните команду Закрепить на начальном экране. Такую же команду можно использовать, если щелкнуть значок папки, которая будет отображаться в меню «Пуск».
Меню пуск для Windows 10: как настроить для успешной работы
Здравствуйте уважаемые читатели. Сегодня как я и обещал, статья будет посвящена настройки меню пуск для Windows 10.
Всем пользователям персонального компьютера просто необходимо изучить это меню, так как оно открывает доступ к основным настройкам вашего компьютера и позволяет открыть любую программу, установленную на ваш ПК.
Изучив настройки, вы сможете настроить это меню под свои нужды, что позволит вам успешно работать за компьютером. И быстро выполнять поставленные перед вами задачи.
Из чего состоит
Для того чтобы открыть меню требуется нажать кнопку с изображением эмблемы Windows на панели задач или кнопку «Win» с таким же изображением на клавиатуре.
Нам откроется небольшое окно содержимое, которого можно разделить на три области:
- Меню «Пуск» (небольшой столбец с лева)
- Список приложений
- Начальный экран
Меню «Пуск»
Включает в себя кнопку выключения при нажатии, на которую появятся три варианта:
- Спящий режим
- Завершение работы
- Перезагрузка
Чуть выше находится кнопка учетной записи, нажав на нее, можно будет выполнить следующие действия:
- Изменить параметры вашей учетной записи. Нажав откроется окно с настройками
- Заблокировать учетную запись (после нажатия для входа потребуется ввести пароль созданный вами для учетной записи)
- Произвести выход из системы (перед выходом не забудьте сохранить открытые документы)
Также сюда вы можете на свое усмотрение добавить еще некоторые кнопки. Для этого нужно перейти в настройки персонализации и выбрать из списка «пуск».
Постоянные читатели уже знают, как это сделать, так как мы этому учились в статье: Рабочий стол Windows: что это такое и как его настроить
Но для новичков хочу все-таки повториться в настройки персонализации можно попасть следующим образом:
Наводим указатель мыши на незанятую область рабочего стола и жмете правой кнопкой. В открывшемся списке выбираем «Персонализация».
Далее в открывшемся окне находим и жмем «пуск» и среди настроек переходим по ссылке «выберите, какие папки будут отображаться в меню пуск»
Откроются следующие настройки
На ваше усмотрение выбираем нужные вам папки. Лично у меня как видите все выключено.
Список приложений
Эта часть схожа с меню Виндовс 7 и включает в себя список недавно добавленных, а ниже этого списка идут все программы установленные на компьютер.
Вы можете производить некоторые действия, наведя на ярлык программы курсором мыши и кликнув правую кнопку, вызываем небольшое меню, с помощью команд в нем можно сделать следующие:
1 Закрепить ярлык на начальном экране. Об этом мы поговорим чуть позже в этой статье.
2 Дополнительно – открывает доступ к следующим действиям:
- Закрепить на панели задач
- Запустить программу от имени администратора
- Перейти в папку, где расположены файлы программы
3 Удалить с компьютера все данные программы, поэтому будьте внимательны, прежде чем нажимать.
В этот список также входят программы и утилиты встроенные в операционную систему. Вот названия папок, где находятся самые основные из них.
- Служебные программы Windows
- Программы специальных возможностей
- Средства администрирования
- Стандартные программы Виндовс
Каждая из этих папок это отдельная тема для рассмотрения, поэтому в этой статье мы их рассматривать не будем, так как цель у нас это ознакомление и настройка меню пуск.
Внимание! Для новичков рекомендую не пользоваться этими программами и утилитами, если у вас нет подробной инструкции или вы на 100% не уверены, что делаете. Так как вмешательство в некоторые из них без специальных знаний может только навредить вашей операционной системе.
А если вы все-таки хотите узнать о них подробнее, подпишитесь на обновления блога и не пропускайте выход новых статей.
Теперь давайте рассмотрим последний элемент
Начальный экран
Состоит он из живых плиток, оставленных разработчиками с меню пуск Windows 8.
Данные плитки являются некими ярлыками программ, которые вы можете, как добавлять и удалять их.
Для удаления нужно навести на плитку указателем мыши, и нажать ее правую кнопку и из списка выбрать «открепить от начального экрана»
Для прикрепления требуется выбрать ярлык нужной программы из списка приложений, на рабочем столе или в других папках навести на него мышь и нажать правую кнопку и из списка выбрать «закрепить на начальном экране»
Также данные плитки можно увеличить в размере для этого повторяем действия с наведением курсора мыши и в открывшемся списке выбрать «изменить размер».
Плитка также можно и перетаскивать, наведя курсором мыши на плитку и нажав левой кнопкой не отпуская перенести в то место, куда вам нужно в пределах начального экрана.
Если вдруг вы решите перенести плитку в другую открытую папку или на рабочий стол, то у вас в конечном месте создаться ярлык этой программы.
Общие настройки
Я думаю, что правильно сделал, что общие настройки оставил напоследок, так как вы теперь знаете все элементы меню, и вам проще будет его настроить.
Переходим в настройки персонализации. (смотрите выше в этой статье)
Выбираем «Пуск» и нам открываются настройки.
Я думаю, что здесь все понятно. Вы можете, поэкспериментировать с ними, и выбрать подходящие именно вам.
Еще вы можете увеличивать или уменьшать размеры самого меню. Для этого нужно его открыть, навести курсор мыши на самый край и после того как появится стрелка зажимаете левую кнопку мыши и путем перетаскивания границ в верх или вниз задаем нужный размер.
Есть еще один режим, который порадует владельцев гаджетов с сенсорным вводом это «Режим планшета» в место меню пуск появится начальный экран напоминающий нам известную Виндовс 8
По задумкам разработчиков он должен включаться и отключаться автоматически после отключения или подключения клавиатуры.
Но также его можно включить принудительно. Для этого нужно на панели задач нажать кнопку «уведомлений»
И в открывшемся окне внизу найти иконку «Режим планшета» и нажать на нее.
Также повторным нажатием можно выйти из этого режима.
Настройка цвета
Все очень просто. Переходим в настройки персонализации (смотреть выше в статье). Выбираем «Цвет», и в настройках нажимаем на квадратик с нужным вам цветом, к примеру, зеленый.
Немного ждем и смотрим что получилось.
А также по вкусу настраиваем дополнительные параметры.
Как сделать меню как в Windows 7
Мы рассмотрели с вами настройки позволяющие настроить главное меню компьютера под свои нужды.
Но многих пользователей не устраивает его функционал, и они ищут способ для переключения его на привычно классический вид как был в ХР или Виндовс 7.
Такой способ есть, но для этого требуется установка на ваш ПК дополнительных программ. Вот несколько из них:
Внимание! Установка дополнительных программ требует дополнительных ресурсов вашего компьютера. В результате чего он может начать тормозить.
Лично я устанавливаю на компьютер только те программы, которые мне нужны для работы. А для настройки стилей, цветов достаточно тех средств, которые уже установлены в любую операционную систему.
Заключение
Теперь вы знаете, как настраивать основное меню операционной системы Windows 10. Обязательно поделитесь этой информацией с друзьями в социальных сетях, чтобы они тоже смогли все настроить и работать комфортно.
Но, а если вы не хотите на этом останавливаться, и у вас есть желание освоить компьютер рекомендую к изучению 25 бесплатных видеоуроков компьютерной грамотности .
И напоминаю что конкурс «Удачливый комментатор» продолжается до развязки осталось совсем немного. Пишите комментарии и принимайте в нем участие.
На этом все. Всем пока.
P/S Извините, чуть не забыл спросить! Как вам статья? Советую подписаться на обновления блога, чтобы не пропустить новую информацию о компьютерах.
Обязательный раздел Главного меню



Обязательный раздел Главного меню включает следующие пункты:
- Программы – открывает доступ к иерархической структуре, содержащей указатели для запуска приложений, установленных на компьютере. Указатели объединяются в категории. Если категория имеет значок в виде треугольной стрелки, то в ней имеются вложенные категории. Указатели, присутствующие в Главном меню, имеют статус ярлыков, а их категории — статус папок. Указатели можно копировать и перемещать между категориями, перетаскивать на Рабочий стол и в окна папок. Это один из простейших способов создания ярлыка для установленной программы.
- Избранное – открывает доступ к некоторым логическим папкам пользователя, в которых он может размещать наиболее часто используемые документы, ярлыки Web-документов.
- Документы – открывает доступ к ярлыкам последних пятнадцати документов, с которыми данный пользователь работал на компьютере.
- Настройка — открывает доступ к логической папке Панель управления и папке Принтеры, через которую производится установка принтеров и настройка заданий на печать. Для создания ярлыка папки Панель управления на Рабочем столе используется значок Панель управления в окне папки Мой компьютер.
- Найти — открывает доступ к средствам поиска, установленным на компьютере. Основным из них является средство Файлы и папки, с помощью которого производится поиск объектов в файловой структуре.
- Справка и поддержка — пункт входа в справочную систему Windows XP.
- Выполнить — открывает окно, имеющее командную строку для запуска приложений.
- Завершение сеанса — позволяет завершить работу одного пользователя и передать компьютер другому.
- Завершение работы — средство завершения работы с операционной системой. Открывает диалоговое окно Завершение работы в Windows, содержащее пункты: Ждущий режим; Выключение; Перезагрузка. Если закрыты все окна, то завершить работу с Windows можно комбинацией клавиш ALT + F4.
Произвольный раздел Главного меню.
Произвольный раздел расположен выше обязательного раздела и отделяется от него разделительной чертой. Пункты этого раздела пользователь может создавать по собственному желанию. Иногда эти пункты образуются автоматически при установке некоторых приложений.