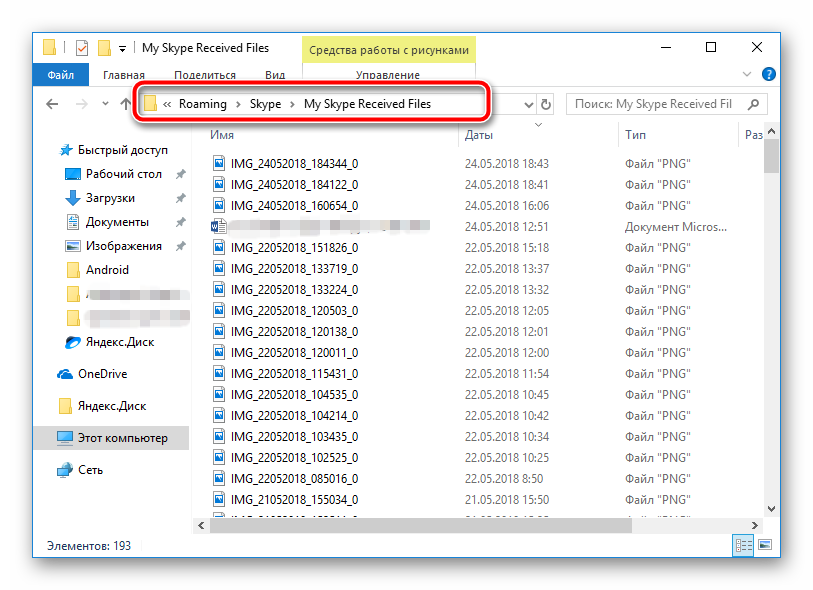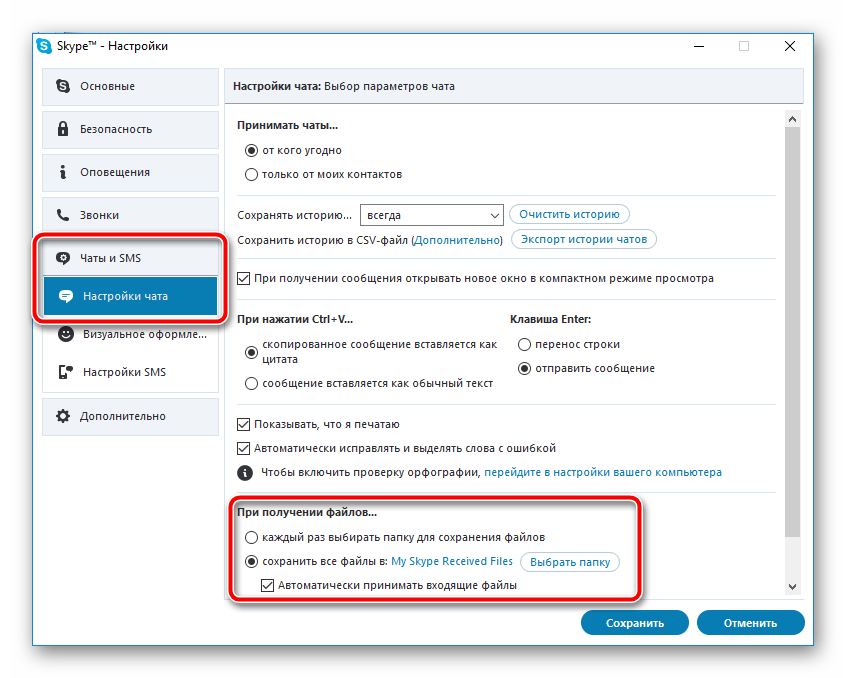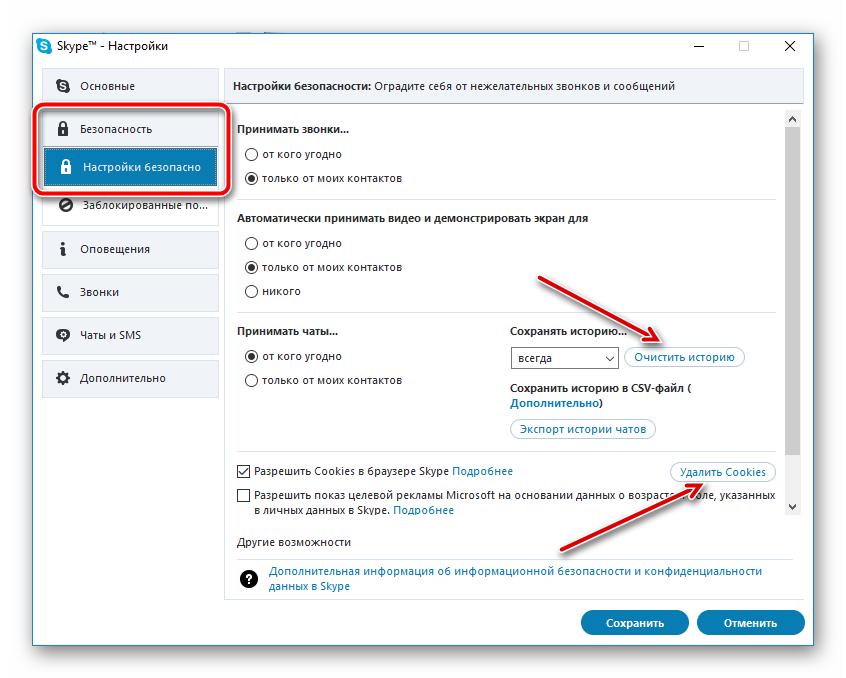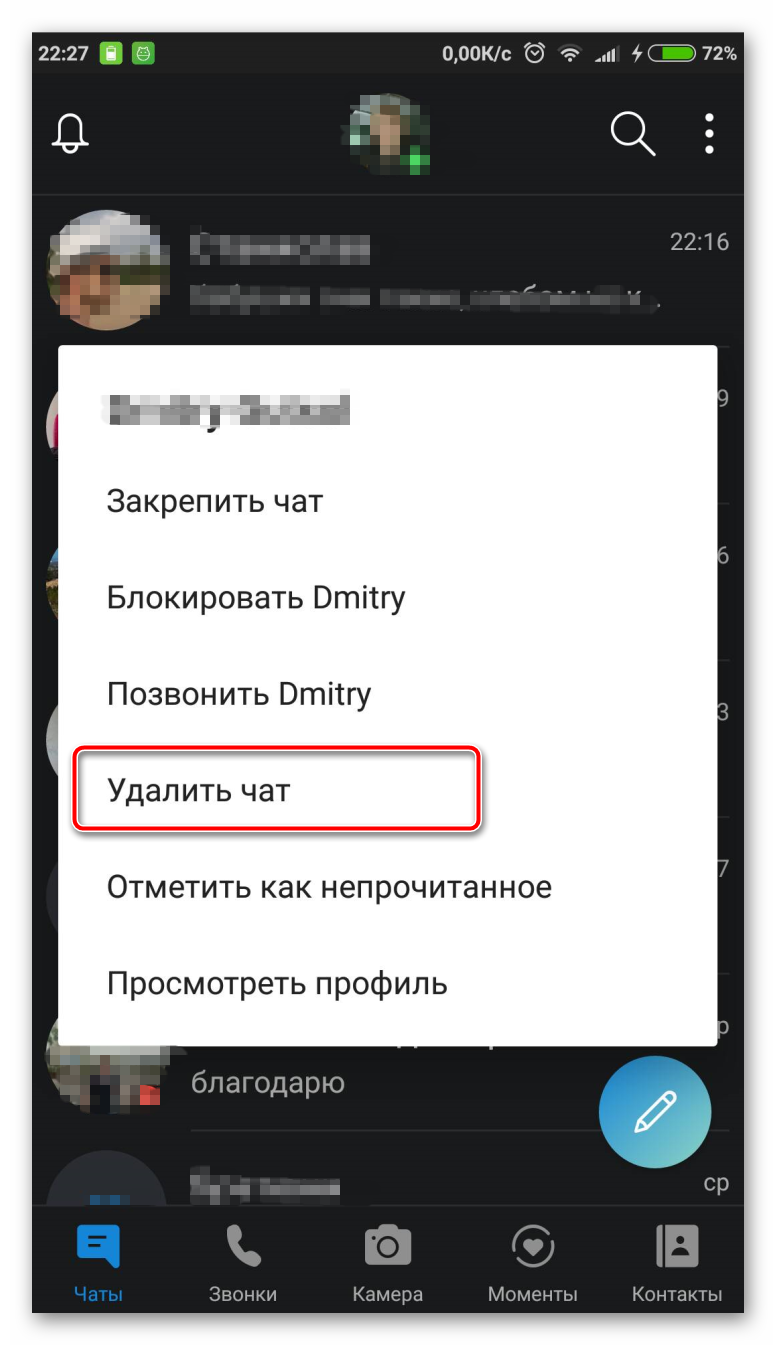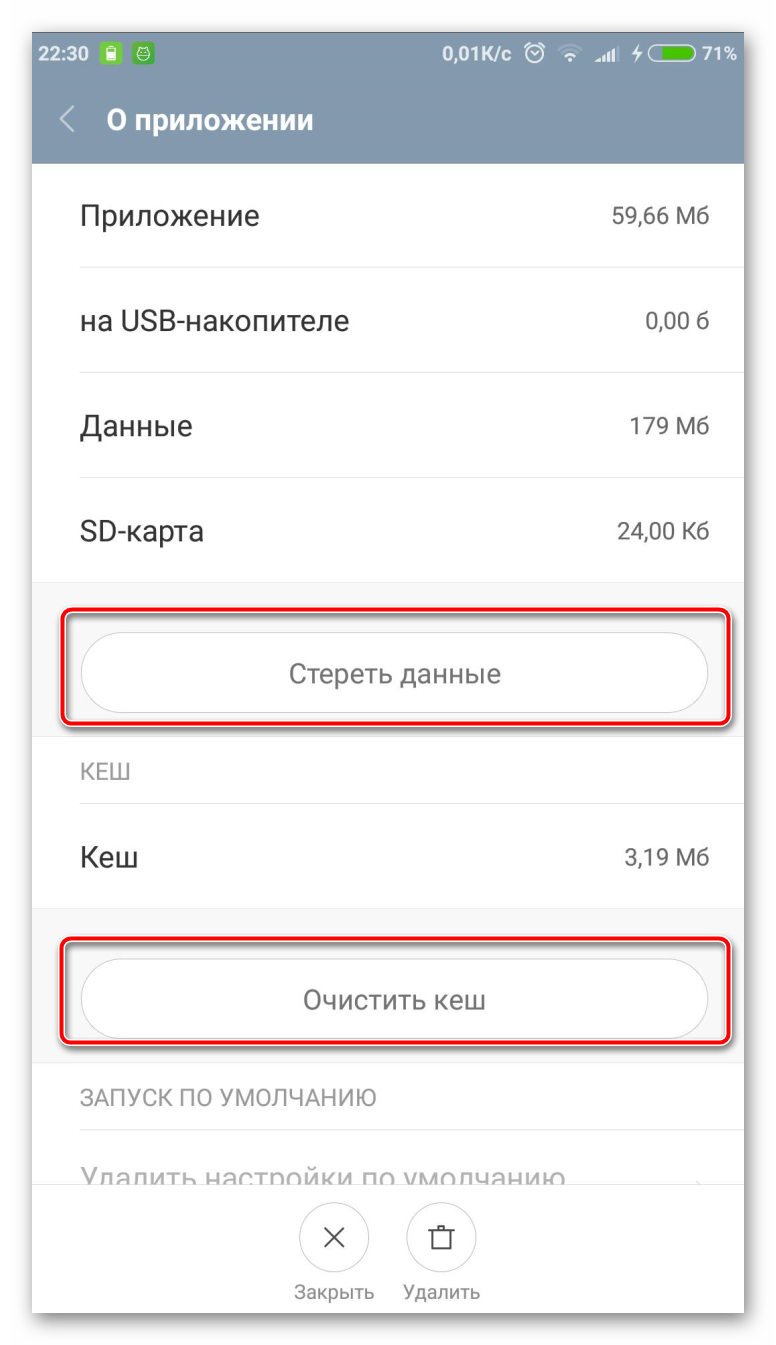- Два основных способа как очистить кэш скайпа. Хитрости и нюансы
- Как очистить кэш в Skype и изменить настройки, чтобы история не сохранялась?
- Используем сторонние программы
- Как почистить Skype
- Удаление загруженных файлов с ПК
- Удаление истории сообщений
- Очистка телефонов и планшетов
- Способы очистки кэша на Windows 10
- Очищаем кэш на Windows 10
- Способ 1: Сторонний софт
- Способ 2: Очистка системных папок
- Способ 3: Очистка кэша Windows Store
- Способ 4: Очистка кэша в браузерах
- Способ 5: Очистка кэша DNS
- Способ 6: Функция «Очистка диска»
- Способ 7: Удаления кэшированных данных защиты системы
Два основных способа как очистить кэш скайпа. Хитрости и нюансы
Удалить переписку и историю общения в Skype может потребоваться по разным причинам. Чаще всего это необходимо в том случае если хочется чтобы весь разговор с определенным человеком оставался в тайне, и сохранялась конфиденциальность. А может просто необходимо засекретить информацию от пронырливых родственников или любопытных друзей. Пытаясь разобраться, как очистить кэш скайпа, необходимо учитывать, что эта функция предусмотрена самими разработчиками в ПО. Также существуют сторонние программы, которые могут удалить переписку. Можно также установить определенные настройки, которые будут автоматически удалять всю информацию сразу же после разговора.
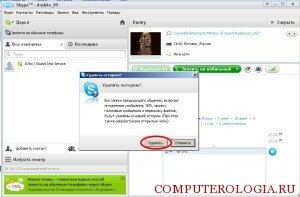
Как очистить кэш в Skype и изменить настройки, чтобы история не сохранялась?
Почистить кэш в Skype достаточно просто. Для этого потребуется:
- открыть программу;
- зайти в меню настройки. Расположено во вкладке инструменты вверху рабочего окна программы.
- выбрать пункт безопасность. Там ищем пункт «принимать чаты». Сбоку от него находится две функциональные кнопки. Первая поможет ограничить сохранение сообщений. Если нажать на нее выскочит несколько вариантов времени в течение, которого они будут храниться системой. Выбираем «не сохранять». Теперь все сообщения будут удаляться сразу же после переписки;
- если необходимо удалить уже имеющуюся переписку и историю звонков жмем на вторую кнопку «Очистить историю», после чего подтверждаем свои намерения и в открывшемся окне жмем удалить.
Совет! Иногда Skype по каким – то ему одному известным причинам отказывается удалить переписку после всех описанных выше манипуляций. В таком случае стоит воспользоваться сторонними программами.
Используем сторонние программы
Как почистить кэш скайпа, если с помощью программ встроенных в ПО это не удается. Для начала следует убедиться, что все предыдущие шаги были выполнены. Попробуйте повторить процедуру очистки. Если это не помогло, воспользуемся помощью «тяжелой артиллерии». Существует несколько программ, которые могут помочь в этом нелегком деле. Но если учесть их функциональные возможности и стоимость лучше воспользоваться CCleaner. Но ее главным недостатком является то, что она уничтожит всю переписку целиком. Поэтому если необходимо убрать только одно текстовое сообщение воспользуйтесь еще одной полезной прогой SkHistory. После установки откроется главное окно и пользователю необходимо будет сделать следующее:
- запустить автоматический поиск вашего локального профиля;
- подтвердить, что это действительно он после окончания поисков и сделать его резервную копию;
- будет предложен список всех контактов, с которыми вы переписывались в последнее время. Нужно выбрать необходимого абонента. Программка автоматически откроет все сообщения в текстовом файле.

В целом SkHistory более удобна в использовании и имеет весомый плюс, позволяет удалить текстовые сообщения выборочно, что недоступно для других более известных программ.
Совет! Чтобы не приходилось стирать сообщения, можно установить функцию автоматического удаления переписки после разговора, как это сделать было описано в предыдущем подзаголовке.
Функциональные возможности Skype не позволяют удалять переписку выборочно. Поэтому не удивительно, что в последнее время появилось огромное количество сторонних программ, которые самостоятельно отыскивают файл кэша на локальном диске и позволяют извлечь из него необходимую информацию и подкорректировать ее по своему усмотрению. Как именно вы будете чистить кэш, остается на ваше личное усмотрение.
Как почистить Skype
Для корректной и быстрой работы Skype необходимо регулярно чистить приложение от различного мусора. Со временем, в утилите скапливается большое количество серых контактов и сообщений, собираются сотни мегабайт мультимедиа и т.д. Все эти файлы снижают производительность программы и доставляют массу неудобств. Поэтому юзеру важно знать, как почистить Скайп от мусора.
Удаление загруженных файлов с ПК
Функциональная утилита позволяет юзерам передавать разнообразные файлы. Пользователь может отправить или получить через Skype картинку, снимок, документ, инсталлятор, видеозапись, песню и т.д. Все файлы автоматически сохраняются на системном диске в специальной папке. Постепенно в разделе скапливаются гигабайты ненужной информации, которая не только занимает место, но и влияет на работу компьютера.
Для удаления ненужных файлов следует:
- Зайти на диск C.
- Кликнуть на Пользователи.
- Выбрать папку юзера.
- Войти в AppData.
- Нажать на Roaming.
- Перейти в раздел Skype.
- Зайти в папку My Skype Received Files.
Перед пользователем откроется окно с папками утилиты. Все фотографии, документы, изображения, музыка, видео и прочие файлы передаваемые через Скайп хранятся в этой папке. Юзеру остаётся только войти в каталог и выбрать ненужные элементы, которые можно удалить.
Добраться до раздела с загруженными в Скайп файлами можно и при помощи настроек приложения. Пользователю нужно зайти в «Инструменты», выбрать опцию «Настройки», и нажать на пункт «Чаты и смс». В нижней части окна кликнуть на «Received Files», после чего откроется раздел со скачанными файлами.
Удаление истории сообщений
Горы сообщений также мешают работе утилиты. Юзеру следует регулярно чистить историю в компьютерной версии Skype. Выполнить процедуру можно за считанные минуты, пользователю потребуется только:
- Зайти в программу.
- Кликнуть на Инструменты. Вкладка располагается в верхней части рабочего окна.
- Войти в Настройки.
- Перейти в раздел Безопасность.
- Во вкладке Настройки безопасности следует нажать на Дополнительные.
- Кликнуть по клавише Очистить историю и Удалить cookies.
Очистка телефонов и планшетов
Разработчики выпустили не только компьютерную версию Скайпа, но и мобильную программу. Юзеры могут поставить утилиту на устройство под руководством операционной системы Андроид либо iOS. Однако мобильные аппараты также нуждаются в регулярной «уборке». Для удаления сообщений с телефона нужно:
- Запустить приложение.
- Найти необходимую беседу.
- Зажать пальцем диалог.
- Кликнуть по опции Удалить чат.
- Подтвердить действие.
Конечно, такой способ отнимает немало времени, поскольку человеку придётся проделывать аналогичную процедуру для каждого диалога. Но что делает, если необходимо стереть историю из всех чатов сразу? Решение есть, абоненту нужно:
- Войти в настройки смартфона.
- Перейти во Все приложения.
- Найти в списке Скайп.
- Нажать на опцию Стереть данные и Очистить кэш.
Способы очистки кэша на Windows 10
Очищаем кэш на Windows 10
Существует ряд специальных программ для удаления кэша в системе. Они работают в автоматическом режиме, так как заранее знают, где Виндовс 10 хранит временные файлы, поэтому достаточно просто запустить процесс. При этом доступна и более глубокая, ручная чистка, о способах которой в основном и пойдет речь.
Способ 1: Сторонний софт
Специальные программы – это наиболее удобный вариант очистки кэшированных файлов, особенно для неопытных пользователей. На примере комплекса утилит Advanced System Care это выглядит так:
- Открываем ПО, переходим во вкладку «Пуск», отмечаем интересующие позиции и запускаем процесс.
После сканирования программа покажет, сколько ненужных файлов можно очистить. Жмем «Исправить» и ждем завершения работы.
Сторонний софт одновременно с удалением ненужных файлов может оптимизировать систему, починить реестр, ускорить интернет, очистить историю и следы интернет-серфинга. Но если речь идет только о дисковом пространстве, то, как правило, гораздо больше освободить его можно ручным способом.
Способ 2: Очистка системных папок
В каталоге «SoftwareDistribution», размещенном на системном диске, есть папка «Download», где хранятся уже установленные обновления. Если с последнего апдейта прошло более десяти дней, они вряд ли пригодятся. В противном случае, система снова их загрузит. Чтобы удалить эти файлы:
- Через «Проводник» заходим на системный диск (в данном случае локальный диск C).
а в ней «SoftwareDistribution».
Открываем каталог «Download»
и удаляем оттуда все файлы.
Для хранения временных данных Windows держит папки «Temp». В них лежит кэш не только установленного на компьютере, но и уже удаленного из системы ПО. Сами папки трогать не нужно, достаточно удалить их содержимое.
- Комбинацией клавиш Win+R вызываем окно «Выполнить», вводим %temp% и нажимаем «OK».
Читайте также: Вызов оснастки «Выполнить» в ОС Windows 10
Выделяем все файлы и жмем «Удалить».
Затем в окне «Выполнить» прописываем temp и щелкаем «OK».
Выделяем все элементы и удаляем их.
После чистки каталогов «Temp» некоторые программы первое время могут дольше грузиться, но таким образом можно избавится от ненужных данных.
Во время запуска компьютера система отслеживает, каким образом идет загрузка и какие программы используются наиболее часто. Полученную информацию она в виде временных файлов складывает в папку «Prefetch», чтобы потом ускорить процесс запуска. Со временем там скапливается много лишней информации, которую можно удалить.
- В окне «Выполнить» вводим Prefetch и нажимаем «OK».
Когда появится уведомление об отсутствии разрешения для доступа, жмем «Продолжить».
Выделяем и удаляем все содержимое каталога.
Поначалу система может грузиться чуть дольше обычного, пока не закончит кэширование нужной информации. Зато очистка «Prefetch» позволит освободить немного места на диске и исправить некоторые ошибки в работе Виндовс. Если какие-то файлы или папки из указанных директорий не удаляются, значит, в данный момент они открыты в других программах.
Способ 3: Очистка кэша Windows Store
У магазина Виндовс есть своя база с временными файлами. Кэш оставляют приложения и их обновления. Его сброс много места не освободит, но может исправить сбои в работе магазина.
- В окне «Выполнить» вводим wsreset и нажимаем «OK».
Работа утилиты будет завершена, когда откроется окно Microsoft Store.
Способ 4: Очистка кэша в браузерах
Во время просмотра страниц, фотографий и видеороликов в браузере на жестком диске скапливается кэш, который тоже можно очистить. На примере Microsoft Edge это делается так:
- Запускаем веб-обозреватель, жмем иконку меню в виде трех точек и открываем «Параметры».
Раскрываем вкладку «Конфиденциальность и безопасность» и в блоке «Очистить данные браузера» нажимаем «Выберите, что нужно очистить».
В списке выделяем «Кэшированные данные и файлы» и нажимаем «Очистить».
Этот вид кэша не только занимает дисковое пространство, он может стать причиной ошибок при открытии веб-страниц и некорректной работы браузера в целом. О том, как очистить его в других веб-обозревателях, мы уже подробно писали.
Способ 5: Очистка кэша DNS
Кэш ДНС представляет собой базу временных данных, которая содержит информацию о ранее посещаемых веб-сайтах. Он вроде телефонной книги, где каждому доменному имени присвоен свой ip-адрес. Благодаря этому ускоряется повторный доступ к сайтам и снижается нагрузка на DNS-сервер за счет уменьшения количества запросов.
Когда DNS-кэш засоряется или повреждается из-за технических сбоев, компьютерных вирусов, сетевых атак или по другим причинам, могут возникать неполадки с подключением. В этом случае часто помогает его очистка.
- Запускаем «Командную строку» с правами администратора, в поле вводим команду:
Читать также: Запуск «Командной строки» от имени администратора в Windows 10
Когда процесс завершиться, появится соответствующее сообщение.
В некоторых случаях проблемы могут сохраниться, так как у браузеров, разработанных на основе Chromium, есть свои базы данных. Чтобы их очистить:
- В адресной строке Google Chrome вводим код:
нажимаем «Enter». Открываем вкладку «DNS» и щелкаем кнопку «Clear host cache».
В Яндекс Браузере прописываем команду:
Нажимаем «Enter» и жмем «Clear host cache».
В адресное поле Opera вводим код:
Таким же образом очищаем кэш.
Способ 6: Функция «Очистка диска»
Дефицит памяти на системном диске мешает нормально работать компьютеру. Например, из-за недостатка места снижается производительность устройства, а система перестает загружать и устанавливать важные обновления. На этот случай в Виндовс 10 есть приложение «Очистка диска».
- Открываем поиск, вводим «Очистка диска» и запускаем компонент.
Читайте также: Как открыть поиск в Windows 10
Выбираем системный диск и нажимаем «OK».
В области «Удалить следующие файлы» отмечаем нужные. Если какие-то пункты непонятны, просто выделяйте их и ознакомьтесь с появившимся описанием ниже. В принципе, система не предложит удалить то, без чего она не сможет работать.
Теперь жмем «Очистить системные файлы» и ждем, когда программа проанализирует объем места, которое можно освободить.
Отмечаем галочкой интересующие пункты и нажимаем «OK».
Способ 7: Удаления кэшированных данных защиты системы
Функция «Защита системы» оберегает Windows от нежелательных изменений в ней. Она по умолчанию включена и использует дисковое пространство для создания точек восстановления. Если их удалить, освободится дополнительное место на диске.
- В строку поиска Windows вводим «Создание точки восстановления» и переходим в этот раздел.
В блоке «Параметры защиты» выбираем системный диск и жмем «Настроить».
В нижней части окна нажимаем «Удалить». Это действие сотрет все точки восстановления и освободит место, занимаемое ими.
С помощью ползунка можно уменьшить пространство, выделяемое для защиты системы. Нажимаем «Применить» и закрываем окна.
Надеемся описанные способы помогли вам избавится от ненужных данных. Если сомневаетесь насчет одного из методов, не спешите его применять. Начните со специальных программ. Возможно, и этого будет достаточно для решения проблемы.