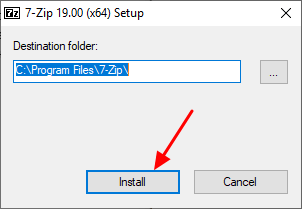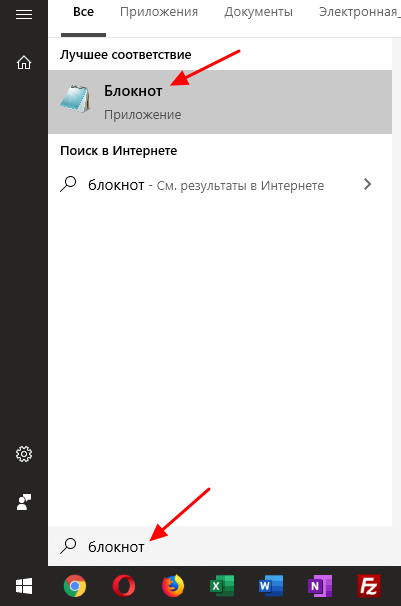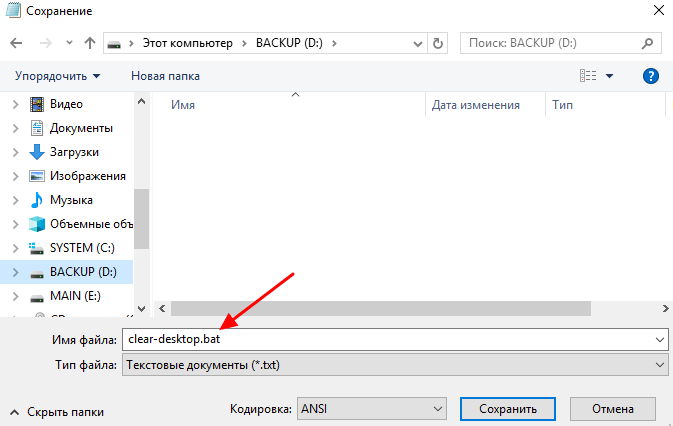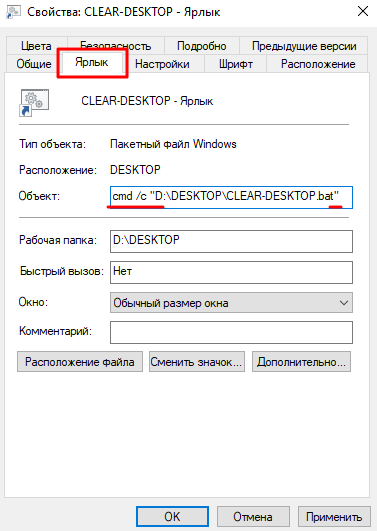- Как включить и отключить автоматическую очистку рабочего стола в Windows
- Описание
- Как ВКЛЮЧИТЬ автоматическую очистку рабочего стола
- Как ВЫКЛЮЧИТЬ автоматическую очистку рабочего стола
- Как быстро очистить рабочий стол Windows не удаляя файлы
- Установка архиватора 7zip
- Создание BAT-файла со скриптом
- Разбор кода скрипта
- Очистка рабочего стола при помощи скрипта
- Очистка Windows 10: как очистить от мусорных файлов
- Очистка диска Windows 10
- Рабочий стол и корзина
- Папка Temp
- Автозагрузка
- CCleaner
- Приложения
Как включить и отключить автоматическую очистку рабочего стола в Windows
Описание
Служба автоматической очистки рабочего стола в Windows удаляет неиспользуемые объекты с рабочего стола каждые 60 дней. В данной статье мы рассмотрим способы включения и отключения этой фичи.
Как ВКЛЮЧИТЬ автоматическую очистку рабочего стола
Для ВКЛЮЧЕНИЯ автоматической очистки рабочего стола необходимо проделать следующее:
- В окне «Выполнить«, «Командной строке» или PowerShell нужно выполнить команду gpedit.msc . После этого произойдет загрузка консоли управления групповыми политиками.
- В ней нужно перейти по следующему пути: Конфигурация пользователя — Административные шаблоны — Рабочий стол. Для английской версии данный путь выглядит следующим образом: Computer Configuration — Administrative Templates — Desktop.
- Нужно найти параметр «Удалить мастер очистки рабочего стола«. В английской версии он звучит как «Remove the Desktop Cleanup Wizard«, щелкнуть по нему 2 раза левой клавишей мышки и в открывшемся меню выбрать пункт «Отключить» или «Не задано«.
Как ВЫКЛЮЧИТЬ автоматическую очистку рабочего стола
Для ВЫКЛЮЧЕНИЯ автоматической очистки рабочего стола необходимо проделать следующее:
- В окне «Выполнить«, «Командной строке» или PowerShell нужно выполнить команду gpedit.msc . После этого произойдет загрузка консоли управления групповыми политиками.
- В ней нужно перейти по следующему пути: Конфигурация пользователя — Административные шаблоны — Рабочий стол. Для английской версии данный путь выглядит следующим образом: Computer Configuration — Administrative Templates — Desktop.
- Нужно найти параметр «Удалить мастер очистки рабочего стола«. В английской версии он звучит как «Remove the Desktop Cleanup Wizard«, щелкнуть по нему 2 раза левой клавишей мышки и в открывшемся меню выбрать пункт «Включить«.
Как быстро очистить рабочий стол Windows не удаляя файлы
Вы, наверное, сталкивались с такой ситуацией, когда на рабочем столе Windows накапливается так много файлов, что работать дальше становится невозможно. При этом у вас нет времени на разбор этих файлов и удалить все разом также нельзя, так как среди файлов может быть что-то полезное.
Решить эту проблему можно при помощи небольшого скрипта и архиватора. Таким образом вы можете быстро упаковать все файлы в архив и после этого очистить рабочий стол. Данный способ позволяет мгновенно получить чистый рабочий стол и при этом оставляет возможность восстановить файлы, если вдруг удалилось что-то важное.
Установка архиватора 7zip
Итак, для реализации описанного способа очистки рабочего стола вам понадобится архиватор. В нашей статье мы будем использовать бесплатный архиватор 7zip. Если он у вас уже установлен, то все в порядке, можно переходить к следующему шагу.
Если же архиватор 7zip не установлен, то его нужно скачать с официального сайта и установить. Установка 7zip не представляет собой ничего сложного, просто скачиваете EXE файл и нажимаете на кнопку «Install ». Главное запомнить в какую папку производится установка, так как в дальнейшем это понадобится.
В принципе, подобноую очистку рабочего стола можно реализовать не только при помощи 7zip, но и используя любой другой мощный архиватор. Но, в этом случае скрипт вам придется писать самостоятельно, так как в этой статье все заточено под использование 7zip.
Создание BAT-файла со скриптом
После установки архиватора 7zip можно переходить к созданию скрипта, который и будет очищать рабочий стол. Для этого вам понадобится стандартный текстовый редактор Блокнот (Notepad) . Вы можете запустить его, воспользовавшись поиском в меню « Пуск ».
После открытия Блокнота в него нужно вставить код скрипта, который мы приводим ниже.
После этого нужно воспользоваться меню « Файл – Сохранить как » и сохранить файл в любую папку с указанием расширения BAT после имени файла (см. скриншот).
Главное не сохранять получившийся скрипт на рабочий стол, так как он будет очищаться.
Разбор кода скрипта
Теперь рассмотрим сам код скрипта, который нужно поместить в BAT-файл. Данный скрипт будет архивировать файлы и очищать рабочий стол. Все операции, включая удаление файлов, выполняются с помощью архиватора 7zip.
set source=»C:\Users\User_Name\Desktop\*»
set destination=»D:\BACKUP»
«C:\Program Files\7-Zip\7z.exe» a -tzip -ssw -mx0 -sdel -x!*.lnk %destination%\Desktop-files-%DATE%-%RANDOM%.zip %source%
Данный код содержит следующие важные пути, которые нужно заменить на собственные:
| C:\Users\User_Name\Desktop\* | Путь к папке вашего рабочего стола . Символ звездочка указывает на то, что мы хотим заархивировать все файлы в папке рабочего стола. |
| D:\BACKUP | Путь к папке для архивов . В эту папку будут попадать архивы с файлами, которые были на рабочем столе. |
| C:\Program Files\7-Zip\7z.exe | Путь к архиватору 7zip . При установке архиватора вы могли узнать нужную папку. Если архиватор устанавливался ранее поищите его в папках Program Files и Program Files (x86). |
Теперь рассмотрим параметры, с которыми вызывается архиватор 7zip:
| a | Запуск архивации. |
| -tzip | Тип архива – ZIP. |
| -ssw | Архивация используемых файлов. |
| -mx0 | Степень сжатия – 0. |
| -sdel | Очистка рабочего стола после архивации файлов. |
| -x!*.lnk | Пропуск ярлыков (файлов с расширением lnk). |
При формировании имени архива также используются переменные %DATE% и %RANDOM% , которые выводят текущую дату и случайный набор цифр. Это необходимо для избегания конфликтов при повторной очистке рабочего стола, чтобы у каждого архива было собственное уникальное имя.
Скачать уже готовый скрипт можно по этой ссылке . Главное не забудьте его отредактировать и изменить все пути.
Очистка рабочего стола при помощи скрипта
После того как вы создали BAT-файл и записали в него указанный выше скрипт, все готово к работе. Запустите получившийся BAT-файл и проверьте папки. Рабочий стол должен очиститься, а в папке для архивов должен появиться новый ZIP-файл. Если этого не произошло попробуйте обновить рабочий стол (клавиша F5) и проверьте все пути, которые указаны в скрипте.
Для удобного запуска данного скрипта вы можете создать его ярлык на рабочем столе. Так как скрипт пропускает ярлыки, то он не исчезнет после выполнения. Также ярлык скрипта можно закрепить на панели задач. Для этого нужно открыть свойства ярлыка и отредактировать поле « Объект » на вкладке « Ярлык ». Вам нужно добавить в начале команду « cmd /c », а путь к BAT-файлу взять в скобки.
После таких изменений ярлык BAT-файла без проблем закрепится на панели задач Windows. Также, при желании, вы можете даже изменить иконку ярлыка, для этого воспользуйтесь кнопкой « Сменить значок ».
Очистка Windows 10: как очистить от мусорных файлов
После очередных обновлений или перехода на Windows 10, или просто со временем, компьютер неизбежно начинает тормозить или подвисать. Пришло время чистить Виндовс 10. Было бы неплохо, если бы где-то в системе существовала такая кнопка «Очистить Windows в один клик». Нажимаешь её и вмиг система работает снова как часики, а гигабайты мусорных пользовательских файлов, и файлов системы, волшебным образом исчезали. Но к сожалению, такой кнопки нет. И чтобы очистить Виндовс 10 нужно выполнить ряд манипуляций, о которых мы подробно и расскажем.
Очистка диска Windows 10
Начнём с главной, пожалуй, функции очистки Виндовс 10. Многие пользователи знают, как открыть свойства локального диска, посмотреть его объём, занятого и свободного места. Но не многие идут дальше и проводят удаление мусорных файлов и оптимизацию системы через этот раздел. Но теперь подробнее:
- Кликаем по проводнику на панели задач.
- Открываем папку «Этоткомпьютер».
- На локальном диске с системой выполняем правый клик мышкой. Здесь в контекстном меню нас интересует пункт «Свойства».
- Находясь на вкладке «Общие», жмём на кнопку «Очисткадиска».
- Ждём, пока система проанализирует файлы системы и после, в появившемся окне, нам нужно отметить галочками все пункты для очистки. Удаляем файлы.
- Повторяем этот шаг, только теперь жмём на кнопку «Очистка системных файлов».
Здесь можно обнаружить десятки гигабайт временных файлов и устаревших обновлений.
На нашем примере, мы удалим больше 5 Гб из них большая часть — это предыдущие установки Виндовс после обновления Windows 10 Fall Creators Update.
Важно: после очистки диска от ненужных системных файлов, особенно предыдущих установок Виндовс, выполнить откат обновлений уже не получится.
Рабочий стол и корзина
Рабочий стол — это папка, хранящаяся на системном диске. И при хранении в этой папке больших объёмов мультимедиа, аудио и видео файлов, полезное пространство на жестком диске сокращается, приводя к различному роду тормозам и зависаниям. Локальному диску для нормальной работы необходимо не меньше 15% свободного пространства от общего объёма. В противном случае не останется места для разархивирования и установки новых обновлений. И не остаётся места для файла подкачки, который также хранится на диске C: Старайтесь не захламлять папки «Корзина», «Рабочий стол», «Документы», «Изображения», «Музыка» и «Загрузки».
Папка Temp
В Системной папке Windows имеется такая себе незаметная папка Temp. Её тоже необходимо чистить иногда. При длительной работе компьютера, когда часто устанавливаются и удаляются различные приложения, игры, обновления, объём временного мусора стремительно растёт. Иногда вырастая до внушительных размеров в 10 Гб и больше. Заходим в эту папку, выделяем всё содержимое комбинацией клавиш Ctrl+A и жмём Delete. Саму папку трогать нельзя, это важная системная папка, а вот её содержимое можно и даже нужно удалять.
Автозагрузка
Многие приложения и программы после установки загружаются вместе с системой, часто их фоновая работа только мешает, нагружая систему лишними процессами отъедая место в оперативной памяти компьютера. Эти программы автоматически прописываются в автозагрузку компьютера без особого разрешения пользователя. Чтобы снизить нагрузку на систему многие программы из автозапуска можно удалить, исключить их автозагрузку с Виндовс. Мы не удаляем эти программы, мы их просто отключаем, чтобы они не работали в фоновом режиме постоянно.
- Запускаем Диспетчер задач комбинацией Ctrl+Shift+Esc (автозагрузка в Виндовс 10 теперь находится здесь), и переходим во вкладку «Автозагрузка».
- Отключаем все ненужные утилиты и программы.
CCleaner
Проводить чистку Win 10 можно ещё с помощью стороннего софта. Отличная утилита, помогающая пользователю провести очистку системы от различного мусора и выполнить оптимизацию это программа CCleaner.
- Запускам утилиту, на стартовом экране утилиты кликаем «Анализ», ждём некоторое время. В процессе может понадобится закрыть браузеры или открытые папки чтобы провести полную очистку.
- После анализа очищаем найденные мусорные файлы.
- Переключаемся на вкладку «Реестр» также запускаем поиск проблем и исправляем их.
Утилита очень простая в управлении, бесплатная, имеет русскоязычный интерфейс. Не нужно вносить никаких настроек. В программе уже изначально отмечены все необходимые пункты для очистки и оптимизации.
- Дальше есть вкладка «Сервис» здесь мы можем управлять приложениями автозагрузки, удалить файлы дубликаты на компьютере. Управлять запланированными задачами, дополнениями браузеров. Выполнить восстановление системы и многое другое.
Приложения
Изначально в системе Виндовс 10 очень много программ, которые не используются. Кроме того, мы сами качаем разные программы для одного раза, они остаются в системе только зря, занимая полезное пространство.
- В меню «Все параметры» — «Приложения»— «Приложения и возможности» можно удалить большую часть неиспользуемых программ. Запускаем все параметры компьютера комбинацией клавиш Win+I, или кликаем по иконке «Центр уведомлений», где в меню быстрого доступа открываем параметры системы.
- Кликаем по утилите или приложению, которое нужно удалить и жмём, собственно, удаляем.
- Здесь мы можем эти приложения переместить на другие диски.

Это минимальный набор для очистки Виндовс 10, в сети существует ещё много разных программ для решения подобной задачи. Есть платные, есть бесплатные, есть полезные и не очень. Как мы видим чистка Windows 10 несложное занятие, займёт, конечно, некоторое время, но оно того стоит. После проведения этих манипуляций компьютер станет быстрым и работать за ним одно удовольствие.
@top-advice.ru