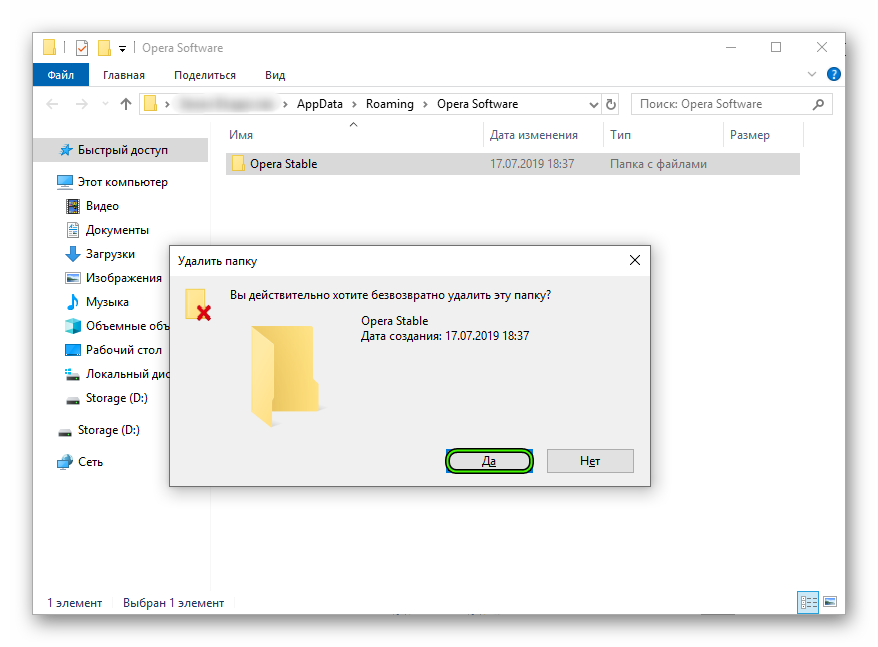- Почему Опера не открывается и не запускается
- Подробности
- Способ №1: Чистка от вирусов
- Способ №2: Удаление пользовательского каталога
- Способ №3: Переустановка
- Опера не отвечает в Windows 10, 8.1 или 7
- Опера не отвечает в Windows 7, 8, 10: как исправить
- Решение 1 – Установите последнюю версию Opera
- Решение 2. Отключите антивирусное программное обеспечение и перезапустите Windows Explorer.
- Решение 3 – отключите проблемные плагины
- Решение 4 – Переустановите Opera
- Решение 5. Используйте параметр –no-sandbox
- Решение 6 – Отключить функции Adblock
Почему Опера не открывается и не запускается
Opera является довольно стабильным интернет-обозревателем, что отмечают многие пользователи. Но все же время от времени он может «сбоить», демонстрируя различные проблемы. Например, нередко случается ситуация, когда не запускается Опера на компьютере или ноутбуке. Это довольно неприятно, но ничего критичного тут нет. Разберемся, как избавиться от такой проблемы.
Подробности
Как правило, в данной ситуации помогает несколько действенных способов:
- Банальная перезагрузка системы.
- Устранение вирусных угроз на компьютере.
- Чистка пользовательского профиля.
- Полная переустановка интернет-обозревателя.
На первом мы останавливаться, разумеется, не станем, ведь здесь все очевидно – из меню «Пуск» вызовите опцию перезапуска ПК. А вот остальные три будут разобраны более детально.
Способ №1: Чистка от вирусов
Вирусное заражение системы всегда приводит к плачевным последствиям. Так что рекомендуется на регулярной основе проверять ПК на наличие таких угроз. В этом деле нам поможет любая антивирусная программа на ваше усмотрение. Запустите ее и выполните полную проверку. Она может занять некоторое время, зато в любом случае поможет.
Разберем это действие на примере продукта ESET Internet Security, который доступен для бесплатного использования на протяжении 30 дней.
- Перейдите к главному окошку антивируса.
- Из левого меню откройте раздел «Сканирование компьютера».
- Теперь нажмите на опцию «Расширенное сканирование».
- Кликните ЛКМ по пункту «Выборочное…».
- Отметьте все доступные каталоги.
- Запустите процедуру сканирования.
В ее ходе антивирус найдет все потенциальные угрозы и либо вылечит их, либо отправит в карантин, где они не будут представлять опасности для системы. Вполне возможно, что в результате проверки Опера начнет запускаться. В противном случае – переходите к следующему способу.
Способ №2: Удаление пользовательского каталога
Все ваши настройки для браузера Opera хранятся в отдельном каталоге. Вполне возможно, что отдельные данные в нем были повреждены, что приводит к невозможности ее запуска. Так что стоит попробовать выполнить чистку этой папки. Производится она следующим образом:
- Нажмите комбинацию клавиш Win + R с помощью клавиатуры.
- Введите в единственное поле команду %appdata%/Opera Software.
- Далее, кликните ЛКМ по кнопке «ОК».
- В появившемся окне Проводника Windows удалите каталог Opera Stable.
- Перезапустите ПК.
- Вновь попробуйте запустить интернет-обозреватель.
Способ №3: Переустановка
Самая «суровая» причина, почему Опера не открывается, заключается в том, что были повреждены компоненты программы. Восстановить их, к сожалению, не выйдет. Так что остается только полная ее переустановка. Мы разобрали данную процедуру в отдельной статье. Просто переходите к разделу «Процедура удаления», поскольку функция синхронизации в нашем случае будет недоступной.
Опера не отвечает в Windows 10, 8.1 или 7
Если у вас есть проблемы с вашей программой просмотра веб-страниц в Windows 8 или Windows 8.1, вам следует следовать приведенным ниже рекомендациям, чтобы устранить ваши проблемы. В частности, следующие шаги помогут решить проблемы Opera, о которых сообщают пользователи Windows 8, поэтому не стесняйтесь и посмотрите на них.
Opera – отличный веб-браузер, так как программа работает быстро и обычно без ошибок или лагов. Но в редких случаях пользователи сообщали, что Opera не отвечает на проблемы в Windows 8 или даже в системах Windows 8.1.
В любом случае, если вы имеете дело с такими проблемами, не беспокойтесь, так как вы можете в любое время применить несколько решений для устранения неполадок, чтобы устранить ошибки или проблемы. В связи с этим я подробно изложил это пошаговое руководство, в котором легко покажется, как исправить ошибки Opera не отвечает на устройствах под управлением Windows 8.
- ЧИТАЙТЕ ТАКЖЕ: как исправить плохие сектора в Windows 8
Сообщение об ошибке «Операция не отвечает» может вызвать много проблем на вашем ПК, и в этой статье мы рассмотрим следующие темы:
- Opera не работает в Windows 10 . По словам пользователей, их браузер Opera не работает должным образом в Windows 10. Это может быть большой проблемой, но, надеюсь, эта статья поможет вам ее исправить.
- Opera не загружает страницы . По мнению пользователей, иногда вы не можете загружать страницы в Opera из-за этой ошибки. Пользователи сообщали об этом сообщении об ошибке при попытке посетить определенные веб-сайты, но вы сможете исправить его, используя наши решения.
- Opera продолжает зависать, зависать . Такие проблемы, как сбой и зависание, могут появляться в Opera, и если у вас есть такие проблемы, мы рекомендуем вам попробовать некоторые из наших решений.
Опера не отвечает в Windows 7, 8, 10: как исправить
- Установите последнюю версию Opera
- Отключите антивирусное программное обеспечение и перезапустите Windows Explorer
- Отключить проблемные плагины
- Переустановите Opera
- Используйте параметр –no-sandbox
- Отключить функции Adblock
Решение 1 – Установите последнюю версию Opera
Прежде всего, когда вы замечаете, что Opera не отвечает, попробуйте проверить, установлены ли все обновления Opera . Для этого вы можете зайти на Opera.com, где вы сможете в любое время загрузить последние функции и системные выпуски для своего приложения для просмотра веб-страниц. Не беспокойтесь, обновления будут установлены автоматически, и после перезагрузки системы вы сможете проверить, были ли устранены ошибки или нет.
Вы также можете проверить наличие обновлений прямо из браузера Opera, выполнив следующие действия:
- Откройте Opera и нажмите кнопку Меню в верхнем левом углу. Выберите в меню Об Opera .
- Теперь появится вкладка About, и Opera проверит наличие доступных обновлений. Если доступны обновления, Opera автоматически загрузит и установит их.
Кроме того, вы должны обновить плагины , используемые Opera – этот процесс также будет выполнен автоматически, так как вам будет предложено ввести новое обновление для вашей системы. Итак, просто согласитесь с подсказкой и прошейте все официальные обновления .
Многие пользователи сообщили, что проблема была решена после обновления до последней версии Opera, поэтому обязательно сделайте это.
Решение 2. Отключите антивирусное программное обеспечение и перезапустите Windows Explorer.
Иногда сообщение Opera not response может появиться из-за антивирусной программы. Если у вас возникла эта проблема, рекомендуется отключить стороннее антивирусное программное обеспечение, а также Защитник Windows. После этого перезапустите Opera и проверьте, появляется ли проблема снова.
Если проблема не устранена, не включайте антивирус. Немногие пользователи сообщили, что перезапуск Windows Explorer может решить эту проблему, поэтому вы можете попробовать это. Чтобы перезапустить Windows Explorer, вам нужно сделать следующее:
- Нажмите Ctrl + Shift + Esc , чтобы открыть Диспетчер задач .
- Список доступных процессов теперь появится. Найдите Проводник Windows , щелкните его правой кнопкой мыши и выберите в меню Перезагрузить .
После этого вы можете включить антивирус, и у вас не будет проблем с Opera.
Другой причиной этой проблемы может быть ваше антивирусное программное обеспечение, и если у вас есть проблемы с вашим текущим антивирусом, вам, возможно, придется удалить его и переключиться на другое антивирусное программное обеспечение.В настоящее время лучшими антивирусными инструментами на рынке являются Bullguard (бесплатно) и Bitdefender , поэтому мы настоятельно рекомендуем попробовать их.
- Загрузить сейчас Bullguard (скачать бесплатно)
- Загрузите антивирус Bitdefender по специальной цене со скидкой 50% .
Решение 3 – отключите проблемные плагины
Поскольку мы упоминали о подключаемых модулях Opera, проблемы Opera не отвечает могут возникать из-за таких же небольших, но важных программ. Некоторые плагины, такие как Flash, Java или мультимедийные плагины, могут быть причиной вашей проблемы. Чтобы устранить проблему, вам нужно отключить плагины, выполнив следующие действия:
- Откройте Opera и в правом верхнем углу нажмите на Меню. Теперь выберите Расширения> Расширения в меню.
- Появится список всех доступных расширений. Отключить все расширения.
После этого проверьте, появляется ли проблема по-прежнему. Если нет, вам нужно включать расширения по одному, пока не найдете расширение, вызывающее эту проблему. Как только вы найдете проблемное расширение, вы можете удалить его, обновить или отключить.
Решение 4 – Переустановите Opera
Если вы по-прежнему получаете сообщение Opera не отвечает , вы можете решить проблему, просто переустановив Opera. Для этого вам необходимо удалить его, выполнив следующие действия:
- Нажмите Ключ Windows + I , чтобы открыть приложение Настройки .
- Открыв приложение «Настройки», перейдите в раздел Приложения .
- Появится список установленных приложений. Выберите Opera и нажмите кнопку Удалить .
- Следуйте инструкциям на экране, чтобы удалить Opera.
Вы также можете удалить Opera, выполнив следующие действия:
- Нажмите Windows Key + S и введите элемент управления . Выберите Панель управления из списка.
- Когда откроется Панель управления , выберите Программы и компоненты из списка.
- Список всех приложений теперь появится. Найдите в списке Opera и дважды щелкните его, чтобы удалить.
- Следуйте инструкциям на экране, чтобы удалить Opera.
После удаления Opera обязательно загрузите и установите последнюю версию и проверьте, решает ли это проблему.
- ЧИТАЙТЕ ТАКЖЕ:Приложение Economist для Windows 8 исправляет ошибки при запуске
Решение 5. Используйте параметр –no-sandbox
По словам пользователей, если вы часто получаете сообщение Opera не отвечает , вы можете решить эту проблему, просто добавив параметр –no-sandbox. Используя этот параметр, вы отключите некоторые функции безопасности Opera, поэтому не используйте этот параметр в качестве долгосрочного решения. Чтобы использовать этот параметр, сделайте следующее:
- Найдите ярлык Opera, щелкните его правой кнопкой мыши и выберите в меню Свойства .
- Теперь вам нужно найти поле Target и добавить –no-sandbox после кавычек. Нажмите Применить и ОК , чтобы сохранить изменения.
После внесения этих изменений просто дважды щелкните ярлык Opera, и проблема должна исчезнуть. Помните, что использование параметра –no-sandbox может представлять угрозу безопасности, поэтому не используйте его в качестве постоянного решения.
Решение 6 – Отключить функции Adblock
В отличие от других веб-браузеров, Opera имеет встроенную функцию, которая позволяет блокировать рекламу. Это полезная функция, но, по словам пользователей, иногда она может привести к появлению ошибки Opera not response . Чтобы решить эту проблему, рекомендуется отключить функцию Adblock. Для этого выполните следующие действия:
- Нажмите значок Меню в верхнем левом углу и выберите в меню Настройки . Вы также можете быстро открыть вкладку Настройки, нажав сочетание клавиш Alt + P .
- Теперь нажмите Основные в меню слева и в разделе Блокировать рекламу снимите флажок Блокировать рекламу .
После этого встроенная функция Adblock должна быть отключена, и проблема с сообщением Opera не отвечает должна быть полностью решена.
Вот как можно попытаться устранить неполадки в Opera, которые не отвечают в Windows 8 и Windows 8.1.Если вы знаете другие решения, кроме тех, которые описаны выше, не стесняйтесь и поделитесь своими мыслями с помощью области комментариев ниже – конечно, мы обновим это руководство соответствующим образом.
Примечание редактора . Этот пост был первоначально опубликован в мае 2014 года и с тех пор был полностью переработан и обновлен для обеспечения свежести, точности и полноты.