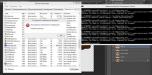- Как завершить процесс в Windows 10
- Завершить процесс в диспетчере задач
- Завершить процесс в командной строке
- Завершить процесс в PowerShell
- Не завершается процесс в «Диспетчере задач»: что делать?
- Не завершается процесс в «Диспетчере задач» (отказано в доступе). Почему?
- Перезагрузка системы
- Завершение активных процессов через командную строку
- Остановка процессов с указанием идентификаторов
- Совет от Microsoft
- Использование утилиты Process Explorer
- Разблокирование доступа к файлам процесса
- Проблемы вирусного воздействия
- Краткий итог
- Как отключить ненужные процессы в Windows 10
- Список процессов Windows 10
- Какие службы и программы отключить в Windows 10?
- Список приложений Windows 10
- Как открыть диспетчер служб в Виндовс 10
- Какие процессы можно отключить в Windows 10
- Отключение автоматического обновления в Windows 10
- Windows LTSB и LTSC — дистрибутив без дополнительных программ и служб
Как завершить процесс в Windows 10
Иногда некоторые программы зависают и нужно завершить процесс, чтобы закрыть их принудительно. В сегодняшней статье рассмотрим различные способы как это сделать в Windows 10.
Завершить процесс в диспетчере задач
1. Откройте диспетчер задач: один из способов – нажмите на меню “Пуск” правой клавишей мыши и выберите “Диспетчер задач” (или нажмите на клавиатуре вместе клавиши Ctrl+Shift+Esc).
2. Если вы открываете диспетчер задач в первый раз – нажмите на “Подробнее”.
3. Во вкладке “Процессы” нажмите правой клавишей мыши на приложение или процесс, который нужно завершить, и выберите “Снять задачу”.
Второй способ завершить процесс в диспетчере задач: перейдите во вкладку “Подробности”, найдите процесс, который нужно завершить, нажмите на него правой клавишей мыши и выберите “Снять задачу”. В следующем окне выберите “Завершить процесс”.
Завершить процесс в командной строке
1. Откройте командную строку: один из способов – нажмите на меню “Пуск” правой клавишей мыши и выберите “Командная строка” из открывшегося меню.
2. Введите команду tasklist и нажмите клавишу Enter. Запомните имя или PID процесса, который вы хотите завершить.
3. Введите команду taskkill /IM Opera.exe /F и нажмите клавишу Enter (вместо opera.exe напишите имя процесса, который вы хотите завершить).
Если вы хотите завершить процесс и все дочерние процессы – нужно вводить команду taskkill /IM Имя образа /T /F
Также вы можете завершить процесс по его PID, для этого введите команду taskkill /PID PID /F или taskkill /PID PID /T /F и нажмите клавишу Enter.
Завершить процесс в PowerShell
1.Откройте PowerShell : один из способов – в строке поиска введите PowerShell и выберите его из найденных результатов.
2. Введите команду Get-Process и нажмите клавишу Enter. Запомните ProcessName или Id процесса, который вы хотите завершить.
3. Чтобы завершить процесс по его имени – введите команду Stop-Process -Name “ ProcessName ” -Force и нажмите клавишу Enter (замените в команде выделенное красным на имя процесса, которое вы узнали во втором пункте).
Чтобы завершить процесс по его Id – введите команду Stop-Process -ID ID -Force и нажмите клавишу Enter (замените в команде выделенное красным на Id процесса, которое вы узнали во втором пункте).
На сегодня всё, если вы знаете другие способы – пишите в комментариях! Счастья Вам 🙂
Не завершается процесс в «Диспетчере задач»: что делать?
Нечасто, конечно, но иногда можно встретить ситуации, когда после закрытия программы в «Диспетчере задач» не завершается процесс, отвечающий за ее функционирование, или продолжают работать какие-то дополнительные (сопутствующие) службы приложения. При этом система в дополнение ко всему может сообщать, что пользователю для завершения определенного процесса не хватает прав (отказано в доступе). Почему так происходит и как остановить работу ненужных или зависающих программ, читайте в ниже представленном материале.
Не завершается процесс в «Диспетчере задач» (отказано в доступе). Почему?
Чтобы понять, какое именно решение по устранению возникшей проблемы использовать в каждом конкретном случае, для начала следует выяснить причины, вследствие которых они возникают. Почему же в «Диспетчере задач» не завершается процесс с указанием на отсутствие прав доступа?
Действительно, иногда это может быть связано с тем, что пользователь вошел в систему не под регистрацией администратора и пытается завершить критически важную системную службу или процесс, запущенный другим пользователем. Однако невозможность остановки работы какого-то приложения в основном связана даже не с системными процессами, а с программами, которые могли установиться на пользовательский компьютер самопроизвольно (вирусы, рекламные апплеты и т. д.). Обычно именно они могут блокировать завершение работы. Но бороться с такими проявлениями поведения и системных, и пользовательских программ или служб можно довольно просто.
Перезагрузка системы
Если не завершается процесс в «Диспетчере задач», что делать в первую очередь? Как правило, рядовые пользователи поступают достаточно просто. Если по каким-то причинам в «Диспетчере задач» Windows 10 не завершается процесс, они попросту перезагружают систему. Понятно, что полный рестарт и приводит к остановке всех служб. Но что если после перезагрузки процесс активируется снова? А ведь некоторые процессы, запускаемые вместе с системой, нельзя отследить даже в стандартном разделе автозагрузки.
Впрочем, если пользователь вошел в систему не под администраторской, а под собственной учетной записью, как уже понятно, нужно просто сменить пользователя.
Если не хотите постоянно перепрыгивать с одной записи на другую, администраторскую «учетку» можно и вовсе отключить, прописав в командной строке команду «net user Администратор active:no» (без кавычек). После этого все программы будут стартовать только с правами администратора (для некоторых приложений не будут выдаваться даже предупреждения безопасности службы контроля учетных записей UAC, которые многих пользователей несказанно раздражают).
Завершение активных процессов через командную строку
Но приведенные выше действия положительный эффект могут дать не всегда. Что же делать, если в «Диспетчере задач» не завершается процесс, который, скажем, перегружает центральный процессор или использует оперативную память слишком усердно? В такой ситуации оптимальным инструментом из тех, которые имеются в Windows-системах, станет командная консоль (cmd).
Ее необходимо запустить от имени админа (если учетная запись суперпользователя не отключена), а затем воспользоваться командой taskkill (всю информацию о дополнительных атрибутах можно просмотреть посредством ввода строки «taskkill /?».
Из всего списка нас более всего интересуют атрибуты «/F» и «/IM», которые дописываются после основной команды. Как это выглядит? Предположим, у нас в «Диспетчере задач» не завершается процесс «Гугл Хром». Команда принудительной остановки приложения будет выглядеть так: «taskkill /F /IM Chrome.exe» (опять же, без кавычек). Как уже понятно, такое решение приемлемо для исполняемых файлов программ. Если воспользоваться дополнительным ключом «/T», при вводе основной команды завершения работы выбранного приложения автоматически будут завершены и все дочерние процессы.
Остановка процессов с указанием идентификаторов
Если таким способом в «Диспетчере задач» не завершается процесс, который был выбран пользователем, например, при неправильном вводе имени исполняемого файла проблемной программы или службы, остановку процесса можно произвести с указанием идентификатора.
Его можно просмотреть в самом «Диспетчере задач», дополнительно активировав отображение столбца с ИД процесса. Основная же команда в этом случае примет такой вид: «taskkill /F PID 0000», где 0000 – определенный в «Диспетчере задач» идентификатор процесса.
Совет от Microsoft
В принципе, проблему, связанную с тем, что в «Диспетчере задач» не завершается процесс какой-то программы, можно решить, следуя советам специалистов Microsoft, которые опубликованы на странице поддержки. Суть состоит в том, чтобы загрузить с сайта специальный архив, содержащий набор инструментов PSTools, затем распаковать его на жесткий диск и переместить файл PsExec.exe или объект PsExec64.exe, в зависимости от архитектуры системы, в корень системного раздела (диска «С»), а затем через командную консоль выполнить команду «c:\psexec -i -d -s taskmgr.exe» (без кавычек). После этого в «Диспетчере задач» нужно будет выполнить все необходимые действия, связанные с остановкой определенных процессов, затем закрыть «Диспетчер» и удалить исходный файл PsExec из системного раздела.
Примечание: использовать этот метод даже на сайте корпорации рекомендуется только на свой страх и риск.
Использование утилиты Process Explorer
Куда проще воспользоваться небольшим приложением Process Explorer, которое является альтернативой «Диспетчера задач», но с расширенными возможностями. Преимущество этой программы состоит в том, что устанавливать ее на жесткий диск не нужно, поскольку приложение изначально является портативным и запускается из одного исполняемого файла. После старта программы в ней достаточно выбрать искомый незавершаемый процесс или даже целое дерево процессов с дочерними апплетами, выбрав из меню ПКМ команды Kill Process или Kill Process Tree.
Кроме «убивания» ненужных процессов и задач эта утилита предоставляет еще и дополнительную информацию. Так, например, если это требуется, можно совершенно просто узнать, какой именно программой запущен тот или иной процесс.
Разблокирование доступа к файлам процесса
Наконец, если завершение определенных процессов невозможно произвести только по причине блокировки доступа к отвечающему за него файлу, очень может быть, исправить ситуацию можно будет за счет использования утилиты Unlocker.
Сначала, как уже понятно, восстанавливается доступ к исходному файлу (узнать его можно непосредственно в «Диспетчере задач», выбрав из меню ПКМ просмотр расположения файла), а затем процесс завершается обычным способом.
Проблемы вирусного воздействия
Вирусы, к сожалению, ограничивать доступ к остановке процессов и служб тоже могут. И далеко не всегда это связано напрямую с самими вирусными апплетами. Если такая ситуация наблюдается, для начала рекомендуется проверить систему каким-нибудь портативным антивирусом, а при невозможности нейтрализации угроз обратиться к программе Kaspersky Rescue Disk, при помощи которой можно загрузиться еще до старта системы со съемного носителя, а затем выполнить глубокое сканирование, которое включает в себя даже оперативную память.
Краткий итог
Вот, собственно, и все, что касается принудительного завершения процессов в «Диспетчере задач». Что касается наилучшего инструмента, самым простым выглядит альтернативный менеджер Process Explorer. Если же под рукой такой программы нет, подойдет и командная строка. Единственное условие для выполнения всех вышеописанных команд – старт самой консоли с правами администратора.
Как отключить ненужные процессы в Windows 10
На днях мой компьютер стал как-то медленно работать. Начав разбираться, в чем проблема, я обнаружил, что в Интернете мало информации со списком процессов, служб и приложений установленных на чистой windows 10. Сложно понять какие процессы являются критическими. Как отключить ненужные процессы windows 10 не вызвав отказ в работе операционной системы? Подготовленный перечень служб и процессов для чистой Windows 10 упростит идентификацию маскирующихся вредоносных процессов. К сожалению в перечне программ присутствуют разработки от компании Toshiba, т.к. изображения делались на ноутбуке от этой компании.
ОГЛАВЛЕНИЕ СТАТЬИ:
- Список процессов в чистой Windows 10
- Какие службы и программы отключить в Виндовс 10
- Список программ в чистой Windows 10
- Как открыть диспетчер служб в Виндовс 10
- Какие процессы можно отключить в Windows 10
- Отключение автоматического обновления в Виндовс 10
- Отключение службы Windows Update
- Редактирование политики безопасности (недоступно в некоторых версиях системы)
- Установка лимитного трафика для сетевых соединений
- Официальный дистрибутив от компании Microsoft без дополнительных служб и приложений — Windows LTSB и LTSC
Нажав комбинацию клавиш: «Ctrl» + «Shift» + «ESC» активируется Диспетчер процессов Виндовс 10.
Диспетчер покажет какой из процессов перегружает ОС. Сравнив процессы на своем компьютере с подготовленным списком вы поймете относится ли ресурс к системным параметрам Windows. Стоит ли выключить этот фоновый процесс или нет? Бывает повышенная нагрузка идет на процессор или память, а бывает на жесткий диск. Все это будет видно в Диспетчере задач.
Список процессов Windows 10




Такой скриншот я обычно делаю в момент приобретения ноутбука и сохраняю его в облако. В дальнейшем это сильно помогает в борьбе с вирусными процессами.
Про свой компьютер я скажу, что ему просто не хватало охлаждения. Пришлось поменять вентилятор на процессоре. И все стало работать как обычно.
Какие службы и программы отключить в Windows 10?
В коробочной версии ОС после инсталляции на компьютер сразу присутствуют ненужные процессы в Windows 10, которые я советую отключать. Они грузят систему и обычно редко используются. Зачем держать то, что не применяется! Список приложений удаляемых из Панели управления в разделе Приложения и возможности:
- Fresh Paint
- McAfee
- Wordament
- игры от майкрософт (solitaire, pinballFX2, taptiles)
- спорт
- финансы
- советы
- путешествия
- погода
- новости
- Xbox Live
- OneNote
Список приложений Windows 10





Как открыть диспетчер служб в Виндовс 10
После удаления ненужного программного обеспечения вы немного облегчили свою операционную систему, но это далеко не все. Откройте последовательно: Пуск (правой клавишей мыши) — Управление компьютером — Службы и приложения — Службы
В Административной панели процессов операционной системы Windows 10 отключаем не нужные службы исходя их указанного ниже описания для процессов, которые можно отключить:
Какие процессы можно отключить в Windows 10
- Dmwappushservice. Используется в маршрутизации push-сообщений. Функция телеметрии. Отключаем.
- Machine Debug Manager. Встроенное средство для программистов.Отключаем.
- NVIDIA Stereoscopic 3D Driver Service. Служба видеокарт NVIDIA, можно отключить, если не используете 3D стерео изображения.
- NVIDIA Streamer Service. Использует мощность видеокарт GeForce® GTX™, чтобы передавать игры с вашего ПК на устройство SHIELD. Самое распространенное применение — игра в компьютерные игры на экране телевизора.
- Служба общего доступа к портам Net.Tcp. Про эту службу долго рассказывать. По умолчанию служба отключена.
- Служба помощника по совместимости программ.
- NVIDIA Streamer Network Service.
- Superfetch. Отключайте, если используете SSD диск.
- Windows Search. Служба помогает искать файлы в Виндовс. Отключаем, если не пользуетесь.
- Биометрическая служба Windows. Биометрические данные.
- Брандмауэр. Встроенный антивирус Windows. Отключаем, если используем сторонний антивирус. Я не рекомендую этот пункт отключать. Но и использовать платные антивирусы я не рекомендую. Почему я так делаю, я описал в статье — Встроенный антивирус Windows.
- Браузер компьютеров. Сетевая служба. Неактуально, если работаете только с одним ПК в сети.
- Беспроводная настройка. Отвечает за работоспособность Wi-Fi соединения.
- Вторичный вход в систему. Используется при нескольких учетных записях. Я всегда отключаю.
- Служба регистрации ошибок Windows.
- Диспетчер печати. Отвечает за печать принтеров и плоттеров.
- Изоляция ключей CNG.
- Общий доступ к подключению к Интернету (ICS). Служба раздает Интернет другим устройствам. Я всегда отключаю эту функции на компьютере.
- Рабочие папки. Я отключаю этот процесс. Служба синхронизирует файлы и папки на всех устройствах пользователя.
- Сервер. Процесс контролирует доступ к общим файлам и принтерам. Эту службу на своем ПК я отключаю.
- Сетевая служба Xbox Live. Тут все понятно по названию. Отключаем, если не пользуемся Xbox-ом.
- Служба географического положения. Это служба GPS. Отключаем если не пользуемся навигатором.
- Служба данных датчиков.
- Служба датчиков.
- Служба записи компакт-дисков. Я всегда отключаю процесс ввиду того, что не пользуюсь компакт-дисками.
- Служба лицензий клиента (ClipSVC). Процесс отвечает за работу с магазином Windows. Отключаем.
- Служба загрузки изображений. Отвечает за сканирование документов. ОБычно я не отключаю, так как пользуюсь сканером.
- Службы Hyper-V:
- обмен данными. Механизм обмена данными между виртуальной машиной и ОС ПК. Неактуально, если не пользуетесь виртуальной машиной Hyper-V.
- Завершения работы в качестве гостя.
- Пульс.
- Сеансов виртуальных машин Hyper-V.
- Синхронизации времени.
- Обмена данными.
- Виртуализации удаленных рабочих столов Hyper-V.
- Служба наблюдения за датчиками. Наблюдение за различными датчиками.
- Служба шифрования дисков BitLocker. Если не пользуетесь шифрованием дисков, отключайте.
- Удаленный реестр. Позволяет пользователям вносить изменения в реестр компьютера через сеть. Всегда отключаю.
- Удостоверение приложения.
- Служба перечислителя переносных устройств. Обеспечивает возможность синхронизации и автоматическое воспроизведение файлов с переносных устройств. Также малоприменимая служба и ее можно отключить.
- Факс. Описание процесса понятно из названия. Отключаем..
- Функциональные возможности для подключенных пользователей и телеметрия. Относится к телеметрии — отключаем.
- Служба поддержки Bluetooth. Суть процесса ясна из названия. На ПК я всегда ее отключаю.
Все описанные выше процессы можно отключить без последствий для Windows. Эти процессы работают в фоновом режиме и всегда тратят ресурсы ПК, так что их отключение желательно.
Есть еще одна служба в Виндовс 10, которая значительно влияет на работоспособность ПК — это автоматическое обновление операционной системы. Служба запускается перед включением операционной системы и проверяет сетевые ресурсы на наличие файлов обновления. Процесс периодически повторяет попытки обновления во время работы. А еще, без уведомления, служба грузит сеть и процессор компьютер передавая пакеты обновлений соседним компьютерам.
Отключение автоматического обновления в Windows 10
Я рекомендую службу отключать. Обновить систему вы можете всегда с самого сайта компании Майкрософт в принудительном режиме. Отключение автоматического обновления Виндовс 10 возможно несколькими способами:
1.) Выключаем службу: Центр обновления … (рисунок ниже):
В поле «Тип запуска» выберете «Отключена», если этого не сделать, то служба автоматически запустится через 15 минут.
2.) Отключение автоматического обновления через политику безопасности. Способ доступен не всем. В релизах Windows 10 Домашняя и Для стран СНГ политики безопасности нет. В этих версия ОС при нажатии клавиш Win+R и наборе в строке gpedit.msc появится сообщение:
Не удается найти gpedit.msc. Проверьте, правильно ли указано имя и повторите попытку.
Конечно исправить ситуацию возможно, но это трудозатратно и неэффективно. Гораздо проще воспользоваться иными механизмами отключения автообновлений.
Для ОС Windows с доступной к редактированию политикой безопасности, требуется пройти несколько этапов:
- Нажимаем комбинацию клавиш Win+R набираем gpedit.msc и нажимаем ОК
- Открываем Конфигурация компьютера — Административные шаблоны — Компоненты Windows — Центр обновления Windows
- Находим в правом окне пункт Настройка автоматического обновления и открываем его двойным нажатием мышки.
- Выбираем Отключено и нажимаем применить (как на рисунке ниже)
3.) Отключение за счет установки лимитного трафика для сетевых соединений. Чтобы сделать это, зайдите в Параметры — Сеть и Интернет — Wi-Fi, внизу нажимаем «Дополнительные параметры». Включите пункт Задать как лимитное подключение, как показано на фотографии:
Windows LTSB и LTSC — дистрибутив без дополнительных программ и служб
Для узкой аудитории клиентов в 2016 году компания Microsoft выпустила специальную корпоративную версию Windows — LTSB. Система предназначалась для стабильной работы оборудования, где не требуется дополнительный функционал и регулярные обновления. Оболочка представлял из себя полноценную операционную систему со всем необходимым, поэтому ее нельзя назвать урезанной версией. На ней без проблем работаю все программы, игры, подключаются принтеры и факсы. Enterprise версия была лишена рекламно — развлекательной начинки и обновления в ней запускались только в ручном режими. Не все обновления приходили для этой редакции, а только критические.
В 2018 году вышла новая версия корпоративный Windows — LTSC. Она базируется на Win10 сборка 1809 и является продолжательницей линейки LTSB. Старая версия более недоступна для скачивания с официального сайта Microsoft. Об особенностях этой оболочки я расскажу в отдельном материале, так как сборка заслуживает такого внимания. Ну а пока я не написал этой стать посмотрите информацию на официальном сайте Microsoft, там же можно ее скачать для использования. Ссылка — https://docs.microsoft.com/ru-ru/windows/whats-new/ltsc/ Первые 90 дней возможно бесплатное использование дистрибутива.
Надеюсь написанный материал будет полезен пользователям. Если есть вопросы — оставляйте их через комментарии к материалу. Всем удачи!