- На какие компьютеры встанет новая версия Windows 10 и как избежать проблем при установке
- Минимальные требования к Windows 10 May 2020 Update
- Требования Windows 10 к «железу» и способы его оптимизации под эту ОС
- Требования Windows 10 к «железу»
- Различия 32-х и 64-х битной системы
- Таблица: основные различия 32-х и 64-х битной систем
- Подходит ли Windows 10 для слабых компьютеров
- Оптимальная настройка и советы по использованию данной ОС на слабом ПК
- Обновление драйверов
- Видео: как обновить драйверы в Windows 10
- Удаление мусора
- Видео: как воспользоваться утилитой «Очистка диска» в Windows 10
- Отключение ненужных служб
- Облегчённая сборка Windows 10
- Минимальные требования к компьютеру для установки Windows 10
- Что такое системные требования
- В чём отличие 32- и 64-битной системы
- Минимальные системные требования для установки Windows 10
- Видео: системные требования для Windows 10
- Подготовка старой системы к переходу на новую версию
- Совместимость с комплектующими
На какие компьютеры встанет новая версия Windows 10 и как избежать проблем при установке
Минимальные требования к Windows 10 May 2020 Update
Компания Microsoft выпустила сегодня новую версию своей операционной системы — Windows 10 May 2020 Update (версия 2004), крупнейшее обновление ОС в 2020 году.
Обновление распространяется поэтапно. Чтобы проверить наличие обновления вручную, необходимо зайти в раздел настроек «Обновление и безопасность» и выбрать пункт «Центр обновления Windows».
Microsoft отмечает, что установка обновления доступна всем пользователям с совместимым компьютером. Для проверки совместимости опубликованы системные требования к ПК.
Системные требования Windows 10 May 2020 Update (версия 2004):
- Оперативная память: минимум 2 ГБ ОЗУ для 64-разрядного и 1 ГБ ОЗУ для 32-разрядного компьютера.
- Накопитель: 20 ГБ свободного пространства для 64-разрядных и 16 ГБ свободного пространства для 32-разрядных систем.
- Разрешение экрана: минимум 800 х 600 пикселей
- Графика: Microsoft DirectX 9 и выше с WDDM 1.0
- Intel CPU: все процессоры Intel Core i3/i5/i7/i9-10xxx вплоть до 10 поколения, Intel W-12xx/W-108xx, Intel Xeon (SP 32xx, 42xx, 52xx, 62xx и 82xx), Atom (J4xxx/J5xxx and N4xxx/N5xxx), Celeron и Pentium.
- AMD CPU: все процессоры вплоть до 7 поколения (Ax-9xxx и E-Series Ex-9xxx & FX-9xxx); AMD Athlon 2xx, AMD Ryzen 3/5/7 4xxx, AMD Opteron и AMD EPYC 7xxx.
- Qualcomm CPU: Snapdragon 850 и 8cx.
Чтобы избежать проблем с установкой, стоит отключить от ПК внешние накопители и карты памяти. Кроме того, для установки требуется много свободного пространства (см требования), но система не проверяет его наличие автоматически до начала установки. Убедиться в его наличии стоит вручную до начала установки апдейта.
Также рекомендуется загрузить с сайтов Intel и Nvidia новые драйвера GPU с поддержкой Windows 10 May 2020 Update.
Требования Windows 10 к «железу» и способы его оптимизации под эту ОС
В 2015 году Microsoft прекратила поддержку Windows 7. У пользователей остался небольшой выбор между версиями 8, 8.1 и 10. Существенной разницы между этими ОС нет, кроме одной: Microsoft обещала вечную поддержку «десятки». Поэтому из трёх возможных вариантов рекомендуется выбирать именно её. Но есть пользователи, компьютеры которых не готовы к переходу на Windows 10. Рассмотрим требования ОС и попробуем оптимизировать своё «железо» под них.
Требования Windows 10 к «железу»
Windows 10 — требовательная к «железу» операционная система. Даже для 32-х битной версии требуется 1 ГБ оперативной памяти, который будет тратиться именно на ядро ОС в то время, как все остальные процессы будут нуждаться в дополнительной ОП.
Системные требования Windows 10 x86 (32-х битная):
- процессор: как минимум 1 ГГц или SoC;
- ОЗУ: 1 ГБ;
- место на жёстком диске: 16 ГБ;
- видеоадаптер: DirectX версии не ниже 9 с драйвером WDDM 1.0;
- дисплей: 800 x 600.
Системные требования Windows 10 x64 (64-х битная):
- процессор: как минимум 1 ГГц или SoC;
- ОЗУ: 2 ГБ;
- место на жёстком диске: 20 ГБ;
- видеоадаптер: DirectX версии не ниже 9 с драйвером WDDM 1.0;
- дисплей: 800 x 600.
Разница между 32-х битной и 64-х битной версиями несущественна. Основной параметр различия — оперативная память, которую 64-х битная система потребляет куда больше. Но взамен пользователь получает большую производительность приложений, «отдачу» процессора и лучшее быстродействие системы в целом.
Различия 32-х и 64-х битной системы
Визуально невозможно увидеть какие-либо различия между 32-х и 64-х битными системами. Вся разница скрывается внутри компьютера. Процессоры на базе 64-х бит (а это практически все процессоры, которые выпущены после 2001 года) имеют более широкий регистр для хранения и обработки данных, по сравнению с 32-х битными. Устройства с большей разрядностью могут поддерживать значительный объём оперативной памяти, обладают лучшими параметрами безопасности и другое.
Таблица: основные различия 32-х и 64-х битной систем
| Windows 10 x86 | Windows 10 x64 | |
| Ограничение оперативной памяти | до 4 ГБ | до 192 ГБ, некоторые редакции поддерживают и больше |
| Ограничение виртуальной памяти | до 2 ГБ на приложение | до 8 ТБ (всего) |
| Безопасность | Стандартные параметры безопасности системы | Кроме стандартной, в защиту входит аппаратный D.E.P., а также технология Kernel Patch Protection для защиты от разного рода попыток внедрения в систему через программные продукты и драйверы |
| Поддержка старых программ | Полная | Неполная. Некоторые старые приложения и игры очень тяжело адаптируются под современные реалии нового стандарта (особенно если их поддержка прекратилась). Поэтому некоторые из них могут работать некорректно. |
Подходит ли Windows 10 для слабых компьютеров
Судя по моему опыту, Windows 10 вполне подходит для слабых компьютеров. Конечно, существуют некоторые оговорки: в красочные и интересные игры поиграть вряд ли удастся, но для работы система более чем удобная. При этом улучшить её быстродействие довольно просто. Достаточно отключить всё лишнее, чтобы по максимуму разгрузить оперативную и видеопамять, и следить за чистотой реестра и файловой системы.
Оптимальная настройка и советы по использованию данной ОС на слабом ПК
Стабильность работы компьютера зависит от нескольких основных факторов: качественной работы устройств и отсутствия мусора, лишних процессов в ОС (под лишними процессами подразумеваются ненужные программы, а также возможная вирусная активность).
Периодически проверяйте ОС на наличие вредоносного ПО (1 раз в 1–2 месяца). Время от времени удаляйте программный и системный мусор (не меньше 1 раза в месяц).
Если компьютер используется только для 1–2 портативных игр или как кинотеатр, хлам накапливаться не будет. Наибольшее скопление мусора на компьютере образуется из-за активного сёрфинга в интернете.
Обновление драйверов
Драйверы — это специальные программы, которые обеспечивают наилучшую работоспособность устройств компьютера. Базовые приложения, которые устанавливаются вместе с ОС, представляют собой посредственное ПО с минимумом функций для девайсов. Поэтому для особо важных устройств (видеокарты, процессора, шины AHCI) необходимо устанавливать дополнительное программное обеспечение с серверов Microsoft или скачивать его с сайтов производителей:
- В поиске Windows прописываем devmgmt.msc и открываем лучшее соответствие.
В поиске Windows прописываем devmgmt.msc и открываем лучшее соответствие
- Открываем категорию, затем щёлкаем ПКМ по устройству и выбираем «Обновить драйвер».
Открываем категорию, затем щёлкаем ПКМ по устройству и выбираем «Обновить драйвер»
- Кликаем по пункту «Автоматический поиск» и ожидаем, пока мастер скачает и установит наилучшее программное обеспечение.
Кликаем по пункту «Автоматический поиск» и ожидаем, пока мастер скачает и установит наилучшее программное обеспечение
После обновления конфигурации оборудования компьютер нужно перезагрузить.
Видео: как обновить драйверы в Windows 10
Удаление мусора
Мусор (логи приложений, временные файлы, старые обновления системы и многое другое) давит на Windows, вносит «хаос» в файловую систему. Поиск необходимых приложений затрудняется, потому ОС работает медленнее.
- Открываем среду «Этот компьютер», кликаем правой кнопкой по разделу C и выбираем «Свойства».
Кликаем правой кнопкой по разделу C и выбираем «Свойства»
- В окне свойств щёлкаем кнопку «Очистка диска».
В окне свойств щёлкаем кнопку «Очистка диска»
- Когда программа сформирует список файлов на удаление, ставим галочки напротив категорий, которые нужно очистить, и нажимаем «ОК».
Проставляем галочки напротив категорий, которые нужно очистить, и нажимаем «OK»
Видео: как воспользоваться утилитой «Очистка диска» в Windows 10
Отключение ненужных служб
Службы — это фоновые процессы, которые автоматически (вне зависимости от пользователя) запускаются и выполняются. Эти программные продукты отвечают за работу запущенных процессов. Однако некоторые службы просто занимают место в оперативной памяти, т.к. контролируют те программы, которые пользователем на данный момент не используются.
- В поиске вводим «Службы» и выбираем результат с подписью «Классическое приложение».
В поиске вводим «Службы» и выбираем результат с подписью «Классическое приложение»
- Щёлкаем ПКМ по службе из списка, выбираем «Свойства».
Щёлкаем ПКМ по службе из списка и выбираем «Свойства»
- Во вкладке «Общие» переставляем «Тип запуска» на «Отключена» и сохраняем кнопкой «OK».
Во вкладке «Общие» переставляем «Тип запуска» на «Отключена» и сохраняем кнопкой «OK»
- Перезагружаем компьютер.
Список служб, которые можно отключить без вреда для системы:
- «Факс»;
- NVIDIA Stereoscopic 3D Driver Service (для видеокарт NVidia, если вы не используете 3D-стереоизображения);
- «Служба общего доступа к портам Net.Tcp»;
- «Рабочие папки»;
- «Служба маршрутизатора AllJoyn»;
- «Удостоверение приложения»;
- «Служба шифрования дисков BitLocker»;
- «Служба поддержки Bluetooth» (если вы не используете Bluetooth);
- «Служба лицензий клиента» (ClipSVC, после отключения могут неправильно работать приложения магазина Windows 10);
- «Браузер компьютеров»;
- Dmwappushservice;
- «Служба географического положения»;
- «Служба обмена данными (Hyper-V)»;
- «Служба завершения работы в качестве гостя (Hyper-V)»;
- «Служба пульса (Hyper-V)»;
- «Служба сеансов виртуальных машин Hyper-V»;
- «Служба синхронизации времени Hyper-V»;
- «Служба обмена данными (Hyper-V)»;
- «Служба виртуализации удалённых рабочих столов Hyper-V»;
- «Служба наблюдения за датчиками»;
- «Служба данных датчиков»;
- «Служба датчиков»;
- «Функциональные возможности для подключённых пользователей и телеметрия» (это одна из возможностей отключить «слежку» Windows 10 за пользователем);
- «Общий доступ к интернету (ICS)» (при условии, что вы не используете функции общего доступа к интернету, например, для раздачи Wi-Fi с ноутбука);
- «Сетевая служба Xbox Live»;
- Superfetch (при условии, что вы используете SSD);
- «Диспетчер печати» (если вы не используете функции печати, в том числе встроенную в Windows 10 печать в PDF-файлы);
- «Биометрическая служба Windows»;
- «Удалённый реестр»;
- «Вторичный вход в систему» (если вы его не используете).
Облегчённая сборка Windows 10
На данный момент официально существует только одна облегчённая сборка Windows 10. Она называется Enterprise LTSB (Long Term Servicing Branch). Основное отличие этой системы от ключевых ОС заключается в том, что в ней удалены практически все стандартные приложения. В LTSB невозможно встретить Windows Store, Edge, Cortana. Также не убрана в долгий ящик «Панель управления».
В интернете существует масса сайтов с распространением авторских сборок, которые не являются версией LTSB, но утверждается, что они облегчены и урезаны в функционале не меньше, чем официальный продукт. Однако не стоит вестись на подобную рекламу, т.к. можно скачать некорректную сборку и потратить уйму времени на устранение ошибок разного рода, возникающих как во время её установки, так и во время работы, если установку совершить всё же удалось. Доверяйте только официальным релизам Windows.
За основу LTSB взяты только проверенные версии «десятки», а это значит, что ОС является наиболее стабильной из всех, что представлены в линейке. Так как из системы удалено большинство приложений, нагрузка ядра на оперативную память уменьшается.
Сам использую Windows 10 Enterprise LTSB. Для моей работы некоторым минусом является отсутствие «Магазина» и некоторых функций, но этот минус некритичен. В остальном, по ощущениям, система работает на 10–15% быстрее, чем Windows 10 Home или Pro. В то же время я не испытываю никакого дискомфорта в работе приложений и игр, всё функционирует отлично.
Windows 10 можно установить даже на слабые и старые компьютеры. Достаточно только оптимизировать работу ОС, отключить всё лишнее, и система будет радовать вас быстродействием.
Минимальные требования к компьютеру для установки Windows 10
Переход на новую операционную систему Windows 10 — правильный и важный шаг. Однако чтобы его осуществить, сначала нужно проверить возможности своего компьютера. А именно: убедиться в том, что он сможет работать с новыми функциями. Для этого и существуют минимальные системные требования.
Что такое системные требования
Минимальные системные требования — это список характеристик, предоставляющий информацию о минимальной мощности каждого элемента компьютера, необходимой для запуска того или иного приложения. Операционная система тоже работает за счёт мощностей видеокарты, процессора и других составляющих. Поэтому компания Microsoft перед разрешением установки Windows 10 на компьютер проверяет его на соответствие минимальным требованиям.
Если хотя бы один из компонентов компьютера менее производителен, чем того требует система, Windows 10 установлена не будет. Если же компьютер хоть немного производительней минимальных требований, система установится. Однако после добавления каких-либо дополнительных программ ПК начнёт зависать и тормозить.
Безусловно, Windows 10 более требовательна, чем 7 или 8 версия. Но при этом она более оптимизирована, причём и под слабые видеокарты и процессоры тоже. Поэтому есть вероятность, что она будет работать более стабильно и быстро, чем её предшественники на тех же самых комплектующих.
Минимальные требования для Windows 10 более высоки, чем у предыдущих 7 и 8 версий
В чём отличие 32- и 64-битной системы
Количество бит системы влияет на многопоточность — способность компьютера решать несколько задач одновременно. 32-битная Windows предназначена для одноядерных процессоров, а 64-битная — для двухъядерных. Конечно, если у вас двухъядерный процессор, устанавливайте систему, способную работать в двух потоках сразу. Это ускорит работоспособность ПК в несколько раз. Если же есть только одноядерный процессор, то используйте 32-битную систему.
Важно знать и помнить, какая версия системы установлена на вашем компьютере. От этого зависит, какие версии сторонних приложений вы можете устанавливать: 32-битная система способна запустить только 32-битное приложение, а 64-битная — и 32-битное, и 64-битное. Если на двухъядерную Windows установить приложение, способное работать только на одном ядре, то второе ядро останется незадействованным и будет простаивать.
Минимальные системные требования для установки Windows 10
Чтобы убедиться в том, что компоненты вашего компьютера соответствуют минимальным требованиям, найдите в инструкции или интернете их характеристику и сравните с данными, предоставленными ниже. Обратите внимание, некоторые параметры отличаются в зависимости от количества задействованных ядер.
Итак, минимальные системные требования для Windows 10 следующие:
- процессор: производительность не должна быть ниже 1 ГГц. Это значение актуально как для 32-битной, так и для 64-битной системы. Он должен поддерживать технологии PAE, NX и SSE2. Также допускается установка Windows на SoC — систему на кристалле или же более многофункциональный процессор;
Технологии PAE, NX и SSE2 поддерживают большинство современных процессоров
- видеокарта: единственное требование — поддержка DirectX 9 и драйвера WDDM 1.0;
- оперативная память: для 32-битной системы достаточно 1 ГБ оперативной памяти, для 64-битной — минимум 2 ГБ;
- жёсткий диск или SSD: минимальный объём памяти, необходимый 32-битной системе, — 16 ГБ, 64-битной — 20 ГБ. Это минимальные параметры: если установить систему на диск с подобной памятью, она займёт всё место и любые новые действия приведут к его переполнению. И хотя установочный файл Windows весит примерно 3 ГБ, после установки он займёт 16–20 ГБ;
Небольшого жёсткого диска на 32 ГБ будет недостаточно для полноценной работы Windows 10
- экран: минимальное разрешение для Windows 10 — 800×600.
Нехватка памяти приведёт к тому, что система начнёт очень сильно зависать или перестанет запускаться. Поэтому необходимо устанавливать её на диск, имеющий как минимум 40 ГБ памяти. При этом учитывайте, что вам в любом случае придётся загружать файлы и устанавливать дополнительные программы. Таким образом, диск должен иметь приличный запас свободного объёма.
Если компоненты компьютера не соответствуют минимальным требованиям Windows 10, установить её никак не получится. Единственный выход в этой ситуации — замена устаревших комплектующих на более современные и производительные.
Видео: системные требования для Windows 10
Подготовка старой системы к переходу на новую версию
Перед переходом на новую систему необходимо или полностью удалить уже установленную систему, или обновить её. В первом случае вы будете устанавливать новую систему на чистый диск, куда не смогут попасть старые вирусы и проблемы. Во втором случае вы сохраните большую часть файлов и программ, поэтому создавать и переносить резервную копию вручную не придётся.
Обратите внимание, что установить Windows 10 посредством обновления можно только в том случае, если у вас установлена последняя версия Windows 7 или 8.1. Чтобы убедиться в этом, откройте «Центр обновлений» и запустите процедуру поиска обновлений.

Если вы хотите пользоваться всеми возможностями новой системы, придётся собирать компьютер помощнее. Невозможно перечислить его конкретные характеристики, так как запросы у каждого пользователя свои. Безусловно, если вы хотите запускать «крупные» игры и «тяжёлые» программы для моделирования и монтажа, то придётся обзавестись современными комплектующими.
Совместимость с комплектующими
Очень редко можно столкнуться с тем, что какое-то комплектующее устройство не работает с Windows 10, несмотря на довольно высокую производительность. Причины может быть две: оно не имеет лицензии или специального драйвера.
Комплектующее устройство может не работать с ОС Windows 10 и в том случае, если является подделкой или приобретено у малоизвестного ненадёжного производителя. Все крупные бренды следят за тем, чтобы их оборудование соответствовало современным требованиям.
Чтобы узнать, подходят ли ваши комплектующие для Windows 10, скачайте с официального сайта Microsoft установщик системы. Запустите его на ПК и следуйте предлагаемой инструкции. Программа автоматически просканирует все элементы (при этом проверит, соответствуют ли они минимальным требованиям) и сообщит вам результат. Если не будет выявлено никаких проблем, установку можно будет продолжить.
Проверив свой компьютер на соответствие минимальным системным требованиям и убедившись, что всё в порядке, можете смело устанавливать Windows 10. Если все комплектующие ПК надёжны и приобретены от известных фирм производителей, проблем с установкой не возникнет. В любом случае решение потенциальных трудностей уже давно найдено и описано.
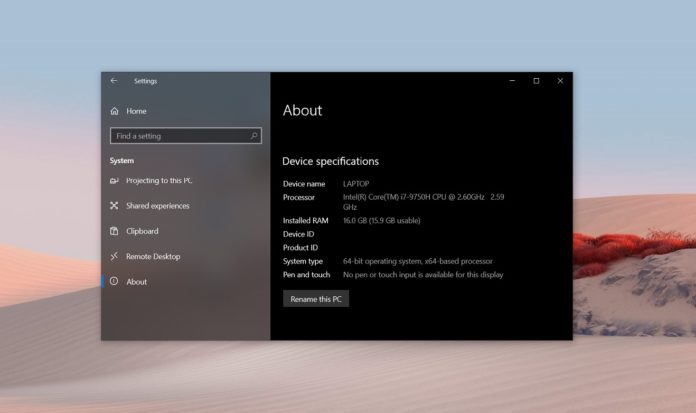

 В поиске Windows прописываем devmgmt.msc и открываем лучшее соответствие
В поиске Windows прописываем devmgmt.msc и открываем лучшее соответствие Открываем категорию, затем щёлкаем ПКМ по устройству и выбираем «Обновить драйвер»
Открываем категорию, затем щёлкаем ПКМ по устройству и выбираем «Обновить драйвер» Кликаем по пункту «Автоматический поиск» и ожидаем, пока мастер скачает и установит наилучшее программное обеспечение
Кликаем по пункту «Автоматический поиск» и ожидаем, пока мастер скачает и установит наилучшее программное обеспечение Кликаем правой кнопкой по разделу C и выбираем «Свойства»
Кликаем правой кнопкой по разделу C и выбираем «Свойства» В окне свойств щёлкаем кнопку «Очистка диска»
В окне свойств щёлкаем кнопку «Очистка диска» Проставляем галочки напротив категорий, которые нужно очистить, и нажимаем «OK»
Проставляем галочки напротив категорий, которые нужно очистить, и нажимаем «OK» В поиске вводим «Службы» и выбираем результат с подписью «Классическое приложение»
В поиске вводим «Службы» и выбираем результат с подписью «Классическое приложение» Щёлкаем ПКМ по службе из списка и выбираем «Свойства»
Щёлкаем ПКМ по службе из списка и выбираем «Свойства» Во вкладке «Общие» переставляем «Тип запуска» на «Отключена» и сохраняем кнопкой «OK»
Во вкладке «Общие» переставляем «Тип запуска» на «Отключена» и сохраняем кнопкой «OK»
 Технологии PAE, NX и SSE2 поддерживают большинство современных процессоров
Технологии PAE, NX и SSE2 поддерживают большинство современных процессоров Небольшого жёсткого диска на 32 ГБ будет недостаточно для полноценной работы Windows 10
Небольшого жёсткого диска на 32 ГБ будет недостаточно для полноценной работы Windows 10






