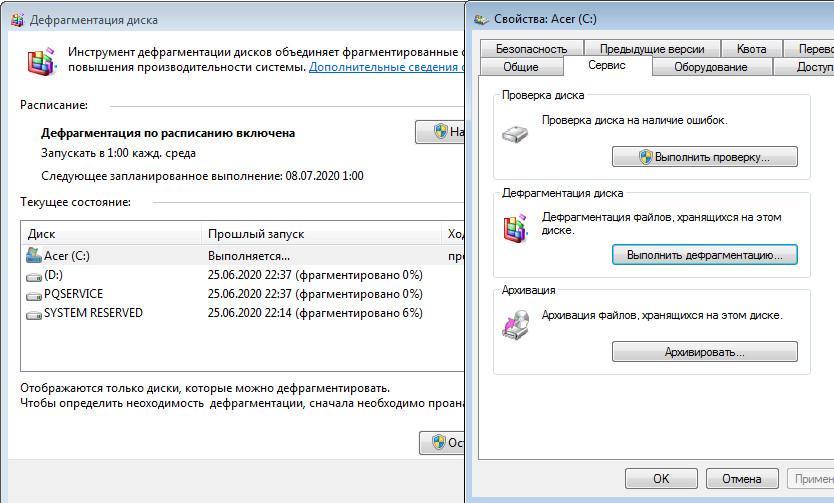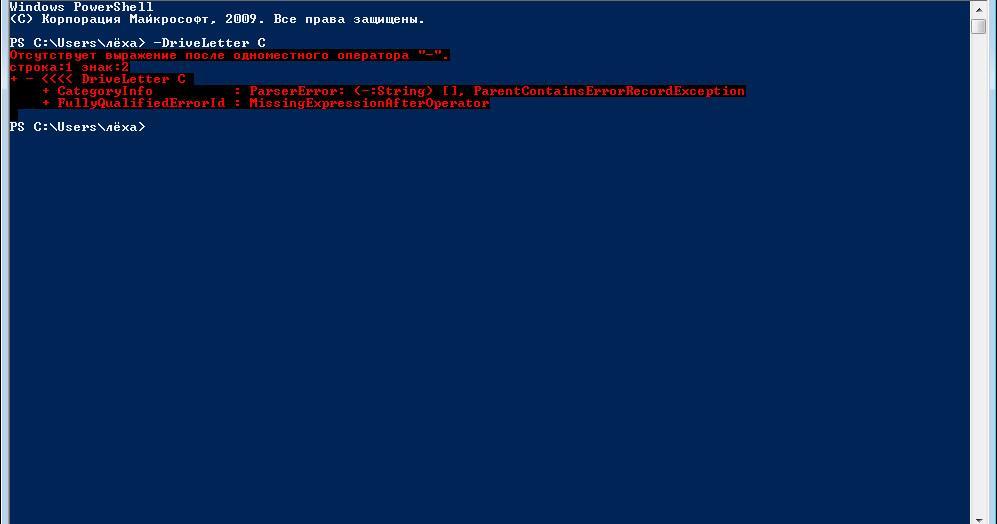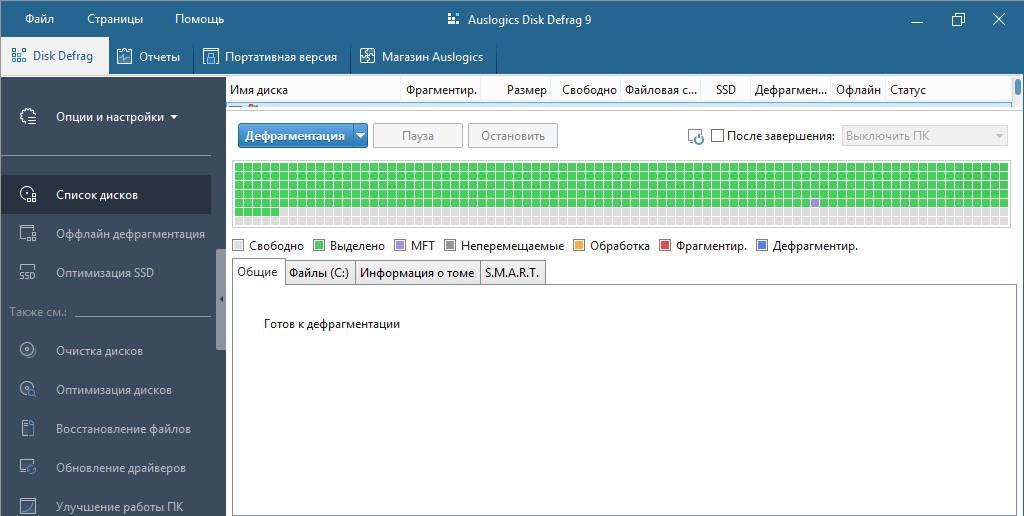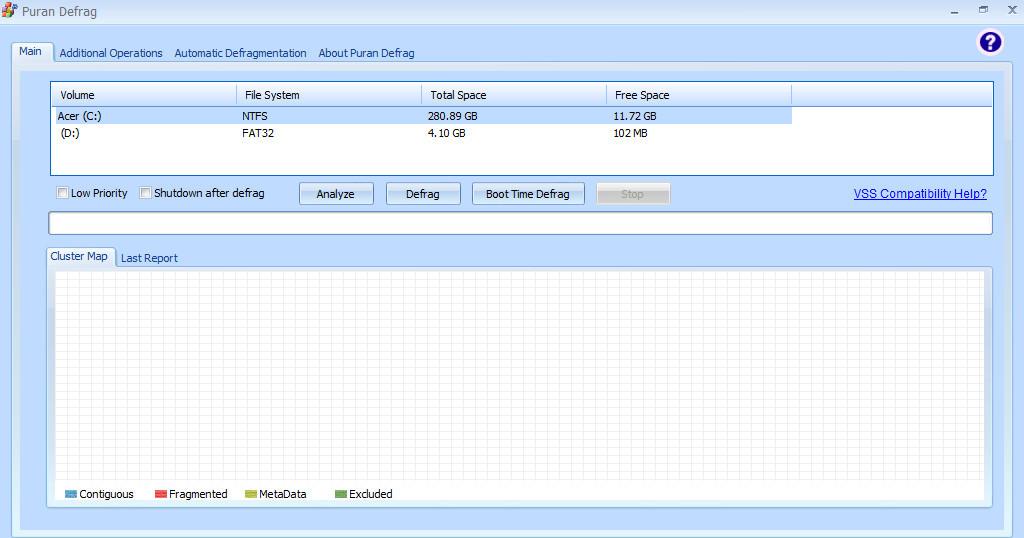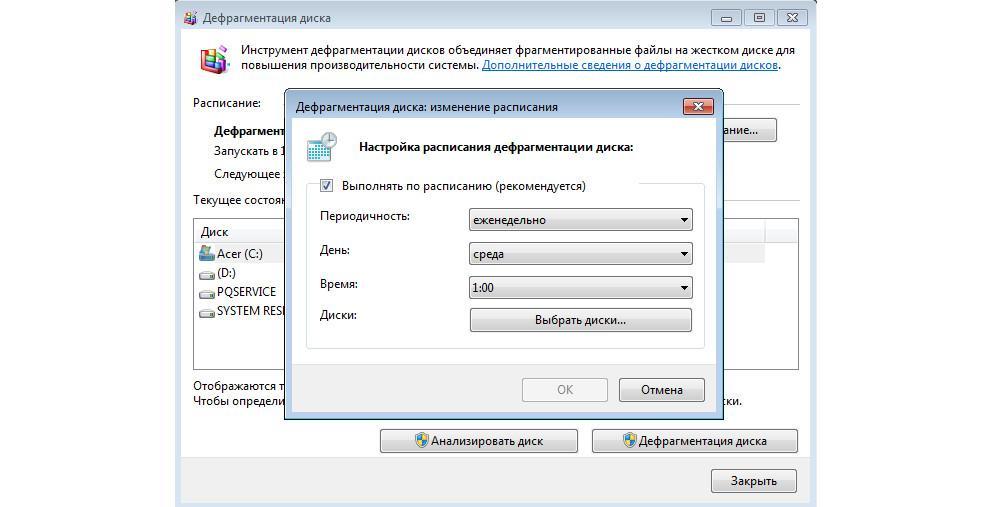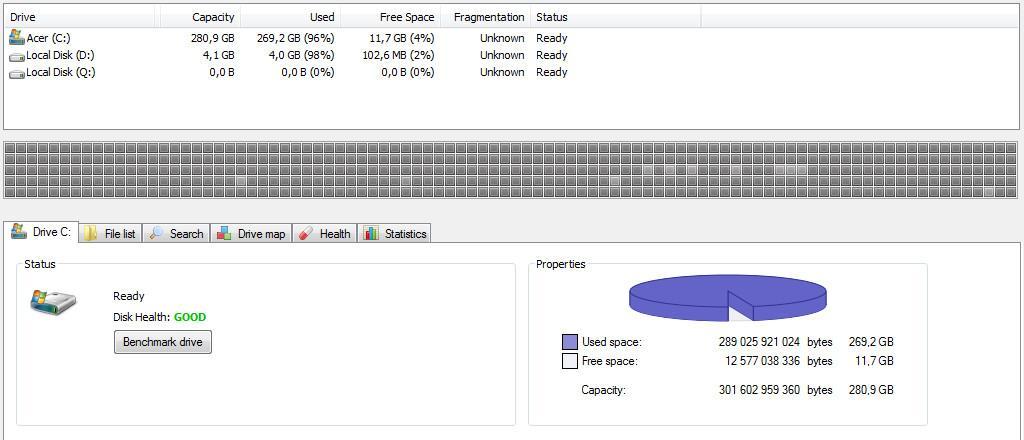- Как дефрагментировать диск на ОС Windows 10
- Что такое дефрагментация диска
- Дефрагментация диска через стандартное приложение оптимизации
- Оптимизация диска через Cmd и PowerShell
- Программы для дефрагментации диска
- Что делать если дефрагментация диска не работает
- Дефрагментация диска на Windows 10 — как запустить функцию
- Что такое дефрагментация
- Как сделать дефрагментацию на Виндовс 10
- Через свойства жестких дисков
- Через консоль «CMD»
- Через PowerShell
- Сколько проходов в дефрагментации Windows 10
- Дефрагментация с помощью специальных программ
- Auslogics Disk Defrag: свой метод дефрагментации и оптимизация дисков SSD
- Smart Defrag: перезаписывает файлы с учётом частоты их использования
- Puran Defrag: интеллектуальный движок для дефрагментации
- Как настроить автоматическую дефрагментацию дисков в Windows 10
- Как включить автоматическую дефрагментацию на Виндовс 10
- Как отключить автоматическую дефрагментацию диска в Windows 10
- Дефрагментация SSD накопителя: чем отличается от обычной и как её проводить
Как дефрагментировать диск на ОС Windows 10
При длительной эксплуатации компьютера пользователь может заметить замедление его работы. Это может быть связано с неполноценной работой жесткого диска HDD или SSD. Для оптимизации их работы используется дефрагментация диска на Windows 10 для HDD и TRIM для SSD. В материале рассмотрим, что это такое, как сделать эту процедуру, как решить проблемы.
Что такое дефрагментация диска
Жесткий диск в Windows использует файловые системы NTFS, FAT, или FAT32, которые разбивают его на кластеры. При копировании файлов на HDD происходит запись частей файла именно в эти кластеры. Система старается записывать информацию в кластеры для файлов последовательно. Со временем занятых кластеров становится больше, и они распределяются по всему жесткому диску. Когда файл удаляется, соответственно занятые им фрагменты освобождаются, образуя последовательность свободных кластеров. При записи файла большего размера, чем освободившееся последовательность кластеров, происходит дробление фрагментов записи, то есть одна часть файла занимает эти свободные кластеры, а другая часть дозаписывается в другие последовательности кластеров. Со временем таких фрагментов может стать много.
Считывание файлов на HDD осуществляется при помощи магнитной головки. Если фрагменты файла разбросаны по разным кластерам, то по времени считывание будет происходить дольше, нежели если бы фрагменты файла располагались в последовательности. Чем больше фрагментированных файлов, чем дольше происходит обращение к ним, отсюда и общее замедление работы.
Дефрагментация диска – это процесс перемещения фрагментов файлов к последовательности с целью быстрого считывания и ускорения работы. Дефрагментация применима только для HDD, для SSD она не нужна. В SSD к разным кластерам происходит обращение с одинаковым временем. Для SSD применима технология TRIM, которая выявляет блоки SSD не несущие полезную функцию и удаляет их.
По умолчанию Windows 10 еженедельно выполняет оптимизацию диска в зависимости от его типа. В таких случаях ручную оптимизацию Вам навряд-ли нужно делать, но ситуации бывают разные, например, внешний жесткий диск не всегда подключен и не может быть оптимизирован по расписанию. Давайте рассмотрим, как сделать дефрагментацию диска на Windows 10 в таком случае подробнее.
Важно! Дефрагментацию нужно делать, если фрагментировано более 10% пространства диска. Иначе особого толка не будет. Проделывайте действия ниже под администраторской учетной записью.
Дефрагментация диска через стандартное приложение оптимизации
Данным мероприятием занимается утилита «Оптимизация дисков». Для ее открытия проделайте один из шагов ниже.
- Щелкните иконку поиска, напечатайте «Оптимизация», выберите найденный объект.
- Кнопкой Windows + E вызовите проводник. Выберите любой локальный диск, чтобы появилась вкладка «Управление», зайдите в нее. Нажмите элемент «Оптимизировать».
- Откройте проводник. Перейдите в раздел «Этот компьютер» («Мой компьютер» Windows 10). Кликните на любом диске ПКМ, выбрав «Свойства» в меню.
Вкладка «Сервис» содержит кнопку «Оптимизировать» ее Вам и надо нажать.
В окне оптимизации дисков представлена информация: перечень носителей и их тип, дата включения дефрагментации и процент фрагментированности. По этой информации Вы сможете узнать текущее состояние Ваших носителей. Если отсутствует информация о фрагментированности, либо Вы захотели ее обновить, тогда выберите нужный диск и кликните кнопочку «Анализировать».
Помните, если фрагментировано более 10% тогда нужно выполнить дефрагментацию. Для этого сделайте нажатие на «Оптимизировать». Дождитесь окончание процедуры. Обычно у пользователей возникает вопрос, а сколько проходов в дефрагментации Windows 10? Дать однозначный ответ невозможно, так как это зависит от степени фрагментированности и размера жесткого диска. Например, HDD 500 ГБ может дефрагментировать за 10 проходов. Данная процедура выполняется в фоновом режиме, Вы просто можете закрыть окно оптимизации и заниматься дальше своими делами.
Оптимизация происходит по расписанию. Чтобы настроить его под себя, нажмите «Изменить параметры».
Если нужна дефрагментация по расписанию, тогда оставьте отметку, если нет снимите. Рекомендуется оставить отметку, при этом пользователь может выбрать частоту дефрагментации, здесь доступны: ежедневная, еженедельная, ежемесячная частота. Также оставьте пометку на уведомлении в случае пропуска дефрагментации по расписанию в течении 3-х раз подряд. Кнопка «Выбрать» позволяет указать диски, для которых применима автоматическая дефрагментация, а также позволяет задать автооптимизацию для новых дисков. После настройки щелкните во всех окнах OK.
Оптимизация диска через Cmd и PowerShell
Провести дефрагментацию диска (TRIM) можно с использованием консолей Cmd и PowerShell. Для Cmd выполните такую последовательность шагов.
- Запустите командную строку Windows 10 от имени админа.
- Если Вы открыли Cmd при загрузке, тогда введите diskpart, кликнув Enter. В режиме diskpart напишите команду list volume, нажав Enter. Это позволит узнать буквы дисков. Напечатайте exit, щелкнув Enter для выхода из режима diskpart.
- Напечатайте конструкцию:
Где C – это диск, а A – это анализ. Установите свое значение буквы диска. Кликните Enter. Анализ покажет процент фрагментированности и даст рекомендации, нужно ли делать дефрагментацию.
- Если дефрагментацию нужно выполнить, тогда используйте конструкцию вида:
Где C – это диск, а O – это оптимизация, соответствующая типу носителя (дефрагментация, TRIM). Щелкните Enter. Дождитесь окончание процедуры. Также для оптимизации всех дисков (HDD, SSD) можно использовать конструкцию:
Где /C – это параметр, указывающий на все диски. Здесь вы увидите статус фрагментации до и после.
Для более подробного знакомства с параметрами команды defrag в Cmd напишите defrag /?, кликнув Enter. Это выведет справку.
Выполнить дефрагментацию диска на Windows 10 возможно с использованием PowerShell. Проделайте такие действия.
- В поиск вбейте PowerShell, выберите нужный, кликните по нему ПКМ, запустите от имени администратора.
- В PowerShell впишите конструкцию:
Optimize-Volume -DriveLetter C -Analyze -Verbose
Где C – Буква диска, ее заменяем на свою. Нажмите Enter. В анализе Вы получите всю информацию о фрагментировании, а также рекомендации по нужности проведения дефрагментации.
- Если требуется дефрагментация, используйте команду:
Optimize-volume -DriveLetter C –Verbose
Где C – Буква диска, ее измените на свою. Кликните Enter. Эта команда автоматически выбирает оптимизацию по типу носителя (дефрагментацию для HDD, TRIM для SSD). Дождитесь окончания процедуры. Во время оптимизации Вы можете использовать ПК.
Программы для дефрагментации диска
Помимо стандартных средств дефрагментации можно использовать дополнительные, в виде программ. К таким относятся:
- UltraDefrag;
- Defraggler;
- Piriform Defraggler;
- Auslogics Disk Defrag;
- Puran Defrag Free;
- Другие.
Для примера рассмотрим дефрагментацию программой Defraggler. Выполните такие действия:
- Скачайте утилиту из сети, установите ее.
- Запустите Defraggler, выберите диск.
- Кликните «Анализ». Нажмите «Да», если нужно удалить содержимое корзины. Дождитесь окончания анализа.
- Далее если фрагментация более 10% имеет смысл сделать дефрагментацию. Также проследите, чтобы свободного места на диске было не менее 10%. Нажмите «Действие», выберите тип дефрагментации.
- Дождитесь пока пройдет дефрагментация. Далее оцените процедуру и закройте программу.
Что делать если дефрагментация диска не работает
Иногда складываются ситуации, что провести дефрагментацию диска на Windows 10 затруднительно или невозможно. Вот возможные варианты решения проблем данного характера:
- Выполните сканирование выполнить sfc / scannow или DISM в CMD.
- Проверьте работоспособность службы дефрагментации, она называется «Оптимизация дисков», и запуск у нее должен быть «Вручную». Кроме того, убедитесь, что у служб «Удаленный вызов процедур (RPC)», «Модуль запуска процессов DCOM-сервера», и «Сопоставитель конечных точек RPC» стоит тип запуска «Автоматически».
- Отключите Вашу антивирусную программу.
- Запустите безопасный режим Windows 10, и попробуйте выполнить дефрагментацию диска здесь.
- Завершите работу приложений, которые могут быть связаны с дефрагментацией и работают в фоновом режиме. Например, сделать Вы это сможете из диспетчера задач.
- Создайте новую учетную запись в Windows 10 и попробуйте сделать дефрагментацию тут.
- Используйте утилиту восстановления файлов chkdsk через Cmd.
- Попробуйте использовать программы, например, описанные выше.
Теперь Вы знаете, что такое дефрагментация диска на Windows 10 для HDD и TRIM для SSD, и как ее осуществить. Оставьте автоматическую оптимизацию, либо проводите ее регулярно вручную.
Дефрагментация диска на Windows 10 — как запустить функцию
Когда на жесткий диск записывается информация, она разбивается на несколько частей – фрагментов. Каждый фрагмент помещается в специальную ячейку, которая именуется кластером. Для того, чтобы сохранить и записать простой текстовый документ, не нужно много свободного места и ячеек. В свою очередь, если пользователь сохраняет на винчестер игру, она размещается сразу в нескольких ячейках. Когда владелец персонального компьютера производит деинсталляцию какого-либо приложения, кластеры освобождаются. Постоянный цикл чтения и записи провоцирует ситуацию, когда операционная система при сохранении файла на жесткий диск не может найти несколько свободных идущих подряд кластеров. Тогда элемент записывается в свободные ячейки, которые расположены далеко друг от друга. Это уменьшает производительность персонального компьютера и приводит к появлению большого количества фрагментов. Для устранения проблемы стоит разобраться, как сделать дефрагментацию на Виндовс 10.
Что такое дефрагментация
В первую очередь, нужно разобраться, что представляет собой фрагментация. Для простоты понимания, лучше всего взять пример из жизни – работу библиотекаря. Винчестер представляет собой полки, где размещаются книги. В свою очередь, чтобы выдать одну книгу, библиотекарю нужно собрать ее из листочков, которые находятся на разных полках. Все это требует большого количество времени, а если представить, что читателей много и каждому нужно найти книгу, то эффективность работы снижается. То же самое происходит и с операционной системой: чтобы собрать файл воедино, требуется большое количество времени, и вследствие этого, производительность ПК падает.
Штатная утилита Defrag открывается через свойства локального тома
Дефрагментация выполняет сортировку и размещает фрагменты в кластерах, которые находятся рядом с друг другом. Благодаря данному процессу, части файла будут представлять собой единое целое, что позволит ПК работать быстрее.
Важно! Дефрагментация диска на Windows 10 – это процесс структурирования, сортировки и логического перераспределения файлов, чтобы обеспечить непрерывную последовательность ячеек.
Как сделать дефрагментацию на Виндовс 10
Дефрагментацию можно выполнить разными способами:
- через настройки винчестера;
- с помощью консоли командной строки;
- с помощью консоли отладки и управления PowerShell.
Через свойства жестких дисков
- Необходимо найти на рабочем столе ярлык «Компьютер».
- Далее следует открыть «Проводник» и перейти в раздел локальных томов.
- Затем следует кликнуть по локальному системному тому ПКМ и в диалоговом окне выбрать «Свойства».
- На панели инструментов нужно выбрать вкладку «Обслуживание».
- В контекстном меню нажать на кнопку «Дефрагментация».
- В меню «Состояние» необходимо нажать «Провести сканирование диска».
- После того, как будет выполнена проверка состояния локального тома станет активной вкладка «Дефрагментация».
- Требуется щелкнуть по кнопке «Выполнить».
Процесс может занять несколько часов, а в завершении потребуется рестарт ОС.
Через консоль «CMD»
Многие пользователи спрашивают, как на ОС Виндовс 10 сделать дефрагментацию диска? Делать это можно через командную строку, запущенную с расширенными правами доступа:
- Необходимо открыть стартовое окно и нажать на поисковую строку.
- В поиске нужно прописать запрос «CMD».
- В диалоговом меню нажать «Запустить с расширенными правами доступа».
- В окне консоли прописать исполняемый код «defrag c» (последняя буква означает наименование локального системного тома).
- Для выполнения дефрагментации нужно прописать исполняемую команду с наименованием «defrag C: M».
Через PowerShell
- Необходимо перейти в стартовое меню и нажать на поисковую строку.
- В строке поиска требуется указать ключевой запрос с наименованием «PowerShell».
- Затем, в диалоговом окне выбрать «Запустить с расширенными правами доступа».
- Для того, чтобы проанализировать диск на количество фрагментов, требуется ввести ключевую команду «-DriveLetter C (метка локального тома) -Analyze –Verbose».
- Далее в окне консоли появится сообщение о текущем состоянии жесткого диска: количество свободного пространства, процент фрагментации и максимальный размер ячеек. Если процент фрагментации большой (свыше 10), то следует ввести исполняемый код «DriveLetter C –Verbose». С помощью данной команды, будет запущена штатная утилита операционной системы «Defrag».
Консоль отладки позволит выполнить полное сканирование файловой системы
Сколько проходов в дефрагментации Windows 10
Пользователи персональных компьютеров часто спрашивают, сколько проходов в дефрагментации Windows 10? Проход представляет собой сканирование и последующую оптимизацию кластеров жесткого диска или твердотельного накопителя. Количество проходов будет напрямую зависеть от того, какое количество фрагментов будет обнаружено при анализе винчестера. Если фрагментация составляет менее 10%, то процесс займет от 10 минут до 1 часа. В той ситуации, когда значение колеблется от 10 до 40%, то на дефрагментацию будет затрачено 1-3 часа. Если пользователь никогда не использовал штатную утилиту «Defrag» и диск полностью захламлен, то процесс может длиться больше суток.
Важно! Если для увеличения объема оперативной памяти используется флешка, подключенная по технологии Ready Boost, то ее тоже необходимо дефрагментировать.
Дефрагментация с помощью специальных программ
Для того, чтобы пользователи смогли правильно выполнять оптимизацию винчестера на ноутбуке, были разработаны специальные утилиты, которые позволяют произвести дефрагментацию в автоматическом или ручном режиме.
Auslogics Disk Defrag: свой метод дефрагментации и оптимизация дисков SSD
После установки данной утилиты, автоматически включаются службы, которые будут проводить анализ диска в фоновом режиме. Данное программное обеспечение имеет расширенный функционал. С его помощью можно дефрагментировать внешний накопитель, HDD и SDD.
- После установки программы в главном окне необходимо найти раздел «Имя».
- Выделить нужный локальный том и кликнуть «Дефрагментация».
- После этого в контекстном меню необходимо нажать на кнопку «Анализ».
- Во вкладке «Общие» будет отображаться информация о состоянии жесткого диска.
- После окончания проверки появится сообщение о том, что требуется провести дефрагментацию.
- Необходимо кликнуть по вкладке «Дефрагментация и оптимизация».
- Процесс может занять несколько часов в зависимости от состояния винчестера.
Утилита Auslogics Disk Defrag позволяет просканировать все диски, а также оптимизировать их
Smart Defrag: перезаписывает файлы с учётом частоты их использования
Данное программное обеспечение позволяет перераспределить элементы, хранящиеся на винчестере с учетом частоты их использования.
- Необходимо скачать ПО с официального сайта разработчиков.
- Произвести инсталляцию утилиту в корень локального тома.
- После установки требуется запустить программное обеспечение с расширенными правами доступа.
- В главном окне следует выбрать вкладку «Умная дефрагментация».
- Далее нужно отметить чекбоксы с наименованием локальных томов, которые нужно проанализировать.
- В завершении нужно нажать «Приоритет файлов» и «Готово».
Puran Defrag: интеллектуальный движок для дефрагментации
Многие пользователи спрашивают, как дефрагментировать диск на ОС Windows 10? Можно воспользоваться утилитой Puran Defrag, которая использует виртуальный движок для оптимизации персонального компьютера.
- Необходимо скачать программное обеспечение с проверенного источника.
- Установочные файлы нужно скопировать на рабочий стол.
- Инсталляция проводить в корень локального системного диска.
- Утилиту требуется запустить с расширенными правами доступа.
- В главном окне нужно отметить чекбоксы с наименованием тома, который нужно просканировать.
- После анализа жесткого диска, требуется нажать на кнопку «Начать».
Интеллектуальный движок данной утилиты проводить умную дефрагментацию, чтобы оптимизировать файловую систему
Как настроить автоматическую дефрагментацию дисков в Windows 10
Настройка производиться с помощью штатных средств операционной системы. Пользователи могут включить дефрагментацию при запуске ОС или создать задачу в планировщике.
Важно! Некоторые владельцы персональных компьютеров спрашивают, как сделать дефрагментацию на Виндовс 10 через БИОС? Данную процедуру невозможно произвести посредством низкоуровневого программного обеспечения, так как оно не имеет доступа к файловой системе.
Как включить автоматическую дефрагментацию на Виндовс 10
- Необходимо перейти в «Проводник».
- Далее следует открыть раздел локальных томов.
- Кликнуть по системному диску ПКМ и в диалоговом окне нажать «Свойства».
- После этого нужно выбрать раздел «Дефрагментация».
- Затем необходимо щелкнуть по вкладке «Настроить».
- Отметить чекбокс «Использовать расписание».
- В пункте «Период» указать: «ежедневно» или «еженедельно».
- В строке «День» нужно определить день недели, когда будет производиться дефрагментация. По умолчанию – это среда.
- В пункте «Время» требуется указать временной промежуток, когда будет запускаться утилита «Defrag».
- В завершении следует нажать кнопку «Ок».
Настройка расписания для запуска утилиты Defrag
Как отключить автоматическую дефрагментацию диска в Windows 10
- В окне утилиты «Defrag» нужно нажать «Настроить».
- Требуется снять отметку с чекбокса «Использовать расписание».
- Потребуется выполнить рестарт ОС.
Дефрагментация SSD накопителя: чем отличается от обычной и как её проводить
Накопитель SSD хранит информацию в специальных ячейках флэш-памяти. Помимо этого, все твердотельные накопители оснащены специальными контроллерами, которые помогают оптимизировать состояние ячеек и полностью удаляют из них информацию, а не перезаписывают ее, как в случае с HDD. Дефрагментация для SSD не требуется, так как встроенный контроллер оптимизирует состояние кластеров и полностью удаляет из них информацию.
Важно! Если нужно выполнить дефрагментацию твердотельного накопителя, то лучше проводить ее 1 раз в месяц. Связано это с тем, что SSD имеют короткий срок службы из-за ограничений цикла чтения и записи информации.
Процесс дефрагментации твердотельного накопителя
Дефрагментация диска позволяет увеличить производительность ОС. Для выполнения данной процедуры можно использовать штатные инструменты Виндовс или стороннее программное обеспечение. Дефрагментировать диск рекомендуется не реже 1 раза в месяц. Использовать утилиту «Defrag» для оптимизации SSD не нужно, так как твердотельные накопители оснащены встроенным контроллером TRIM, который оптимизирует кластеры флэш-памяти.