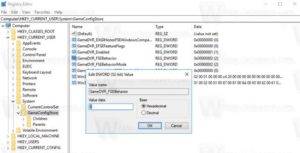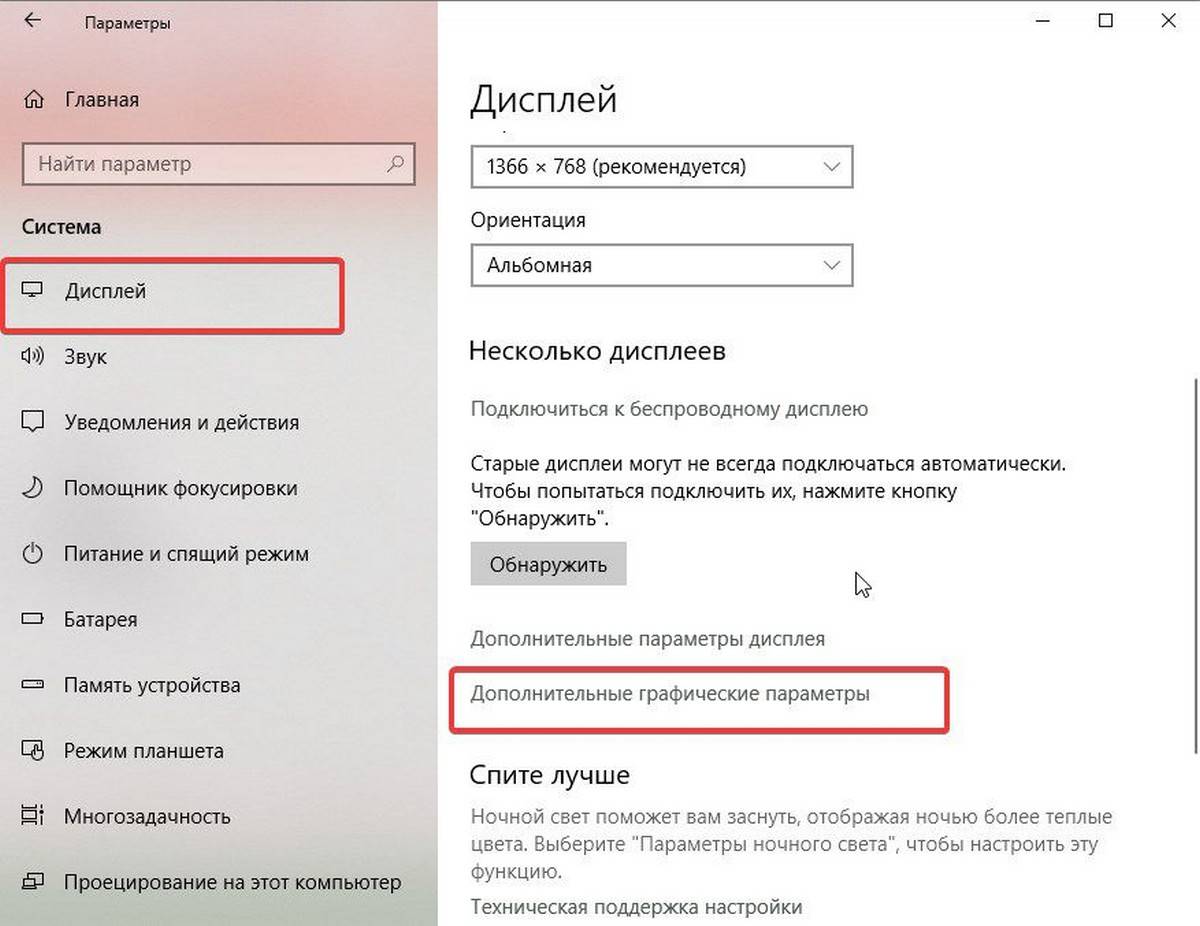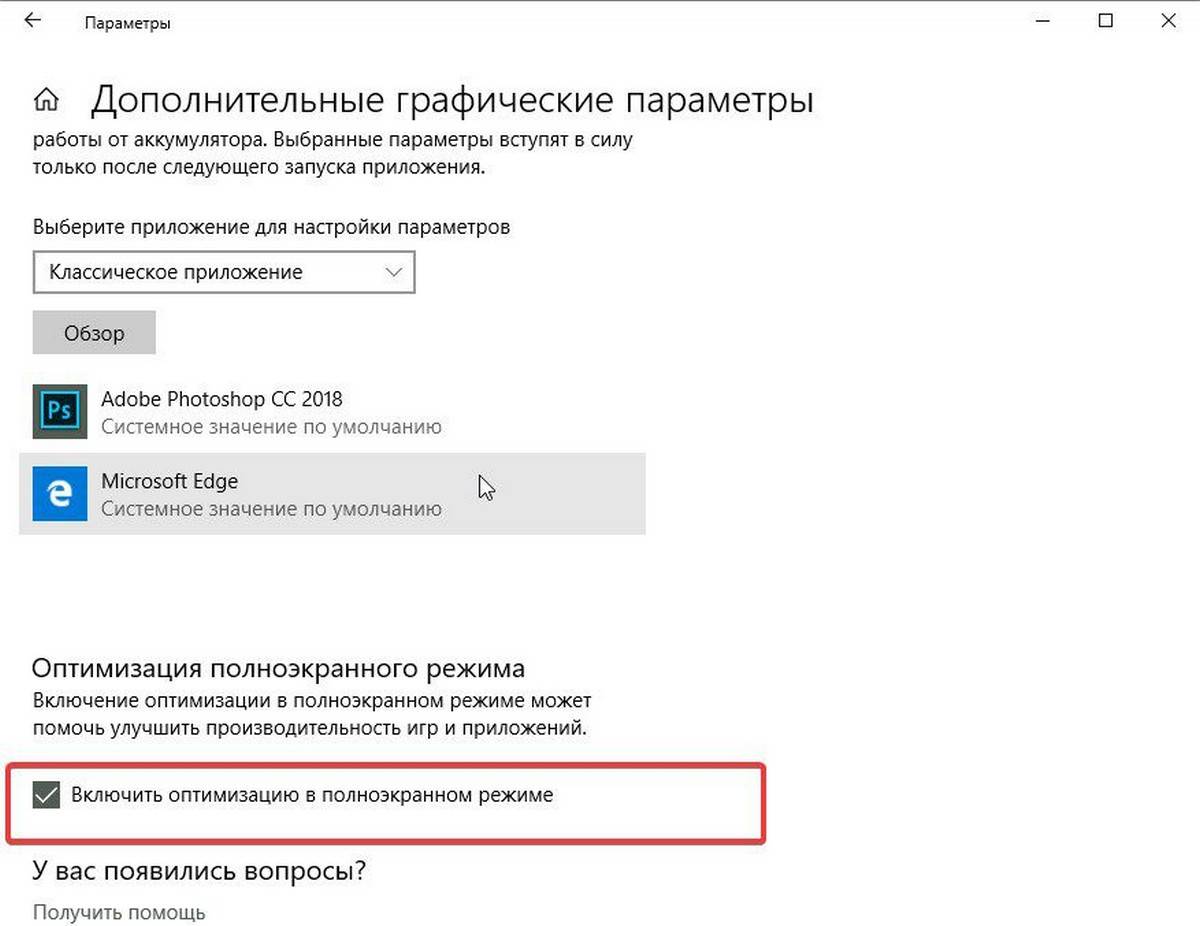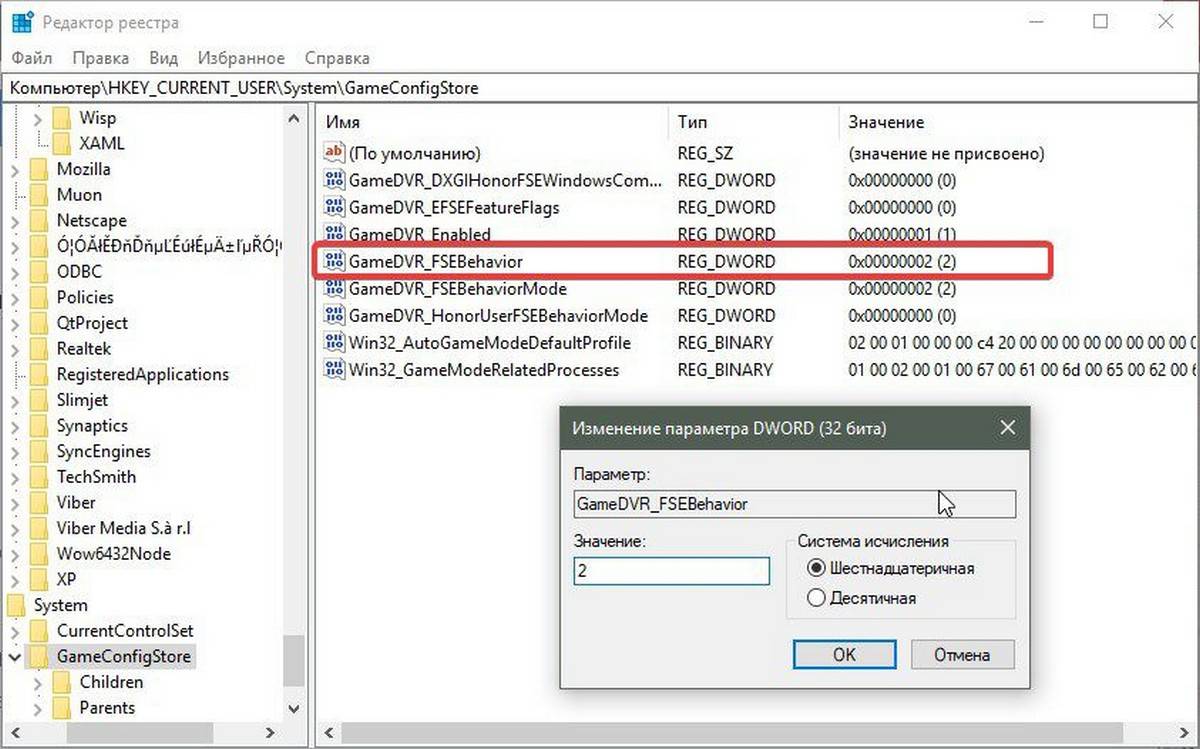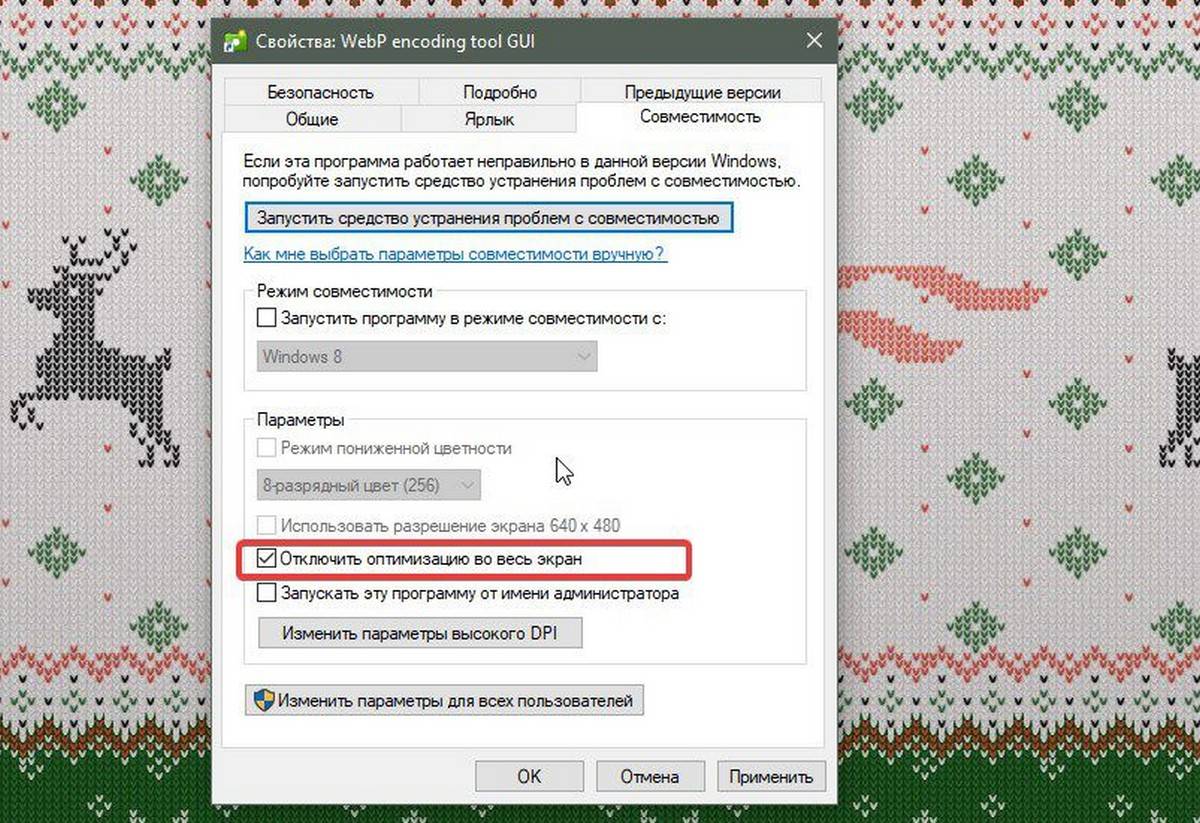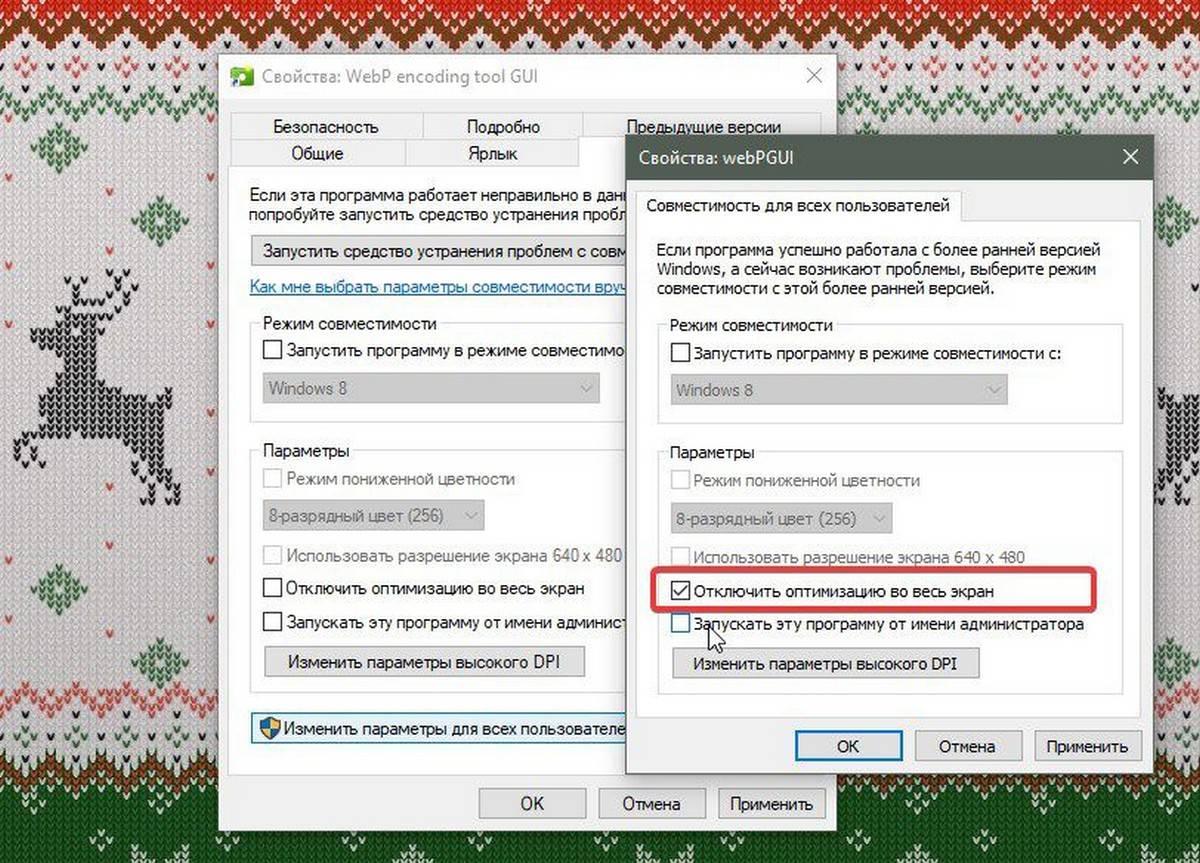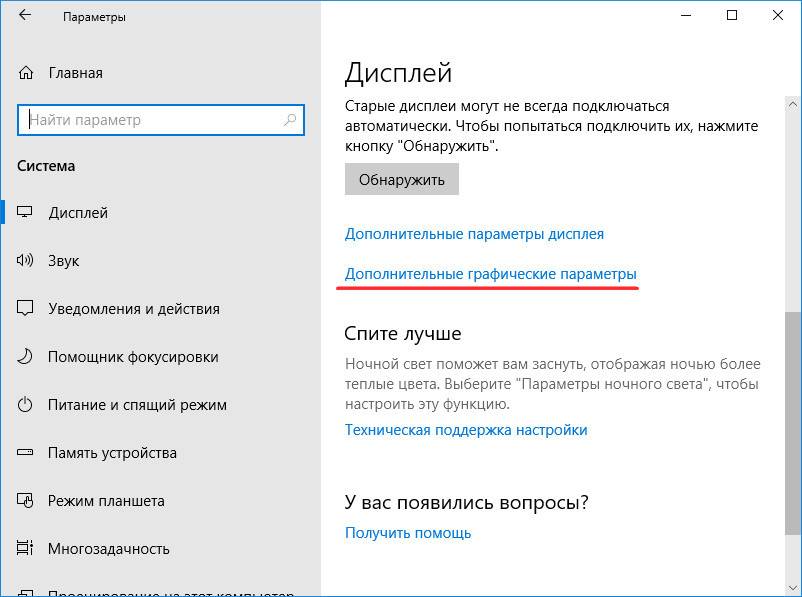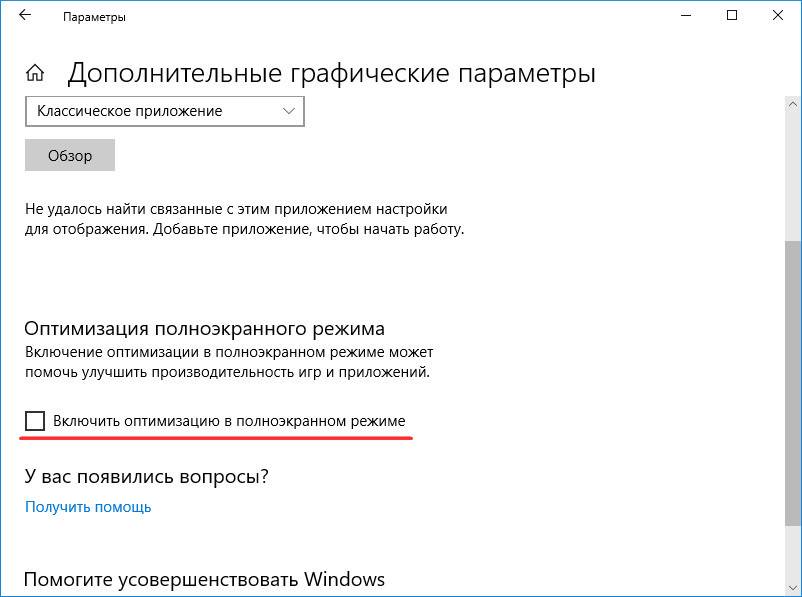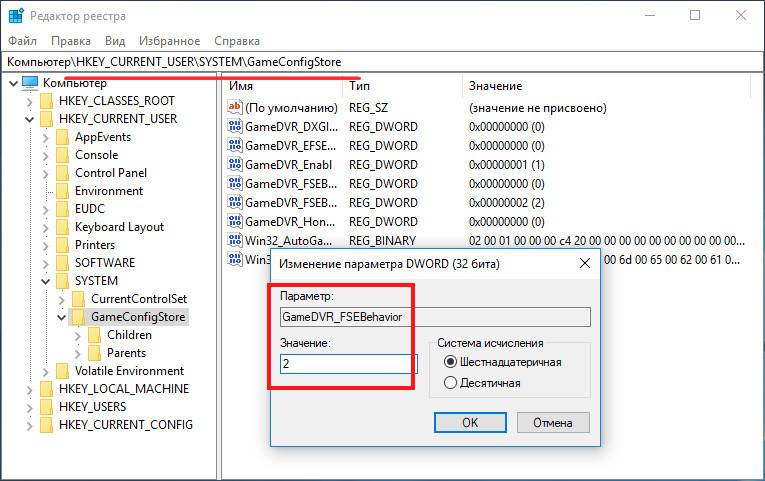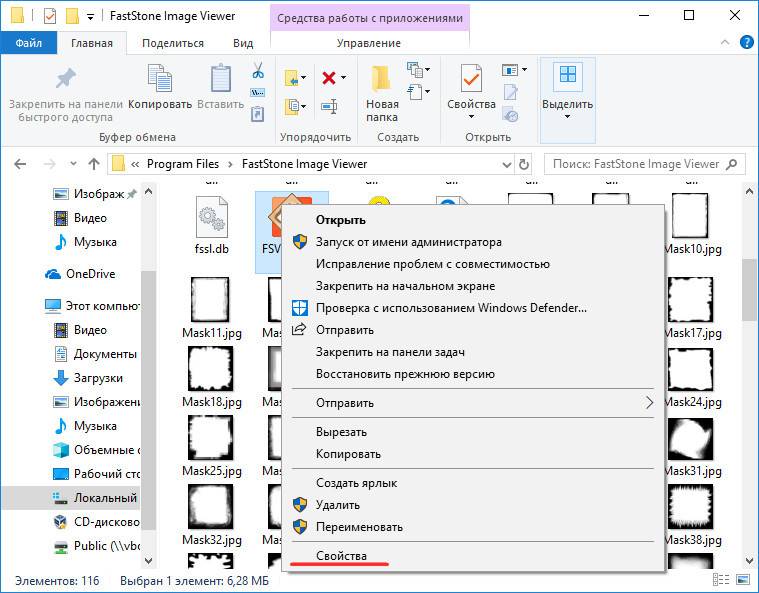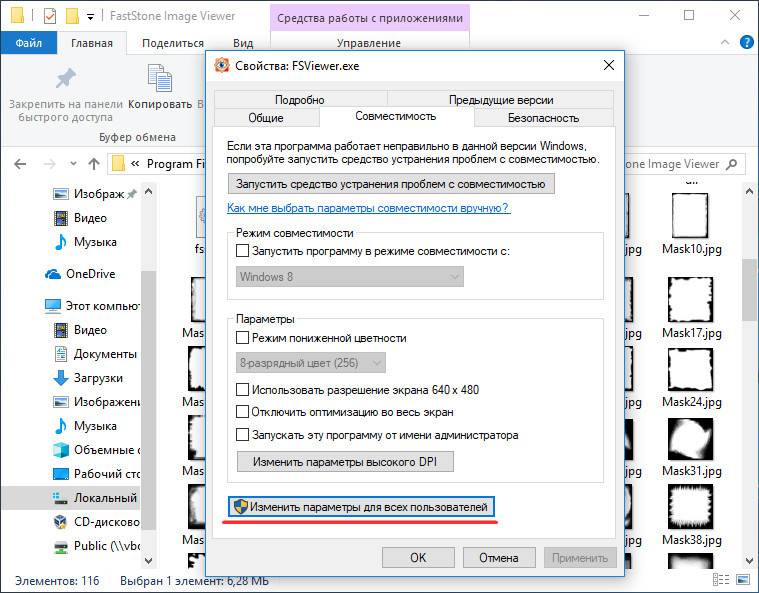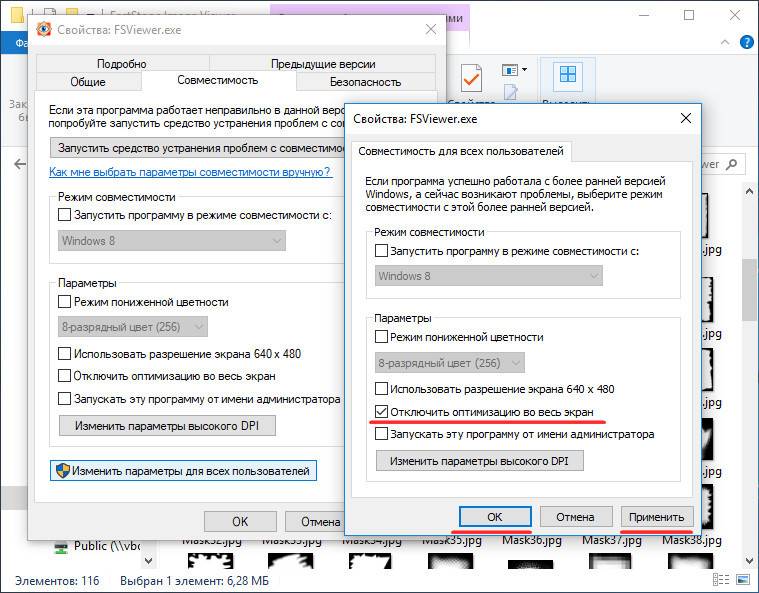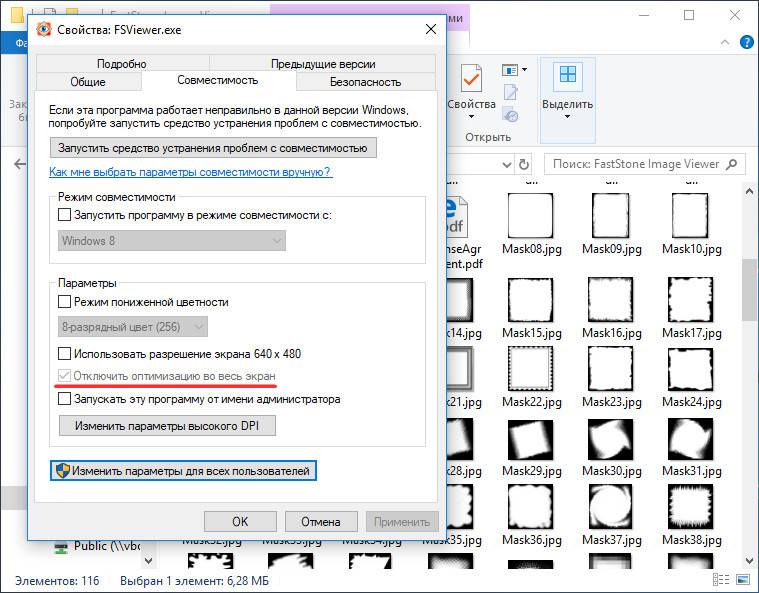- Как отключить режим полноэкранной оптимизации в Windows 10.
- Мы же рассмотрим вариант с отключением через системный реестр.
- Чтобы отключить «Режим Полноэкранной Оптимизации» в Windows 10 , выполните следующие действия.
- Включить или отключить полноэкранный режим оптимизации с помощью настройки реестра.
- Отключить полноэкранную оптимизацию для конкретного приложения.
- Чтобы отключить оптимизацию для всех пользователей.
- Отключение оптимизации в полноэкранном режиме Windows 10
- Мы же рассмотрим вариант с отключением через системный реестр.
- Как отключить полноэкранную оптимизацию в windows 10 2021
- Маша и Медведь (Masha and The Bear) — Подкидыш (23 Серия)
- 1. Отключите полноэкранное приложение для оптимизации
- Как отсортировать файлы в Windows 10 по количеству и размеру
- 2. Редактор реестра для всех приложений
- Как исправить проблему с черной папкой в Windows 10
- 3. Отключить игровой бар и захваты
- Пусть игры начнутся
Как отключить режим полноэкранной оптимизации в Windows 10.
В последних сборках Windows 10 появилась новая функция «Полноэкранная оптимизация«, направленная на улучшения игр.
При включении этой функции система может оптимизировать производительность игр и приложений, которые работают в режиме полного экрана. Однако, некоторые пользователи заметили, что оптимизация может работать неправильно и не повышает производительность приложения, а наоборот понижает. Если вы наблюдаете побочные эффекты от этой функции, то можно попробовать ее выключить. Как это сделать описано ниже.
Функция Полноэкранной оптимизации появилась в сборках Windows 10 17093 и выше и включена по умолчанию.
Как вы уже знаете, Windows 10 поставляется со специальной функцией режима игры, которая сделана специально для геймеров. Когда он включен, он повышает производительность и приоритет игр. Он определяет приоритеты ресурсов процессора и графики (GPU), чтобы сделать игру работать быстрее и плавнее. Новая Полноэкранная функция оптимизации является частью оптимизации игры в Windows 10.
Если у вас есть проблемы с производительностью игр с включенной функцией оптимизации, есть несколько способов отключить ее. Вы можете использовать параметры, настройки реестра или параметры совместимости для классических (не Магазин) игр.
Мы же рассмотрим вариант с отключением через системный реестр.
- В правом окне, изменить или создать новый 32-битный параметр типа DWORD — GameDVR_FSEBehavior.
Для применения изменений следует перезагрузить компьютер.
По умолчанию функция полноэкранной оптимизаций включена и доступна начиная с Windows build 17093.
Как вы уже знаете, Windows 10 имеет специальную функцию игрового режима, которая создана специально для геймеров. Функция повышает производительность и приоритет игр. Она уделяет приоритетное внимание ресурсам ЦП и графики (GPU), чтобы сделать игру более быстрой и плавной. Новая функция «Режим Полноэкранной Оптимизации» является частью оптимизации игр в Windows 10.
Если у вас есть проблемы с производительностью во время игр и функция «Режим Полноэкранной Оптимизации» включена, есть несколько способов отключить ее. Вы можете использовать «Параметры», настройку реестра, либо параметры совместимости для классических игр (не из магазина). Давайте рассмотрим подробнее эти способы.
Чтобы отключить «Режим Полноэкранной Оптимизации» в Windows 10 , выполните следующие действия.
- Откройте приложение «Параметры», нажав на значок шестеренки в меню «Пуск» или сочетание клавиш Win + I .
- Перейдите в раздел «Система» → «Дисплей».
- Прокрутите страницу в низ, найдите и нажмите ссылку — «Дополнительные графические параметры».
- На следующей странице отключите (снимите галочку) параметра «Включить оптимизацию в полноэкранном режиме».
Все. Это изменение будет применяться ко всем приложениям, которые вы запускаете под учетной записью пользователя в Windows 10 на данном ПК.
Кроме того, этот параметр можно включить или отключить с помощью твика реестра.
Включить или отключить полноэкранный режим оптимизации с помощью настройки реестра.
- Откройте приложение «Редактор реестра».
- Перейдите к следующему разделу реестра.
- Справа измените или создайте новый параметр DWORD (32 бита) с именем — GameDVR_FSEBehavior.
Примечание.Даже если вы используете 64-битную Windows, вы все равно должны создать параметр DWORD (32 бита).
- Установите для параметра GameDVR_FSEBehavior значение равным 2, это позволит отключить его. Чтобы снова включить функцию, установите значение равным .
- Чтобы изменения, внесенные с помощью настройки реестра, вступили в силу, вам нужно выйти и войти в свою учетную запись пользователя.
Наконец, вы можете отключить функцию полноэкранного режима оптимизации для отдельных приложений. Это применимо к классическим играм, которые реализованы как настольные приложения.
Отключить полноэкранную оптимизацию для конкретного приложения.
- Кликните правой кнопкой мыши на исполняемый файл приложения или игры, для которой вы хотите отключить оптимизацию.
- В контекстном меню выберите «Свойства».
- Перейдите на вкладку «Совместимость».
- Включите параметр установив флажок для «Отключить оптимизацию во весь экран».
Это отключит полноэкранную оптимизацию для конкретного приложения для текущего пользователя.
Чтобы отключить оптимизацию для всех пользователей.
- Кликните правой кнопкой мыши на исполняемый файл приложения или игры, для которой вы хотите отключить оптимизацию.
- В контекстном меню выберите «Свойства».
- Перейдите на вкладку «Совместимость».
- Нажмите кнопку «Изменить параметры для всех пользователей».
…Кнопка «Изменение параметров для всех пользователей Windows 10»
- И задействуйте параметр «Отключить полноэкранный режим».
Вот и все.
Рейтинг: /5 — голосов —>
В последних сборках Windows 10 разработчиками была реализована новая функция, направленная на оптимизацию работы игр и приложений, которые работают в полноэкранном режиме. Называется функция «Оптимизация полноэкранного режима», доступна она начиная со сборки 17093 и по умолчанию включена. Замысел хорош, однако многими пользователями неоднократно отмечалось, что новая функция не работает должным образом и никак не повышает производительность игр и других приложений.
В отдельных случаях даже наблюдался обратный эффект, с включённой оптимизацией полноэкранного режима лагов в играх становилось больше. Если вы тоже столкнулись с таким поведением системы, Fullscreen Optimizations разумнее всего будет отключить. Сделать это можно для всех и только для конкретных приложений. Первый способ самый простой. Откройте «Параметры», зайдите в раздел Система -> Дисплей -> Дополнительные графические параметры.
И снимите в следующем окне птичку с чекбокса «Включить оптимизацию в полноэкранном режиме».
Любители твиков могут отключить Fullscreen Optimizations через реестр.
Для этого необходимо развернуть в редакторе реестра ключ HKEY_CURRENT_USERSystemGameConfigStore и изменить значение DWORD-параметра GameDVR_FSEBehavior с на 2.
В случае отключения функции путём редактирования реестра новые настройки вступят в силу после перезахода в систему или перезагрузки компьютера.
Наконец, вы можете отключить полноэкранную оптимизацию для конкретного приложения, правда, применимо это только к классическим десктопным программам.
Откройте свойства исполняемого файла приложения или игры.
Переключитесь на вкладку «Совместимость», нажмите кнопку «Изменить параметры для всех пользователей».
И установите птичку в чекбоксе «Отключить оптимизацию во весь экран».
Сохраните настройки и убедитесь, что опция стала неактивной в предыдущем окошке свойств.
Функция Fullscreen Optimizations для выбранного приложения отключена.
Отключение оптимизации в полноэкранном режиме Windows 10
В последних сборках Windows 10 появилась новая функция «Полноэкранная оптимизация«, направленная на улучшения игр.
При включении этой функции система может оптимизировать производительность игр и приложений, которые работают в режиме полного экрана. Однако, некоторые пользователи заметили, что оптимизация может работать неправильно и не повышает производительность приложения, а наоборот понижает. Если вы наблюдаете побочные эффекты от этой функции, то можно попробовать ее выключить. Как это сделать описано ниже.
Функция Полноэкранной оптимизации появилась в сборках Windows 10 17093 и выше и включена по умолчанию.
Как вы уже знаете, Windows 10 поставляется со специальной функцией режима игры, которая сделана специально для геймеров. Когда он включен, он повышает производительность и приоритет игр. Он определяет приоритеты ресурсов процессора и графики (GPU), чтобы сделать игру работать быстрее и плавнее. Новая Полноэкранная функция оптимизации является частью оптимизации игры в Windows 10.
Если у вас есть проблемы с производительностью игр с включенной функцией оптимизации, есть несколько способов отключить ее. Вы можете использовать параметры, настройки реестра или параметры совместимости для классических (не Магазин) игр.
Мы же рассмотрим вариант с отключением через системный реестр.
- Открываем редактор реестра; Переходим к следующему разделу:
- В правом окне, изменить или создать новый 32-битный параметр типа DWORD — GameDVR_FSEBehavior. Установите значение 2 для отключения (0 — включение); Сохраняем, все.
Для применения изменений следует перезагрузить компьютер.
Как отключить полноэкранную оптимизацию в windows 10 2021
Маша и Медведь (Masha and The Bear) — Подкидыш (23 Серия)
Вы любите играть в игры на вашем Windows 10? Вы ненавидите испытывать лаги в игре, когда собираетесь убить? Некоторые из моих друзей жаловались на то, что новый режим отображения без полей, который по умолчанию включен в Windows 10, вызывает задержки.
Новый режим отображения без полей был разработан Microsoft для того, чтобы пользователи могли быстро менять вкладки, повышать производительность и легко использовать Focus Assist, играя в свои любимые игры. Он заменяет старый полноэкранный эксклюзивный режим.
Вместо того, чтобы повысить производительность в играх, он вызывает задержки FPS для многих пользователей. Иронии? Параметр под названием Fullscreen Optimizations контролирует этот новый режим. Когда эта функция включена, вы увидите, что ваши игры открываются в гибридном представлении, где они работают в полноэкранном режиме без полей. И это касается не только игр, я испытал это на ряде приложений для Windows.
Посмотрим, как это можно отключить.
1. Отключите полноэкранное приложение для оптимизации
Этот метод больше подходит для отключения полноэкранной оптимизации для конкретной игры. Я бы порекомендовал это пользователям Windows 10, которые испытывают лаги при игре в игры FPS, такие как CS: GO и PUBG. В зависимости от марки и модели вашего компьютера, а также от настроек игры отключение указанной опции может обеспечить вам удобство работы.
Запустите проводник, нажав «Мой компьютер» на рабочем столе, или нажмите сочетание клавиш CTRL + E. Теперь вы можете найти папку, в которой установлена игра. По умолчанию он всегда находится на диске C, но вы, возможно, выбрали другую папку во время установки. Найдите файл .EXE, который запускает игру.
Я делаю это для Tencent PUBG, потому что он отстает и не открывается правильно для меня. Щелкните правой кнопкой мыши по файлу запуска и выберите «Свойства». Кроме того, вы можете использовать сочетание клавиш ALT + ENTER для вызова свойств файла. Перейдите на вкладку «Совместимость» и установите флажок «Отключить полноэкранные оптимизации». Нажмите Apply и OK, когда закончите.
Если вы используете Windows 10 с несколькими учетными записями пользователей и хотите изменить настройки полноэкранной оптимизации для всех пользователей, то на вкладке «Совместимость» сначала нажмите «Изменить настройки для всех пользователей».
Теперь выберите «Отключить полноэкранную оптимизацию» и сохраните все настройки.
Вы можете сделать это для любой игры, которая отстает и вызывает проблемы в полноэкранном режиме. Обратите внимание, что эта задержка более очевидна и о ней часто сообщают о приложениях, которые не загружаются и не устанавливаются из официального магазина Windows 10. Теперь откройте игру и убедитесь, что вы все еще сталкиваетесь с лагами и открывается ли окно в эксклюзивном полноэкранном режиме или нет.
Также на
Как отсортировать файлы в Windows 10 по количеству и размеру
2. Редактор реестра для всех приложений
Изменение индивидуальных настроек полноэкранного режима оптимизации для каждой игры может быть трудоемким и обременительным. Если вы хотите сделать это для всех игр, установленных в вашей системе, лучше всего подойдет редактор реестра.
Нажмите на кнопку Windows на клавиатуре и найдите regedit. Нажмите на опцию редактора реестра, чтобы запустить приложение.
Вы должны искать строку GameConfigStore, которую вы можете легко найти, развернув следующую структуру папок.
Компьютер \ HKEY_CURRENT_USER \ System \ GameConfigStore
Оказавшись там, вы ищете запись DWORD с именем GameDVR_FSEBehaviorMode.
Здесь значением по умолчанию является «0», что означает, что полноэкранные оптимизации включены. Чтобы отключить его, вам нужно будет щелкнуть правой кнопкой мыши на записи и нажать кнопку «Изменить».
Во всплывающем окне измените значение данных с «0» на «2» и нажмите OK, когда закончите. Это должно относиться к вашим полноэкранным настройкам оптимизации в масштабе всей системы, поэтому вам не нужно делать это для каждой игры вручную.
Также на
Как исправить проблему с черной папкой в Windows 10
3. Отключить игровой бар и захваты
Вот бонусный совет для геймеров, которые устали от постоянного заикания во время игры в Overwatch или других высокопроизводительных играх. Запустите настройки Windows, нажав ярлык Windows + I или используя панель поиска. Нажмите на игру здесь.
В разделе «Игровая панель» необходимо отключить опцию «Запись игровых клипов, скриншотов и трансляцию с помощью игровой панели».
Пока вы занимаетесь этим, вам также следует отключить фоновую запись, если вы не хотите записывать и делиться своими игровыми навыками с другими. Вы должны включить его только тогда, когда вам нужно записывать видео или делать скриншоты. Зачем тратить ценные ресурсы на функции, которые нам не нужны или не нужны?
Нажмите «Захваты» и в разделе «Фоновая запись» снимите флажок «Запись в фоновом режиме, пока я играю в игру», если она еще не отключена.
Пусть игры начнутся
Хотя Microsoft признала ошибки и внесла некоторые изменения в настройки игры в октябрьском обновлении, некоторые пользователи все еще сталкиваются с этой проблемой. Отключение этих настроек также является хорошей идеей, если вы запускаете игры на машине с низкими характеристиками.
Включение этого параметра может работать для программ, доступных в Магазине Windows. Тем не менее, многие используют те, которые они загружают из других источников. А применение полноэкранного режима оптимизации приведет к странному функционированию этих программ. Так что все зависит от вас — хотите ли вы включить настройку для каждого приложения или оставить его отключенным.
Далее: занимают ли игры много места на вашем Windows 10? Вот руководство о том, как сэкономить ценное пространство при установке новых игр.