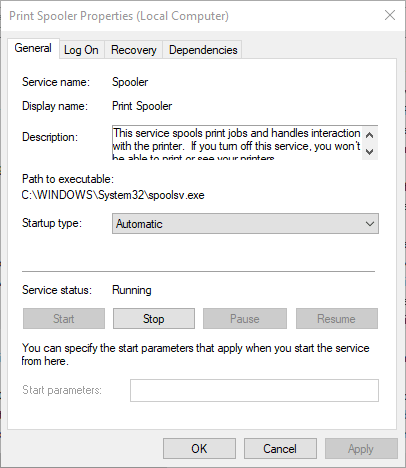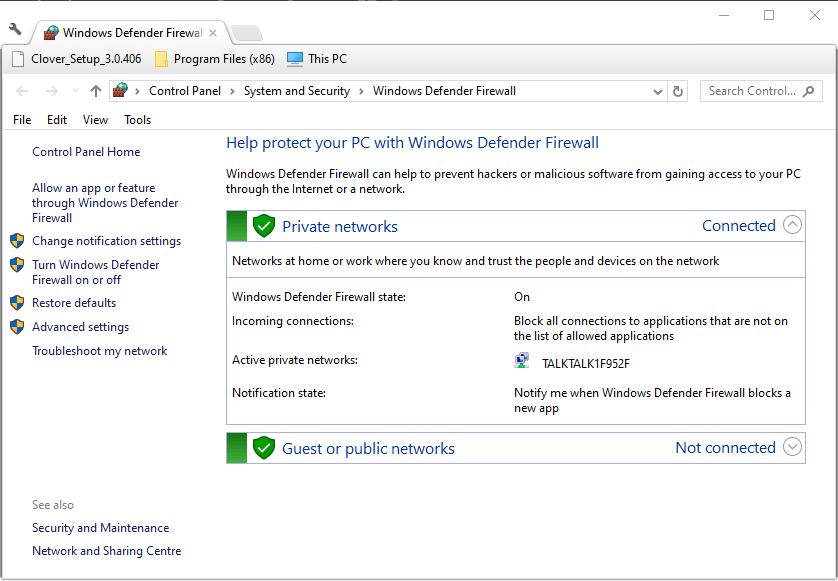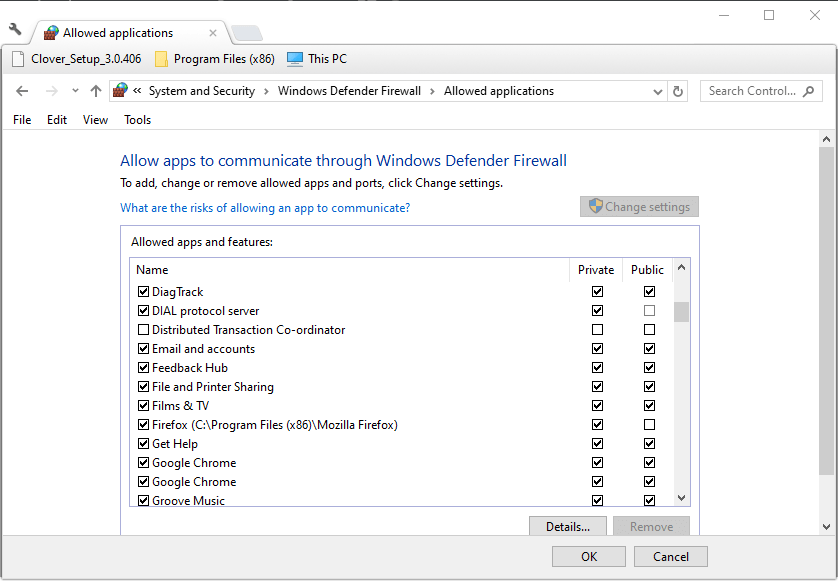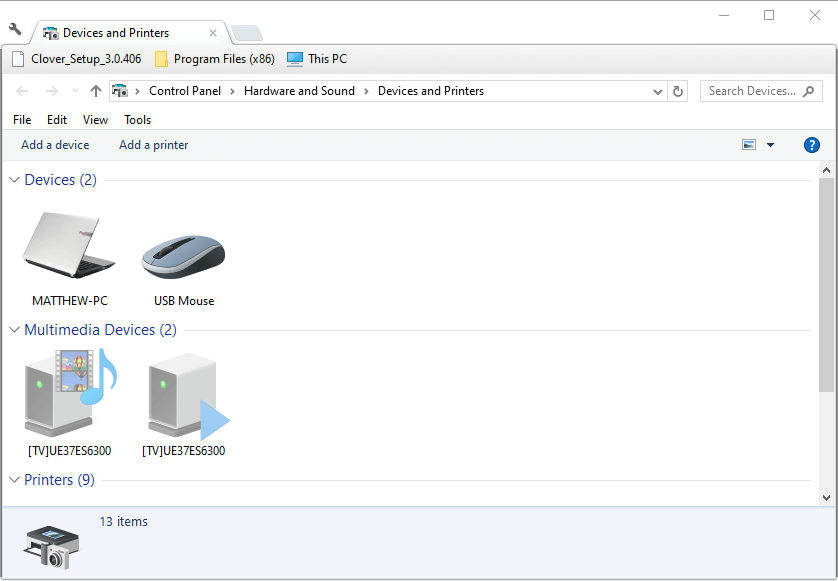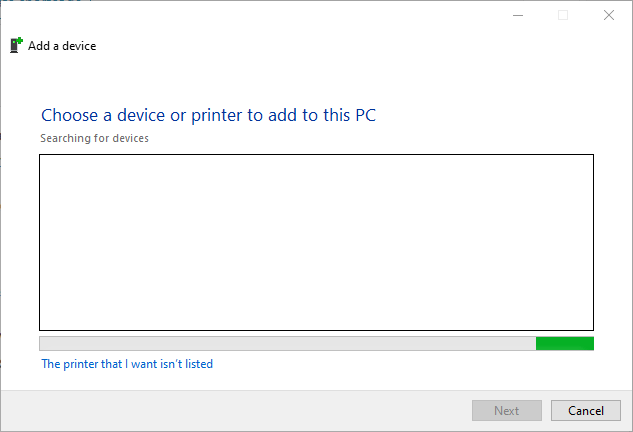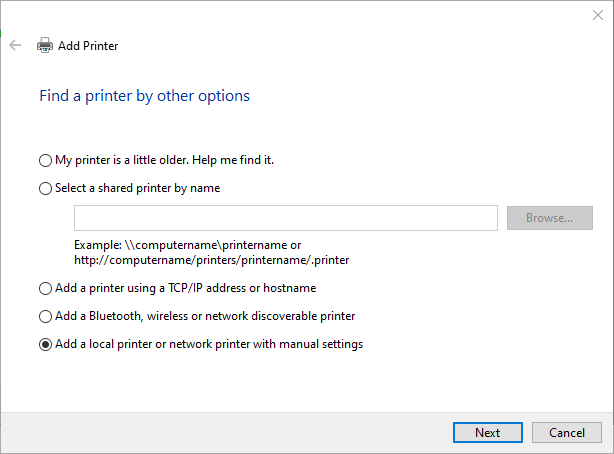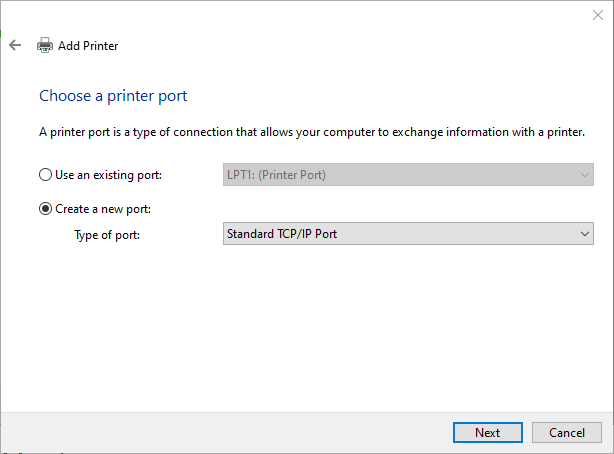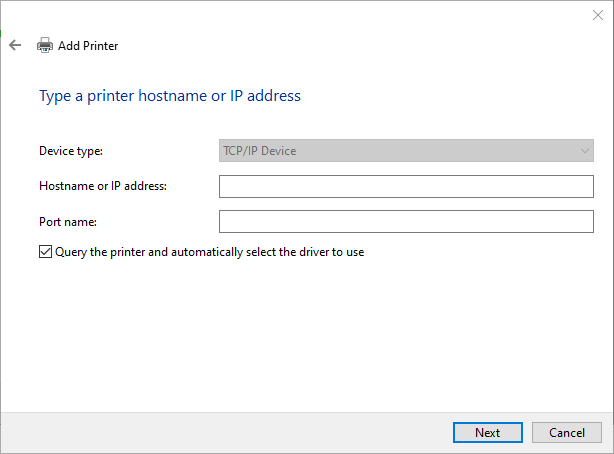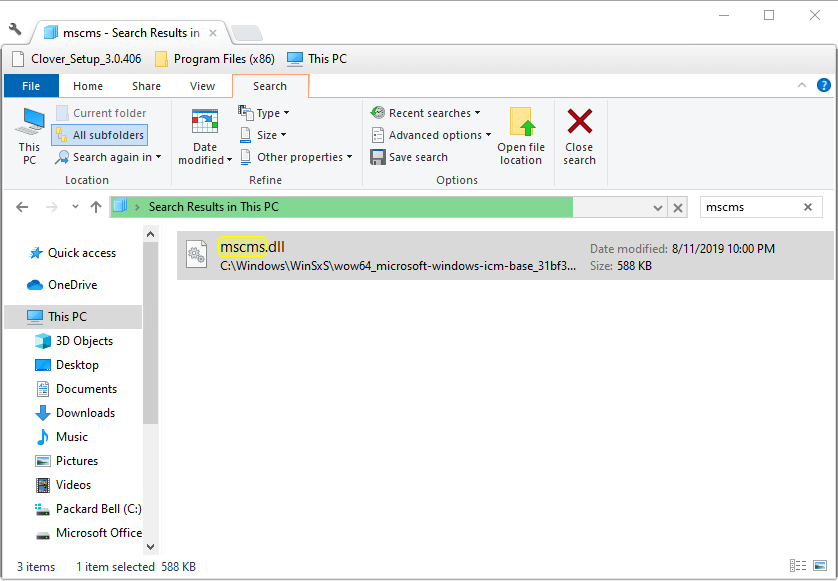- Ошибка 0x000003eb при установке принтера: методы решения
- Методы решения ошибки 0x000003eb
- Метод №1 Проверка работоспособности службы Установщика Windows
- Метод №2 Удаление старых драйверов и установка новых
- Метод №3 Удаление разделов(ключей) принтера в Реестре Windows
- Ошибка 0x000003eb при установке принтера — как исправить
- Исправление ошибки 0x000003eb
- How to fix printer error 0x000003e3 with ease
- How can I fix printer error 0x000003e3?
- 1. Check the Print Spooler service is enabled
- 2. Select the File and Printer Sharing firewall option
- 3. Set up a new local port
- 4. Copy mscms.dll into the driver installation folder
- Как исправить ошибку 0x000003eb при установке принтера?
Ошибка 0x000003eb при установке принтера: методы решения
Ошибка 0x000003eb проявляется в основном при попытке выполнить обычное и всем привычное подключение или установку принтера в систему. В сети существует огромное количество различных методов. В данной статье мы с вами рассмотрим тройку методов, которые помогли наибольшему количеству пользователей в сети.
Также стоит отметить одну особенность ошибки 0x000003eb. Номер ошибки на всех версиях операционной системы Windows будет одинаков, но вот ее сообщение может различаться.
Если общем, то в сообщении ошибки 0x000003eb может говориться следующее:
«Не удалось установить принтер. Операция не могла быть завершена(ошибка 0x000003eb)».
Самое главное в этом деле – это драйвера для вашего принтера. Сразу же нужно убедиться, что у вас в системе установлены драйвера именно для подключаемого принтера. Как только вы убедитесь в этом, то давайте перейдем к самим методам решения.
Методы решения ошибки 0x000003eb
Метод №1 Проверка работоспособности службы Установщика Windows
- Нажмите на Пуск правой кнопкой мыши и выберите пункт «Выполнить».
- Теперь копируйте в пустую строку services.msc и нажмите Ок.
- Найдите в списках служб «Установщик Windows» и кликните на него два раза.
- Выберите параметр «Тип запуска – Автоматически», а затем нажмите на кнопку «Запустить», если на то будет необходимость.
- И напоследок, перезагрузите свой компьютер и попробуйте провести установку драйверов для подключаемого принтера.
Если дело с ошибкой 0x000003eb заключалось в неработающей службе «Установщика Windows», то проблема должна была разрешиться.
Метод №2 Удаление старых драйверов и установка новых
- Нажмите правой кнопкой мыши на Пуск и выберите «Панель управления».
- Перейдите в пункт «Оборудование и звук».
- Выделите нужный вам принтер, с котором возникает проблема.
- Нажмите на кнопку «Свойства сервера печати» в панели меню окна.
- Перейдите во вкладку «Драйверы».
- Удалите все драйвера для принтера, которые вы найдете в этой вкладке.
- Как только все будет удаленно, попробуйте снова установить принтер и посмотрите, была ли исправлена ошибка 0x000003eb.
Метод №3 Удаление разделов(ключей) принтера в Реестре Windows
Для начала, мы рекомендуем вам сделать резервную копию всего Реестра Windows, но это остается на ваше усмотрение.
- Нажмите клавиши Win+R, копируйте regedit в пустую строку и нажмите Ок.
- Теперь найдите с помощью левой панели ключи HKEY_LOCAL_MACHINE\SYSTEM\CurrentControlSet\Control\Print\Environments\Windows NT x86\Drivers\Version-3 и HKEY_LOCAL_MACHINE\SYSTEM\CurrentControlSet\Control\Print\Environments\Windows x64\Drivers\Version-3, и удалите их.
- Затем нажмите клавиши Win+R, копируйте C:\Windows\System32\spool\drivers\w32x86\3 и нажмите Ок для перехода в эту директорию.
- Найдите в директории папку 3 и переименуйте ее в папку 3.old.
Снова попробуйте установить принтер. Возможно, что на этот раз ваша проблема с принтером была решена.
Ошибка 0x000003eb при установке принтера — как исправить

В этой инструкции — пошагово о способах исправить ошибку 0x000003eb при подключении к сетевому или локальному принтеру, один из которых, надеюсь, вам поможет. Также может быть полезно: Не работает принтер Windows 10.
Исправление ошибки 0x000003eb
Рассматриваемая ошибка при подключении к принтеру может проявлять себя по-разному: иногда она возникает при любой попытке подключения, иногда — только при попытке подключить сетевой принтер по имени (а при подключении по USB или IP адресу ошибка не проявляется).
Но во всех случаях метод решения будет схожим. Попробуйте выполнить следующие шаги, с большой вероятностью, они помогут исправить ошибку 0x000003eb
- Удалите принтер с ошибкой в Панель управления — Устройства и принтеры или в Параметры — Устройства — Принтеры и сканеры (последний вариант только для Windows 10).
- Зайдите в Панель управления — Администрирование — Управление печатью (можно также использовать Win+R — printmanagement.msc)
- Раскройте раздел «Серверы печати» — «Драйверы» и удалите все драйверы для принтера с проблемами (если в процессе удаления пакета драйвера вы получите сообщение о том, что было отказано в доступе — это в порядке вещей, если драйвер был взят из системы).
- В случае, если проблема возникла с сетевым принтером, откройте пункт «Порты» и удалите порты (IP-адреса) этого принтера.
- Перезапустите компьютер и попробуйте выполнить установку принтера заново.
Если описываемый метод исправить проблему не помог и подключиться к принтеру все так же не удается, есть еще один метод (однако, теоретически, он может и навредить, так что рекомендую создать точку восстановления перед тем, как продолжать):
- Проделайте шаги 1-4 из предыдущего способа.
- Нажмите Win+R, введите services.msc, найдите в списке служб «Диспетчер печати» и остановите эту службу, дважды нажмите по ней и нажмите кнопку «Остановить».
- Запустите редактор реестра (Win+R — regedit) и перейдите к разделу реестра
- Для Windows 64-бит —
- Для Windows 32-бит —
- Удалите все подразделы и параметры в этом разделе реестра.
- Перейдите в папку C:\Windows\System32\spool\drivers\w32x86\ и удалите папку 3 оттуда (а можно просто переименовать во что-либо, чтобы в случае проблем можно было вернуть).
- Запустите службу «Диспетчер печати».
- Снова попробуйте выполнить установку принтера.
На этом всё. Надеюсь, один из методов помог вам исправить ошибку «Windows не удается подключиться к принтеру» или «Не удалось установить принтер».
How to fix printer error 0x000003e3 with ease
- Download Restoro PC Repair Tool that comes with Patented Technologies (patent available here).
- Click Start Scan to find Windows issues that could be causing PC problems.
- Click Repair All to fix issues affecting your computer’s security and performance
- Restoro has been downloaded by 0 readers this month.
Printer error 0x000003e3 is one that arises for some users when they try to print to shared local network printers in Windows. The full error message states: Windows cannot connect to printer. Operation failed with error 0x000003e3.
If you also bumped into this error, there’s no reason to panic. Carefully follow the simple steps below and get rid of it in no time.
How can I fix printer error 0x000003e3?
1. Check the Print Spooler service is enabled
- Restarting the Print Spooler is one resolution users have confirmed to fix printer error 0x000003e3. Press the Windows key + Rhotkey.
- Enter services.msc in the Run accessory, and click the OK option.
- Then double-click Print Spooler to open its properties window.
- Select Automatic on the Startup type drop-down menu.
- If the service is not running, click the Start button.
- Select the Apply option.
- Click OK to exit the window.
2. Select the File and Printer Sharing firewall option
- The Windows Defender Firewall might be blocking your connection with the printer. To fix that, click Windows 10’s Type here to search button.
- Enter the keyword Windows Defender Firewall to search for that Control Panel applet.
- Then click Windows Defender Firewall to open the Control Panel applet shown directly below.
- Click Allow an app or feature through Windows Defender Firewall on the left of the applet’s window.
- Click Change settings if needed.
- Click all the checkboxes for File and Printer Sharing if they’re not selected.
- Press the OK button.
You can’t open Control Panel? Take a look at this step-by-step guide to find a solution.
3. Set up a new local port
- Some users might need to set up a new local port for their printers to fix error 0x000003e3, which they can do with admin rights. Open the Run accessory.
- Input control /name Microsoft.DevicesAndPrinters and press Enter.
- Click Add a printer in Devices and Printers.
- If the Add a device window doesn’t list the required printer, click Printer that I want isn’t listed to open the options shown directly below.
- Select the Add a local printer or network printer with manual settings option.
- Press the Next button to open the window shown directly below.
- Select the Create a new port radio button.
- Select the Standard TCP/IP Port option on the Type of port drop-down menu.
- Click the Next button.
- Then enter the IP address of the PC for which the shared network printer is installed in the Hostname text box.
- Select the Next option.
- Select the required printer model for driver install, and press the Next button.
- Select the OK and Finish options.
4. Copy mscms.dll into the driver installation folder
- You can also fix the printer error 0x000003e3 by copying the mscms DLL file to Windows’ driver installation folder, which is otherwise subfolder 3.To do so, launch File Explorer with the Windows key + E hotkey.
- Then open this path in File Explorer: C:Windowssystem32.
- Input mscms in the search box to find the mscms.dll file.
- Right-click the mscms.dll file to select the Copy option.
- Users with 64-bit Windows will then need to open this path: C:windowssystem32spooldriversx643. Users with 32-bit Windows platforms should open this folder: C:windowssystem32spooldriversw32x863.
- Then right-click an empty space with the 3 folder and select Paste.
- Thereafter, close File Explorer and restart Windows.
Those are a few of the confirmed fixes for printer error 0x000003e3. In addition to those, try turning off any third-party antivirus utilities installed that might block connection with the printer.
If you have any other questions or suggestions, don’t hesitate to leave them in the comments section below.
RELATED ARTICLES TO CHECK OUT:
Как исправить ошибку 0x000003eb при установке принтера?
При подключении к сетевому или локальному принтеру любой пользователь Windows 7 и выше может столкнуться с ошибкой, содержание которой может быть разным. К примеру, «Не удалось установить принтер» или же «Системе Windows не удалось подключиться к принтеру». Однако код для таких ошибок всегда одинаковый – 0x000003eb. Поэтому предлагаем рассмотреть способы, как исправить ошибку 0x000003eb при установке принтера по сети.
Ошибка 0x000003eb при установке принтера по сети может возникать по различным причинам. Это и неисправность самого устройства, и повреждение кабеля (подключение по локальной сети), сбой в работе Windows, отсутствие программного обеспечение. Поэтому испробуем следующие способы решения ошибки 000003eb.
Удаляем принтер, при попытке подключения к которому возникает ошибка 0x000003eb. Для этого выполняем следующее:
Переходим в «Панель Управления» и выбираем «Устройства и принтеры» (если используется Windows 10, то выбираем «Параметры», «Устройства», «Принтеры и сканеры»).
Нажимаем правой кнопкой мыши на проблемном устройстве и выбираем «Удалить устройство».
Перезагружаем ПК, чтобы изменения вступили в силу. Вновь запускаем поиск принтера на устройстве.
Второй способ очень похожий до первого.
Открываем «Панель управления», «Администрирование» и выбираем «Управление печатью». Или же можно запустить строку «Выполнить» и ввести «printmanagement.msc».
Открываем «Серверы печати». Выбираем свой принтер и кликаем по ветке «Драйвера». Удаляем все драйвера, которые имеются. Они могут быть причиной ошибки 0x000003eb при установке принтера по сети.
Если же данная ошибка возникла при подключении к принтеру по сети, то нужно открыть следующую ветку «Порты» и удалить все IP-адреса проблемного устройства.
Перезагружаем ПК, чтобы запустить в ход изменения.
Перед тем, как испробовать следующие методы решения проблемы, стоит создать точку восстановления системы, так как изменения могут навредить Windows.
- Удаляем драйвера, порты, а также само устройство, как это было описано в способах выше.
- Набираем комбинацию «Win+R» и вводим «services.msc», чтобы вызвать окно «Службы».
В списке находим «Диспетчер печать» и, сначала, останавливаем службу, нажав «Остановить» правой кнопкой мыши или открыв окно службы двойным кликом.
Далее открываем редактор реестра. Для этого нажимаем «Win+R» и вводим «regedit».
Если вы используете Windows 32-бит, то переходим по ветке «HKEY_LOCAL_MACHINE\SYSTEM\CurrentControlSet\Control\Print\Environments\Windows NT x86\Drivers\Version-3». Если у вас Windows 64-бит, то выбираем ветку «HKEY_LOCAL_MACHINE\SYSTEM\CurrentControlSet\Control\Print\Environments\Windows x64\Drivers\Version-3». Удаляем все подразделы и параметры, которые имеются в данном разделе.
- Теперь открываем «Проводник» и переходим по адресу «C:\Windows\System32\spool\drivers\w32x86\». Удаляем папку «3».
- Запускаем «Диспетчер печати» в разделе «Служб».
- Перезагружаем ПК.
Важно отметить, что ошибка с кодом 0x000003eb после данных манипуляций должна исчезнуть. Однако в случае возникновения дальнейших неполадок стоит откатить систему до более раннего состояния.