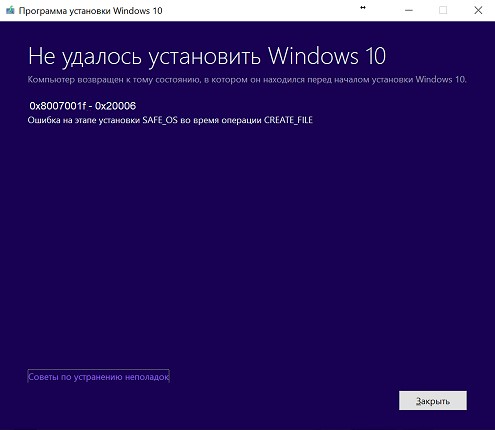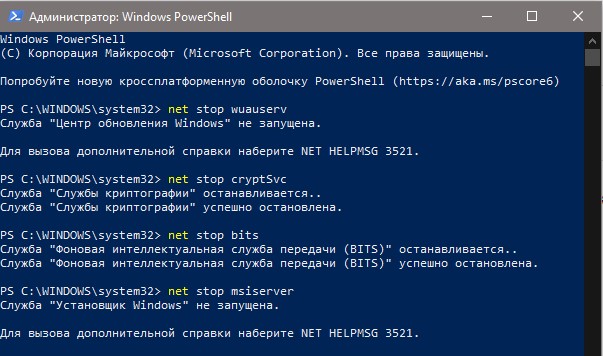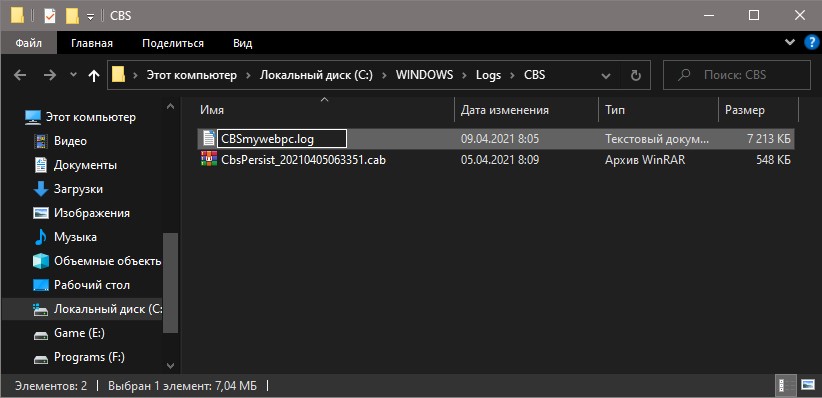- Обновление Windows 10 продолжает сбой с ошибкой 0x8007001f – 0x20006
- Ошибка установки Windows 10, ошибка 0x8007001f – 0x20006
- Ошибка 0x8007001f — 0x20006 при обновлении Windows 10
- Исправить ошибку 0x8007001f — 0x20006 в Windows 10
- Устранение проблемы установки обновления Windows 10 с кодом ошибки 0x8007001F
- Запустите средство устранения неполадок Центра обновления Windows.
- Отключить антивирусную программу
- Перезапустите службу обновления Windows
- Обновление за апрель 2021 года:
- Обновите аудио драйвер.
- Ошибка Центра обновления Windows 0x8007001f
- Попробуйте эти исправления
- Исправление 1: Запустите средство устранения неполадок Центра обновления Windows.
- Исправление 2: обновление драйверов
- Исправление 3: перезапустите службу Windows Update
- Исправление 4: Запустите инструмент DISM
- Исправление 5: Запустите проверку системных файлов
- Исправление 6: выполнить чистую загрузку
- Исправление 7: загрузка обновлений из каталога Центра обновления Microsoft вручную
Обновление Windows 10 продолжает сбой с ошибкой 0x8007001f – 0x20006
Средство создания Windows Media от Microsoft – это полезный инструмент, позволяющий загрузить на компьютер и установить последнюю версию операционной системы Windows 10. Однако во время установки известно, что выдается следующее сообщение об ошибке:
0x8007001F-0x20006, Сбой установки на этапе SAFE_OS с ошибкой во время операции REPLICATE_OC.
Фаза безопасной ОС: эта фаза запускается для установки всех необходимых обновлений. Возможными причинами этого могут быть прерванная загрузка, подключение к Интернету и т. Д.
Ошибка установки Windows 10, ошибка 0x8007001f – 0x20006
Мы рассмотрим следующие предложения, чтобы устранить код ошибки 0x8007001f – 0x20006 для обновления до Windows 10:
- Используйте средство устранения неполадок Центра обновления Windows.
- Сброс компонентов Центра обновления Windows.
- Удалите кэш Центра обновления Windows.
- Настройте брандмауэр или антивирус.
- Запустите обновления Windows в чистом состоянии загрузки.
1] Использование средства устранения неполадок Центра обновления Windows
Вы можете запустить средство устранения неполадок Центра обновления Windows, а также средство устранения неполадок Центра обновления Windows от Microsoft и проверить, поможет ли это в решении любой из ваших проблем.
2] Сброс компонентов Центра обновления Windows
Вам необходимо удалить содержимое папки SoftwareDistribution и сбросить папку Catroot2.
3] Удалите кэш Центра обновления Windows
Иногда существующие поврежденные или неполные файлы Центра обновления Windows также могут вызывать проблемы и конфликты при загрузке и установке Центра обновления Windows.
Удалите папки $ Windows.
WS, если они присутствуют на вашем компьютере.
Проверьте, исправили ли это ваши проблемы.
4] Настройте брандмауэр или антивирус .
Вы можете попытаться временно отключить Защитника Windows, который установлен из коробки на вашем компьютере с Windows 10. Вы также можете отключить брандмауэр Windows на своем компьютере и проверить, исправляет ли это ошибки, с которыми вы сталкиваетесь. Если вы используете стороннее программное обеспечение безопасности, отключите их и посмотрите.
5] Запускайте обновления Windows в чистом состоянии загрузки
Чистая загрузка запускает систему с минимальными драйверами и программами запуска. При запуске компьютера в режиме чистой загрузки компьютер запускается с использованием предварительно выбранного минимального набора драйверов и программ запуска, а поскольку компьютер запускается с минимальным набором драйверов, некоторые программы могут работать не так, как ожидалось.
Вы можете запустить Центр обновления Windows после загрузки в состояние чистой загрузки и проверить, устраняет ли это ошибку.
Ошибка 0x8007001f — 0x20006 при обновлении Windows 10
При попытке обновить Windows 10 через утилиту от Microsoft может появится ошибка 0x8007001f — 0x20006. Ошибка вызвана повреждением системного файла.
Разберем, как исправить ошибку 0x8007001f — 0x20006 при обновлении Windows 10.
Исправить ошибку 0x8007001f — 0x20006 в Windows 10
1. Запустите PowerShell от имени администратора и введите ниже команды по очереди, нажимая Enter после каждой.
2. Теперь нажмите Win+R и введите %systemroot%\Logs\CBS , чтобы быстро открыть расположение файла CBS. Далее переименуйте файл CBS.log в любое имя. Таким образом автоматически создастся новый файл.
3. Если система не дает переименовать файл, то нажмите Win+R и введите services.msc, чтобы открыть службы. Найдите службу «Установщик модулей Windows» и щелкните по ней дважды, чтобы открыть свойства. Установите тип запуска «Вручную» и нажмите применить. Далее перезагрузите ПК и попробуйте переименовать CBS.log.
4. Далее переходим на сайт Microsoft и скачиваем утилиту Update Assistant нажав на «Обновить сейчас«.
Устранение проблемы установки обновления Windows 10 с кодом ошибки 0x8007001F
Код ошибки 0x8007001f часто происходит при попытке установить годовое обновление Windows 10. Для многих пользователей ошибка появляется до полной загрузки обновления. За этим кодом ошибки часто следует сообщение, предлагающее пользователю обратиться в Microsoft для исправления ошибки.
Ошибка 0x8007001f также возникает после обновления до Windows 10. Кроме того, это сопровождается другими симптомами, такими как отсутствие подключения Bluetooth и отсутствие звука. В большинстве случаев это происходит из-за неисправного аудио водитель или проблема совместимости между Windows 10 и оборудованием вашего компьютера.
Запустите средство устранения неполадок Центра обновления Windows.
Это автоматическое устранение неполадок помогает выявлять и исправлять ошибки, возникшие во время обновления.
Windows включает в себя встроенную функцию устранения неполадок, которая может помочь вам устранить неполадки при сбое обновления. Это самый простой способ попробовать это, так что дерзайте и делайте это в первую очередь. Средство устранения неполадок выполняет три действия:
Службы Windows Update закрыты.
Папка C: \ Windows \ SoftwareDistribution переименовывается в C: \ Windows \ SoftwareDistribution.old, что по существу очищает Центр обновления Windows скачать кеш для начала заново.
Службы Windows Update перезапускаются.
Отключить антивирусную программу
Хотя ваша антивирусная программа предлагает защиту от вредоносных программ, она может иногда нарушать работу вашей системы и вызывать ошибку 0x8007001F. Чтобы решить эту проблему, мы рекомендуем вам изменить настройки антивируса и отключить некоторые функции. Если это вам не поможет, возможно, вам придется временно отключить антивирусную защиту.
Перезапустите службу обновления Windows
Служба обновления может вызвать различные проблемы с обновлением. Кроме того, он известен высокой загрузкой процессора в некоторых случаях без видимой причины. Тем не менее, мы покажем вам возможное обходное решение, которое можно использовать для большинства ошибок обновления. И тот, о котором мы сейчас говорим, не является исключением.
Обновление за апрель 2021 года:
Теперь мы рекомендуем использовать этот инструмент для вашей ошибки. Кроме того, этот инструмент исправляет распространенные компьютерные ошибки, защищает вас от потери файлов, вредоносных программ, сбоев оборудования и оптимизирует ваш компьютер для максимальной производительности. Вы можете быстро исправить проблемы с вашим ПК и предотвратить появление других программ с этим программным обеспечением:
- Шаг 1: Скачать PC Repair & Optimizer Tool (Windows 10, 8, 7, XP, Vista — Microsoft Gold Certified).
- Шаг 2: Нажмите «Начать сканирование”, Чтобы найти проблемы реестра Windows, которые могут вызывать проблемы с ПК.
- Шаг 3: Нажмите «Починить все», Чтобы исправить все проблемы.
- Нажмите Windows + R и введите файл services.msc. Теперь нажмите Enter или нажмите ОК.
- Поиск Центра обновления Windows в списке сервисов. Щелкните правой кнопкой мыши и откройте Свойства.
- Теперь выберите Off в качестве типа запуска.
- Сохраните изменения и перезагрузите компьютер.
- Проверьте службы еще раз и убедитесь, что Центр обновления Windows отключен.
- Перейдите в C: \ Windows и найдите папку SoftwareDistribution.
- Переименуйте папку в SoftwareDistribution.OLD (вы также можете удалить ее, но зачем рисковать?
- Вернитесь к службам, найдите Центр обновления Windows и измените тип запуска в свойствах с Отключено на Ручное.
- Перейдите в Пуск и откройте настройки на левой стороне.
- Откройте Обновление и Безопасность и проверьте, являются ли они обновлениями.
Обновите аудио драйвер.
Некоторые обновления драйверов могут быть пропущены из-за плохого интернет-соединения или ошибок. Попробуйте восстановить его, обновив драйвер или переустановив его.
- Нажмите кнопку «Пуск», введите «Диспетчер устройств» и выберите его из списка результатов.
- Разверните одну из категорий, чтобы найти имя вашего устройства, затем щелкните правой кнопкой мыши (или удерживайте нажатой) и выберите «Обновить драйвер». Для видеокарт разверните категорию «Адаптер дисплея», щелкните правой кнопкой мыши видеокарту и выберите «Обновить драйвер».
- Выберите «Автоматически проверять наличие обновлений драйверов».
- Если Windows не находит новый драйвер, вы можете найти его на веб-сайте производителя устройства и следовать инструкциям производителя устройства.
Если эти шаги не работают, попробуйте переустановить драйвер: откройте Диспетчер устройств, щелкните правой кнопкой мыши на имени устройства (или нажмите и удерживайте) и выберите Удалить. Перезагрузите компьютер, и Windows попытается переустановить драйвер.
Наконец, код ошибки 0x8007001f можно устранить несколькими способами. Код ошибки может возникать при обновлении Windows 10 или из-за неисправного звукового драйвера. Тем не менее, он может быть восстановлен, и вы можете продолжать использовать свой компьютер.
CCNA, веб-разработчик, ПК для устранения неполадок
Я компьютерный энтузиаст и практикующий ИТ-специалист. У меня за плечами многолетний опыт работы в области компьютерного программирования, устранения неисправностей и ремонта оборудования. Я специализируюсь на веб-разработке и дизайне баз данных. У меня также есть сертификат CCNA для проектирования сетей и устранения неполадок.
Ошибка Центра обновления Windows 0x8007001f
Видите код ошибки 0x8007001f при запуске Центра обновления Windows? Хотя это очень расстраивает, вы определенно единственный человек, который испытывает эту проблему. Тысячи пользователей Windows недавно сообщили об этой же проблеме. Что еще более важно, вы должны быть в состоянии исправить это довольно легко …
Попробуйте эти исправления
Вот список исправлений, которые решили эту проблему для других пользователей Windows. Вам не нужно пробовать их все. Просто пройдите по списку, пока не найдете тот, который подходит вам.
- Запустите средство устранения неполадок Центра обновления Windows
- Обновите ваши драйверы
- Перезапустите службу обновления Windows
- Запустите инструмент DISM
- Запустите проверку системных файлов
- Выполните чистую загрузку
- Загрузите обновления из каталога обновлений Microsoft вручную
Исправление 1: Запустите средство устранения неполадок Центра обновления Windows.
Устранение неполадок Центра обновления Windows это встроенный инструмент, который может помочь вам проанализировать и решить проблемы, связанные с обновлением Windows. Попробуйте запустить средство устранения неполадок Центра обновления Windows, чтобы узнать, можете ли вы решить эту проблему. Вот как это сделать:
- На клавиатуре нажмите ключ с логотипом Windows и введите устранение. В списке результатов поиска выберите Устранение проблем.
Во всплывающем окне выберите Центр обновления Windows и нажмите Запустите средство устранения неполадок. Вам будет предложено для разрешения. Нажмите да запустить средство устранения неполадок Центра обновления Windows.
Нажмите Применить это исправление продолжать.
Выполните обновление Windows еще раз, чтобы увидеть, можно ли установить обновление. Если нет, попробуйте следующее исправление ниже.
Исправление 2: обновление драйверов
Эта проблема также может быть вызвана отсутствующими или устаревшими драйверами. Некоторые пользователи Windows сообщают, что эта проблема решена после обновления драйверов аудио. Попробуйте обновить драйверы, чтобы увидеть, можете ли вы решить эту проблему.
Есть два способа обновить драйверы: вручную а также автоматически.
Обновите драйверы вручную — Вы можете обновить драйверы вручную, зайдя на сайт производителя и выполнив поиск последней версии драйвера для каждого устройства на вашем ПК.
Обязательно выберите драйвер это совместимо с вашей моделью ПК а также ваша версия Windows.
Или же
Обновите ваши драйверы автоматически — Если у вас нет времени, терпения или навыков работы с компьютером для обновления драйверов вручную, вместо этого вы можете сделать это автоматически с Водитель Легко. Вам не нужно точно знать, на какой системе работает ваш компьютер, вам не нужно рисковать загрузкой и установкой неправильного драйвера, и вам не нужно беспокоиться об ошибках при установке. Driver Easy справляется со всем этим.
Все драйверы в Driver Easy прийти прямо из производитель. Они все сертифицировано безопасно и надежно.
- Скачать и установите Driver Easy.
- Запустите Driver Easy и нажмите Сканировать сейчас. Driver Easy проверит ваш компьютер и обнаружит проблемы с драйверами.
Нажмите Обновить Рядом с любым устройством автоматически загружается правильная версия его драйвера, затем вы можете установить его вручную. Или нажмите Обновить все для автоматической загрузки и установки правильной версии всех драйверов, которые отсутствуют или устарели в вашей системе (это требует Pro версия — вам будет предложено обновить, когда вы нажмете Обновить все. Ты получаешь полная поддержка и 30-дневный возврат денег гарантия).
Вы можете сделать это бесплатно, если хотите, но это частично руководство.
Если вам нужна помощь, пожалуйста, свяжитесь с Служба поддержки Driver Easy в support@drivereasy.com.
Исправление 3: перезапустите службу Windows Update
Вы можете столкнуться с этой проблемой, если что-то не так со службой Центра обновления Windows. Вы можете попробовать перезапустить службу Центра обновления Windows, чтобы решить эту проблему. Вот как это сделать:
- На клавиатуре нажмите ключ с логотипом Windows а также р одновременно, чтобы открыть диалоговое окно «Выполнить», введите services.msc и нажмите Войти открыть окно Сервисы.
Щелкните правой кнопкой мыши Центр обновления Windows и выберите Стоп если его текущее состояние «Работает». Если служба Windows Update не запущена, пропустите этот шаг.
На клавиатуре нажмите ключ с логотипом Windows а также Е одновременно открыть проводник. Скопируйте путь ниже и вставьте его в адресную строку, затем нажмите Войти на клавиатуре, чтобы перейти к Хранилище данных папка.
C: \ Windows \ SoftwareDistribution \ DataStore
Удалить все файлы в папке Хранилище данных.
Когда все файлы будут удалены, вы увидите «Эта папка пуста».
На клавиатуре нажмите ключ с логотипом Windows а также Е одновременно открыть Проводник. Скопируйте путь ниже и вставьте его в адресную строку, затем нажмите Войти на клавиатуре, чтобы открыть Скачать папка.
C: \ Windows \ SoftwareDistribution \ Download
Удалить все файлы в папке Скачать.
Когда все файлы будут удалены, вы увидите «Эта папка пуста».
В окне «Службы» щелкните правой кнопкой мыши Центр обновления Windows и выберите Начните.
Проверьте Центр обновления Windows еще раз, чтобы увидеть, можно ли установить обновление. Если нет, попробуйте следующее исправление ниже.
Исправление 4: Запустите инструмент DISM
Если ваши файлы обновления Windows повреждены, эта проблема также может возникнуть. В этом случае работает средство обслуживания образов развертывания и управления ими (DISM) может решить эту проблему. Вот как это сделать:
- На клавиатуре нажмите ключ с логотипом Windows а также р одновременно открыть диалоговое окно «Выполнить». Тип CMD а затем нажмите Ctrl, сдвиг, а также Войти на клавиатуре в то же время, чтобы запустите командную строку от имени администратора. Вам будет предложено для разрешения. Нажмите да запустить Командная строка.
Когда вы запускаете команду, упомянутую выше, инструмент DISM сканирует все системные файлы и сравнивает их с официальными системными файлами. Функция этой командной строки состоит в том, чтобы увидеть, соответствует ли системный файл на вашем ПК его официальному источнику или нет. Эта командная строка не исправляет повреждение.
Выполнение этой команды может занять несколько минут.
Когда вы запускаете командную строку Dism / Онлайн / Cleanup-Image / CheckHealth, инструмент DISM проверит, есть ли в вашем образе Windows 10 повреждения или нет. Эта командная строка также не восстанавливает поврежденные файлы.
Выполнение этой команды может занять несколько минут.
Командная строка Dism / Онлайн / Очистка-Image / RestoreHealth говорит инструменту DISM попытаться восстановить обнаруженные поврежденные файлы. Он заменит поврежденные файлы на файлы из официального источника онлайн.
Выполнение этой команды может занять несколько минут.
Закройте командную строку после завершения операции восстановления.
Посмотрите, решили ли вы эту проблему. Если проблема не устранена, попробуйте запустить проверку системных файлов.
Исправление 5: Запустите проверку системных файлов
Проверка системных файлов может сканировать на наличие повреждений в системных файлах Windows и восстанавливать поврежденные файлы. Если вам не удается установить обновления Windows, это может быть вызвано некоторой ошибкой повреждения. В этом случае запуск средства проверки системных файлов может помочь вам решить эту проблему.
- На клавиатуре нажмите ключ с логотипом Windows а также р одновременно открыть диалоговое окно «Выполнить». Тип CMD и нажмите Ctrl, сдвиг а также Войти в запустить командную строку от имени администратора. Вам будет предложено для разрешения. Нажмите да открыть командную строку.
В командной строке введите следующую команду и нажмите Войти.
Выполнение команды может занять некоторое время.
Снова запустите Центр обновления Windows, чтобы проверить, работает ли это исправление. Если вам все еще не удается установить обновления, попробуйте следующее исправление.
Исправление 6: выполнить чистую загрузку
Вам может понадобиться выполнить чистую загрузку если эта проблема не устранена Чистая загрузка — это метод устранения неполадок, который позволяет вручную отключить запуск и службы, чтобы проверить, вызвана ли эта проблема другими приложениями или службами. Как правило, вы должны иметь возможность устанавливать обновления после выполнения чистой загрузки. Вот как это сделать:
- На клавиатуре нажмите Ключ с логотипом Windows а также р в то же время, чтобы открыть диалог запуска. Тип MSCONFIG и нажмите Войти открыть Конфигурация системы окно.
Перейдите к Сервисы вкладка, проверить Скрыть все службы Microsoft а затем нажмите Отключить все.
Выберите Запускать вкладка и нажмите Открыть диспетчер задач.
На Запускать вкладка в Диспетчер задач, за каждый элемент автозагрузки, выберите элемент, а затем нажмите инвалид.
Вернуться к Конфигурация системы окно и нажмите Хорошо.
Нажмите Запустить снова перезагрузить компьютер.
Запустить снова на компьютере и снова выполните обновление Windows, чтобы проверить, можно ли установить обновления. Если проблема не устранена, попробуйте следующее исправление ниже, чтобы загрузить обновления и установить их вручную на свой компьютер.
Исправление 7: загрузка обновлений из каталога Центра обновления Microsoft вручную
Если ни одно из приведенных выше исправлений не работает, вы можете попробовать загрузить обновления, с которых не удалось установить Каталог Центра обновления Майкрософт и установить их вручную. Вот как это сделать:
- На клавиатуре нажмите ключ с логотипом Windows и введите Центр обновления Windows, а затем нажмите Войти открыть Центр обновления Windows.
- Нажмите Посмотреть историю обновлений чтобы проверить обновления, которые вы не смогли установить. Например, если вам не удалось установить обновление KB3006137, вы можете загрузить обновление и установить его вручную.
- Следуйте инструкциям ниже, чтобы просмотреть тип вашей системы:
- На клавиатуре нажмите ключ с логотипом Windows а также р одновременно открыть диалоговое окно «Выполнить». Тип CMD и нажмите Войти открыть командную строку.
Введите командную строку системная информация и нажмите Войти чтобы просмотреть тип вашей системы.
«ПК на базе X64Означает, что ваша ОС Windows 64-битный; «ПК на базе X86Означает, что ваша ОС Windows 32-битный.
В списке результатов поиска выберите нужное обновление для вашей операционной системы и нажмите Скачать.
Если твой ОС Windows является 64-битной, Вам следует скачать обновление, имя которого содержит «64-разрядный».
Во всплывающем окне нажмите на ссылку, чтобы начать загрузку обновлений.
Надеюсь, одно из исправлений решило эту проблему для вас. Пожалуйста, оставьте свой комментарий ниже, если у вас есть какие-либо вопросы или предложения!