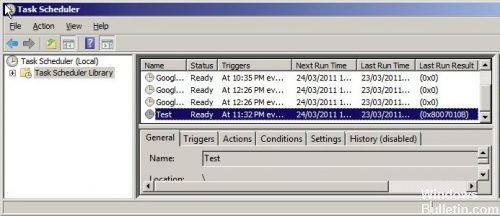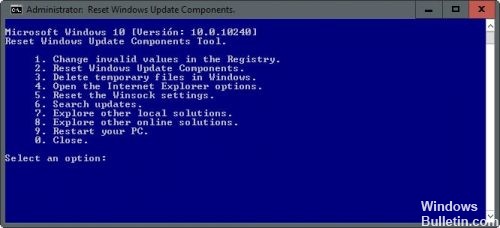- Ошибка планировщика заданий на восстановление 8007010B
- Сброс компонентов Центра обновления Windows вручную.
- Обновление за апрель 2021 года:
- Временно отключите антивирусное программное обеспечение на вашем компьютере.
- Запустить средство проверки системных файлов
- Обновление Windows 10 KB5001330 приносит очередные проблемы, включая BSOD
- реклама
- реклама
- реклама
- реклама
- Ошибка 0x80070015 при обновлении Windows 10
- Ответы (6)
- Коды ошибок Windows 10 Upgrade и решения
- Как определить, что означает код ошибки:
- Коды ошибок обновления Windows 10
Ошибка планировщика заданий на восстановление 8007010B
Если вы не укажете правильное значение в поле «Выполнить» при настройке запланированной задачи с помощью Планировщик заданий на любой версии операционной системы Windows вы получите код ошибки возврата 8007010B (0x8007010B), когда попытаетесь выполнить работу. Это может быть из-за опечатки, но, скорее всего, из-за кавычек вокруг пути к папке. В поле «Начать в» кавычки НЕ являются допустимыми символами, хотя они присутствуют в параметре «Программа / сценарий». Следующие шаги объясняют причины этой проблемы и способы ее решения.
Сообщение об ошибке похоже на следующее: «Имя каталога недействительно. (0x8007010B) ».
Сброс компонентов Центра обновления Windows вручную.
Чтобы сделать это, выполните шаги вручную, чтобы сбросить компонент Центра обновления Windows, приведенный ниже:
Есть несколько шагов ручного сброса, но прежде чем вы сможете начать, вы должны создать точку восстановления системы, чтобы избежать проблем, если что-то пойдет не так.
Шаг 1: Откройте командную строку от имени администратора.
Шаг 2. Остановить службы BITS, WUAUSERV, APPIDSVC и CRYPTSVC. Выполните следующую команду одну за другой. Скопируйте и вставьте каждую строку в командную строку и нажмите Enter.
стоп-биты сети
net stop wuauserv
net stop appidsvc
net stop cryptsvc
Обновление за апрель 2021 года:
Теперь мы рекомендуем использовать этот инструмент для вашей ошибки. Кроме того, этот инструмент исправляет распространенные компьютерные ошибки, защищает вас от потери файлов, вредоносных программ, сбоев оборудования и оптимизирует ваш компьютер для максимальной производительности. Вы можете быстро исправить проблемы с вашим ПК и предотвратить появление других программ с этим программным обеспечением:
- Шаг 1: Скачать PC Repair & Optimizer Tool (Windows 10, 8, 7, XP, Vista — Microsoft Gold Certified).
- Шаг 2: Нажмите «Начать сканирование”, Чтобы найти проблемы реестра Windows, которые могут вызывать проблемы с ПК.
- Шаг 3: Нажмите «Починить все», Чтобы исправить все проблемы.
Шаг 3: Удалите файл qmgr * .dat. Введите следующую команду в командной строке и нажмите Enter.
Del «% ALLUSERSPROFILE% \ Application Data \ Microsoft \ Network \ Downloader \ qmgr * .dat»
Шаг 4: переименуйте папку SoftwareDistribution и catroot2. Введите следующую команду по одной и нажмите Enter.
Ren% systemroot% \ SoftwareDistribution SoftwareDistribution.bak
Ren% systemroot% \ system32 \ catroot2 catroot2.bak
Временно отключите антивирусное программное обеспечение на вашем компьютере.
- Найдите значок антивирусной программы в области уведомлений Windows.
- Найдя значок антивируса, щелкните правой кнопкой мыши значок и выберите «Отключить», «Остановить», «Закрыть» или аналогичные. В некоторых случаях вам может потребоваться открыть программу и отключить ее с помощью меню программы.
Чтобы отключить Microsoft Security Essentials
- Щелкните значок Microsoft Security Essentials на панели уведомлений Windows, затем нажмите «Открыть».
- Нажмите на вкладку Настройки, затем нажмите Защита в реальном времени.
- Снимите флажок Включить защиту в реальном времени (рекомендуется).
- Сохраните изменения.
Запустить средство проверки системных файлов
Выберите «Пуск», «Все программы», «Стандартные», щелкните правой кнопкой мыши командную строку и выберите «Запуск от имени администратора…» в раскрывающемся меню. Введите cd \ и нажмите ENTER. Введите «sfc / scannow» без кавычек и нажмите клавишу ENTER. Когда тип вывода завершен, нажмите кнопку ENTER и перезагрузите компьютер.
После завершения процесса вы можете получить одно из следующих сообщений:
Защита ресурсов Windows не обнаружила никаких нарушений целостности.
Защита Windows не могла выполнить запрошенную операцию.
Служба защиты ресурсов Windows успешно обнаружила и восстановила поврежденные файлы.
Служба защиты ресурсов Windows обнаружила поврежденные файлы, но не смогла исправить некоторые из них.
CCNA, веб-разработчик, ПК для устранения неполадок
Я компьютерный энтузиаст и практикующий ИТ-специалист. У меня за плечами многолетний опыт работы в области компьютерного программирования, устранения неисправностей и ремонта оборудования. Я специализируюсь на веб-разработке и дизайне баз данных. У меня также есть сертификат CCNA для проектирования сетей и устранения неполадок.
Обновление Windows 10 KB5001330 приносит очередные проблемы, включая BSOD
В некоторых конфигурациях Windows 10 возникают серьезные проблемы из-за недавнего обновления под номером KB5001330. Пользователи сообщают о проблемах с установкой, проблемах с производительностью, временной ошибке профиля пользователя и предупреждении о сбое системы.
реклама
На этой неделе во вторник Microsoft выпустила новые накопительные обновления за апрель 2021 года для поддерживаемых версий ОС. Для версии 20H2/2004 Microsoft выпустила Windows 10 KB5001330, обязательное обновление безопасности, направленное на устранение ряда уязвимостей и проблем, вызванных предыдущим обновлением, включая проблемы с принтерами.
Согласно многочисленным сообщениям на сайтах социальных сетей, растет число пользователей, которые не могут установить последнее обновление Windows на свое оборудование. При попытке это сделать появляются ошибки: 0x800f081f, 0x800f0984.
Об ошибках при загрузке обновления KB5001330 сообщили многие пользователи в Центре отзывов.
реклама
«Я получаю постоянный сбой при установке KP5001330 с кодом ошибки 0x800f0984. Это происходит на Surface Studio 2 и Pro 7. Второй месяц подряд нельзя установить накопительное обновление на моих устройствах. Установка приостанавливается на 20%, затем снова на 73%, потом на 100%, затем происходит сбой», — отметил один из пользователей.
В редких случаях также может повторяться известная ошибка временного профиля пользователя. Последний раз об этой ошибке сообщалось в декабре, она создает новый профиль пользователя при загрузке операционной системы после применения накопительного обновления. В этом случае пользовательские файлы и настройки (например, обои) могут исчезнуть.
«После обновления я больше не могу войти в свой компьютер. В нем говорится, что службе профилей пользователей не удалось войти в систему. Профиль пользователя не может быть загружен», — пожаловался один пользователь.
«После обновления Windows предлагает войти в гостевой профиль», — другой пользователь подтвердил проблему.
реклама
К счастью, есть обходной путь для решения указанной проблемы. Необходимо либо откатить обновление, либо вручную переместить пользовательские файлы.
Кроме того, пользователи сообщают о сбоях в играх: графических артефактах и значительном падении частоты кадров, но проблему можно решить, удалив накопительное обновление вручную. Лишь некоторые пользователи сообщают об этих проблемах на форумах, и, похоже, они не так распространены, как другие ошибки.
Также многие сталкиваются с периодическими появлениями BSOD (синего экрана смерти)/
«Это обновление сломало Windows для меня и других. BSOD при обновлении сообщал, что определенного драйвера больше нет или он не поддерживается. Я восстановил Windows и обновился снова, затем BSOD на моем ПК повторился дважды за несколько часов. Я удалил обновление. Это случилось не только со мной, поэтому я бы посоветовал не устанавливать это обновление», — сообщил один из пользователей.
реклама
Если вы загрузили обновление April 2021 Patch Tuesday и столкнулись с какими-либо проблемами, лучший способ решить проблему — это удалить исправление, выполнив следующие действия:
1. Откройте приложение «Настройки»;
2. Нажмите «Обновление и безопасность»;
3. Нажмите «Центр обновления Windows»;
4. Нажмите «Просмотреть историю обновлений»;
5. Нажмите «Удалить обновления», затем выберите KB5001330, чтобы удалить его;
6. Перезагрузите компьютер.
На данный момент компания Microsoft никак не прокоментировала многочисленные жалобы пользователей.
Ошибка 0x80070015 при обновлении Windows 10
Не получается обновить windows.
Подскажите, пожалуйста, как решить проблему?
Ответы (6)
Советую вам обновить образ Windows без ущерба для личных файлов.
Восстановить целостность поврежденных системных файлов Windows 10 можно путем обновления системы посредством утилиты Media Creation Tool. Ее можно скачать на официальном сайте Microsoft по ссылке:
https://go.microsoft.com/fwlink/?LinkId=691209
Далее запускаете Media Creation Tool. Принимаете лицензионные условия.
Выбираете Обновить этот компьютер сейчас.
Далее последует загрузка файлов для обновления, будут проведены подготовительные действия. После чего нажмите кнопку Установить. И ждите завершения процесса обновления.
Обновление Windows 10 – длительный по времени, в то же время самый надежный способ вернуть операционной системе работоспособность. Процесс обновления Windows 10 по времени проходит примерно столько же, сколько и процесс ее переустановки. В рамках проведения этого процесса все поврежденные системные файлы будут перезаписаны, сохранятся данные пользовательского профиля, установленные программы и внесенные системные настройки, а на выходе получим свежайшую, со всеми установленными обновлениями Windows 10 May 2019 Update .
Надеюсь это решит вашу проблему!
__
Если мой ответ вам помог, пожалуйста, отметьте его как ответ.
Disclaimer: В ответе могут быть ссылки на сайты не на сайты Microsoft, Все советы с таких сайтов Вы выполняете на свой страх и риск.
2 польз. нашли этот ответ полезным
Был ли этот ответ полезным?
К сожалению, это не помогло.
Отлично! Благодарим за отзыв.
Насколько Вы удовлетворены этим ответом?
Благодарим за отзыв, он поможет улучшить наш сайт.
Коды ошибок Windows 10 Upgrade и решения
Если обновление до Windows 10 завершилось неудачно и вы записали код ошибки, в этом посте предлагаются некоторые базовые решения для устранения неполадок и устранения проблемы. Мы видели, как устранять ошибки установки и обновления Windows 10. В этом посте я перечислю коды ошибок обновления и процесс их разрешения, которые были получены от Microsoft.
Как определить, что означает код ошибки:
Допустим, код ошибки 0x80070070
- «8» означает, что это код ошибки Win32
- Последние четыре цифры – 0070, поэтому ищите 0x00000070 в таблице кодов ошибок Win32 на MSDN.
- Ошибка: ERROR_DISK_FULL
Допустим, код ошибки 0xC1900107
- «C» означает, что это код ошибки NTSTATUS.
- Последние четыре цифры – 0107, поэтому ищите 0x00000107 в таблице значений NTSTATUS на MSDN.
- Ошибка: STATUS_SOME_NOT_MAPPED
Некоторые коды результатов не требуют пояснений, тогда как другие являются общими и требуют анализа.
Коды ошибок обновления Windows 10
0xC1900101 – 0x20004 . Обычно это связано с устаревшими драйверами. Удалите все неиспользуемые устройства и драйверы, обновите драйверы, удалите защиту, удалите все неиспользуемые устройства SATA.
0xC1900101 – 0x2000c . Обычно это связано с устаревшими драйверами. Отключите все устройства, подключенные к системе, кроме мыши, клавиатуры и дисплея. Обратитесь к поставщику оборудования, чтобы получить обновленные драйверы устройств. Убедитесь, что « Загрузить и установить обновления (рекомендуется) » принято на начало процесса обновления.
0xC1900101 – 0x20017 . Это ошибка загрузки SafeOS, обычно вызванная драйверами или программным обеспечением для шифрования дисков сторонних производителей. Windows не смогла перенести драйвер, что привело к откату операционной системы. Убедитесь, что все эти драйверы обновлены, откройте файлы Setuperr.log и Setupact.log в каталоге % windir% \ Panther , а затем найдите проблемные драйверы, обновите или удалите проблемные драйверы.
0xC1900101 – 0x30018 . Драйвер устройства перестал отвечать на файл setup.exe в процессе обновления. Отключите все устройства, подключенные к системе, кроме мыши, клавиатуры и дисплея. Обратитесь к поставщику оборудования, чтобы получить обновленные драйверы устройств. Убедитесь, что Загрузка и установка обновлений (рекомендуется) принимаются с самого начала. процесса обновления.
0xC1900101 – 0x3000D . Это может произойти из-за проблемы с драйвером дисплея. Отключите все устройства, подключенные к системе, кроме мыши, клавиатуры и дисплея, обновите или удалите драйвер дисплея.
0xC1900101 – 0x4000D : произошел откат из-за проблемы конфигурации драйвера. Попробуйте поменять видеоадаптеры. Убедитесь, что у вас достаточно места на диске, отключите параметры памяти BIOS, такие как кэширование или теневое копирование.
0xC1900101 – 0x40017 . Обычно это вызвано неисправным драйвером, драйверами антивирусного фильтра или драйверами шифрования. Выполните чистую загрузку и попробуйте выполнить обновление до Windows 10. Убедитесь, что вы выбрали вариант Загрузить и установить обновления (рекомендуется) .
0x8007025D – 0x2000C . Повторно загрузите ISO/Media и повторите попытку обновления. В качестве альтернативы, заново создайте установочный носитель с помощью Media Creation Tool.
0x80070490 – 0x20007 . Проверьте драйверы устройств на компьютере и проанализируйте файлы журналов, чтобы определить проблемный драйвер.
0xC1900101 – 0x2000c . Обновите драйверы на компьютере и выберите « Загрузить и установить обновления (рекомендуется) » во время процесса обновления. Отключите устройства, кроме мыши, клавиатуры и дисплея.
0xC1900200 – 0x20008 . Ознакомьтесь со спецификациями Windows 10 и убедитесь, что компьютер соответствует минимальным требованиям.
800704B8 – 0x3001A . Во время первой фазы загрузки произошла расширенная ошибка. Отключите или удалите антивирусные приложения сторонних производителей, отключите все ненужные устройства и выполните чистую загрузку.
8007042B – 0x4000D . Эта проблема может возникать из-за проблем с файловой системой, приложением или драйвером. Проанализируйте файлы журналов, чтобы определить файл, приложение или драйвер, которые невозможно перенести/отключить, обновить, удалить или заменить устройство или объект. Это может произойти из-за поврежденных записей реестра в HKLM \ SOFTWARE \ Microsoft \ Windows NT \ CurrentVersion \ ProfileList или из-за неправильных файлов в каталоге \ Users. Чтобы исправить эту ошибку, убедитесь, что удаленные учетные записи по-прежнему отсутствуют в реестре Windows и что файлы в каталоге \ Users являются действительными.Удалите неправильные файлы или профили пользователей, которые вызывают эту ошибку. Конкретные файлы и профили, которые вызывают ошибку, будут записаны в файлы журнала установки Windows.
8007001F – 0x4000D . Это общий сбой, и подключенное к системе устройство может не работать. Проанализируйте файлы журналов, чтобы определить, что устройство работает неправильно, отключите, обновите или замените устройство.
8007042B – 0x4001E : установка не удалась во время второй фазы загрузки при попытке выполнить операцию PRE_OOBE. Эта ошибка имеет более чем одну возможную причину. Попытайтесь выполнить быстрые исправления, упомянутые ниже, и в случае неудачи проанализируйте файлы журнала, чтобы определить проблему и решение.
0xC1800118 : следуйте инструкциям KB3194588.
0xC1900200 . Убедитесь, что система, которую вы пытаетесь обновить, соответствует минимальным системным требованиям. См. Спецификации Windows 10 для информации.
0x80090011 . Обратитесь к поставщику оборудования и обновите все драйверы устройств. Рекомендуется иметь активное подключение к Интернету во время процесса обновления. Убедитесь, что «Загрузка и установка обновлений (рекомендуется)» принята в начале процесса обновления.
0xC7700112 . Эта проблема решена в последней версии помощника по обновлению. Убедитесь, что «Загрузка и установка обновлений (рекомендуется)» принята в начале процесса обновления.
0x80190001 . Чтобы решить эту проблему, загрузите и запустите инструмент создания мультимедиа. Смотрите Скачать Windows 10.
0x80246007 . Попробуйте другие способы обновления операционной системы. Загрузите и запустите инструмент создания медиа. Смотрите Скачать Windows 10.
0xC1900201 . Обратитесь к поставщику оборудования, чтобы получить последние обновления.
0x80240017 . Административные политики, применяемые вашей организацией, могут препятствовать обновлению. Обратитесь к своему ИТ-администратору.
0x80070020 . Используйте инструмент MSCONFIG, чтобы выполнить чистую загрузку на компьютере, а затем повторите попытку обновления. Для получения дополнительной информации см. Как выполнить чистую загрузку в Windows.
0x80070522 . Убедитесь, что вы вошли в систему как локальный администратор или у вас есть права локального администратора.
0xC1900107 . Перезагрузите устройство и снова запустите программу установки. Если перезагрузка устройства не решает проблему, используйте утилиту очистки диска и очистите как временные, так и системные файлы. Для получения дополнительной информации см. Очистка диска в Windows 10.
0xC1900209 : несовместимое программное обеспечение блокирует процесс обновления. Удалите приложение и повторите попытку обновления. Для получения дополнительной информации см. Проверка перед обновлением Windows 10 с использованием SETUP.EXE. Вы также можете загрузить комплект средств для оценки и развертывания Windows (ADK) для Windows 10 и установить средства обеспечения совместимости приложений.
0x8007002 . Чтобы устранить эту проблему, попробуйте выполнить тест развертывания ОС на клиенте в той же VLAN, что и сервер Configuration Manager. Проверьте конфигурацию сети на случайные проблемы подключения клиент-сервер, возникающие в удаленной VLAN. Кроме того, проанализируйте SMSTS.log.
0x80073BC3 – 0x20009, 0x8007002 – 0x20009, 0x80073B92 – 0x20009 . Эти ошибки возникают при анализе и проверке разделов и могут быть вызваны наличием нескольких системных разделов. Чтобы устранить ошибки, отключите или временно отключите диски, содержащие неиспользуемый системный раздел. Вы можете снова подключить диск после завершения обновления. Кроме того, вы можете удалить неиспользуемый системный раздел.
0x80070004 – 0x3000D, 0x80070005 – 0x4000D, 0x80070004 – 0x50012, 80040005 – 0x20007 : проанализируйте файлы журналов, чтобы определить проблему.
0xC190020e, 0x80070070 – 0x50011, 0x80070070 – 0x50012, 0x80070070 – 0x60000 . Эти ошибки указывают на то, что на компьютере недостаточно свободного места для установки обновления.
Для подробного прочтения вы можете посетить Microsoft.
Стандартный процесс разрешения или общие быстрые исправления включают в себя:
- Убедитесь, что доступно не менее 16 ГБ свободного места
- Отключите все внешнее оборудование
- Запустите средство устранения неполадок Центра обновления Windows
- Запустите Центр обновления Windows
- Удалите антивирусное программное обеспечение сторонних производителей
- Удалить несущественное программное обеспечение
- Освободить место на диске
- Обновление прошивки и драйверов
- Запустите SFC и DISM
- Наконец, запустите процесс обновления до Windows 10.
Вы должны увидеть, какие из них могут применяться в вашем случае. Если вам нужна более конкретная помощь, найдите код ошибки или сообщение здесь на TheWindowsClub. Этот пост также покажет вам, как ИТ-администраторы могут устранять ошибки обновления Windows 10.