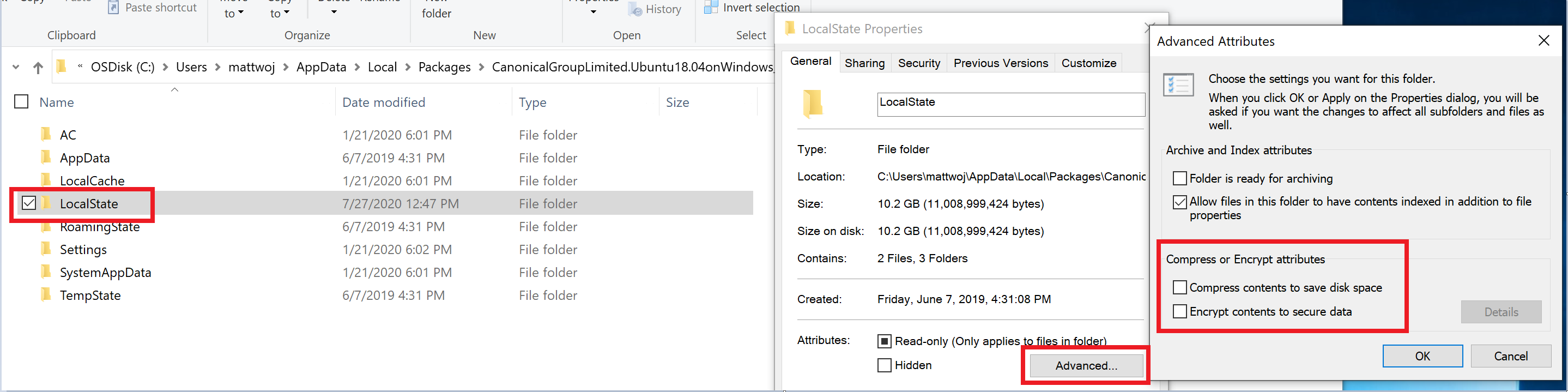- Установка и использование подсистемы Linux (WSL 2) в Windows 10
- Руководство по установке подсистемы Windows для Linux в Windows 10 Windows Subsystem for Linux Installation Guide for Windows 10
- Упрощенная установка для участников программы предварительной оценки Windows Simplified Installation for Windows Insiders
- Шаги по установке вручную Manual Installation Steps
- Шаг 1. Включение подсистемы Windows для Linux Step 1 — Enable the Windows Subsystem for Linux
- Шаг 2. Проверка требований для запуска WSL 2 Step 2 — Check requirements for running WSL 2
- Шаг 3. Включение компонента виртуальных машин Step 3 — Enable Virtual Machine feature
- Шаг 4. Скачивание пакета обновления ядра Linux Step 4 — Download the Linux kernel update package
- Шаг 5. Выбор WSL 2 в качестве версии по умолчанию Step 5 — Set WSL 2 as your default version
- Шаг 6. Установка дистрибутива Linux по выбору Step 6 — Install your Linux distribution of choice
- Установка Терминала Windows (необязательно) Install Windows Terminal (optional)
- Установите вашу версию дистрибутива на WSL 1 или WSL 2 Set your distribution version to WSL 1 or WSL 2
- Устранение неполадок установки Troubleshooting installation
Установка и использование подсистемы Linux (WSL 2) в Windows 10
Windows Subsystem for Linux (WSL) — подсистема ОС Windows 10, позволяющая разработчикам, тестировщикам запускать нативные приложения Linux, писать скрипты, выполнять команды непосредственно из Windows. В обновлённой Windows 10 (2004) появилась 2я версия WSL, в которой используется полноценное ядро Linux с возможностью запуска приложений и контейнеров Docker, реализована высокая скорость загрузки, небольшой объем потребляемых ресурсов, управление в фоновом режиме, обновление ядра. Таким образом вы сможете запускать ELF64 программы, которые могут получать доступ к файловой системе Windows без использования сторонних порто (таких как Cygwin).
Образ ядра Linux (версия ядра 4.19) в Windows 10 представляет собой легкую виртуальную машину, для запуска которой не нужно ставить полноценную роль Hyper-V. Системные вызовы Linux транслируются на лету в вызовы Windows без использования эмулятора (в отличии от WSL1).
Изначально компонент WSL отключен. Чтобы его включить, вам необходимо зайти в Пуск -> Панель управления -> Программы и компоненты -> Включение и отключение компонентов Windows (Control Panel\All Control Panel Items\Programs and Features\Turn Windows features on or off), активировать галочку Подсистема Windows для Linux (Windows Subsystem for Linux), нажать кнопку ОК, и перезагрузить компьютер.
Вы можете включить компоненты WSL в Windows 10 с помощью dism:
dism.exe /online /enable-feature /featurename:VirtualMachinePlatform /all /norestart
dism.exe /online /enable-feature /featurename:Microsoft-Windows-Subsystem-Linux /all /norestart
Enable-WindowsOptionalFeature -Online -FeatureName Microsoft-Windows-Subsystem-Linux
Enable-WindowsOptionalFeature -Online -FeatureName VirtualMachinePlatform
Install-WindowsFeature -Name Microsoft-Windows-Subsystem-Linux
После этого также необходимо перезагрузить компьютер.
Теперь вам нужно выполнить обновление WSL до версии 2. Для этого требуется зайти на сайт https://docs.microsoft.com/ru-ru/windows/wsl/wsl2-kernel, скачать файл wsl_update_x64.msi, установить его. По завершении увидите картинку
Чтобы сделать WSL2 архитектурой по умолчанию для новых дистрибутивов, в PowerShell выполните команду:
wsl —set-default-version 2
Далее вам необходимо открыть Microsoft Store, в поиске ввести слово “Linux”. В появившемся списке выберите нужный дистрибутив. Доступные Ubuntu, Debian, Kali Linux, Linux Cheatsheet, SUSE Linux Enterprise Server15, openSUSE Leap 15-1, Pengwin Enterprise, Fedora Remix for WSL или другие. В нашем примере мы будем использовать Ubuntu 20.04 LTS, нажмите кнопку Получить.
Invoke-WebRequest https://aka.ms/wslubuntu2004 -OutFile ubuntu-2004.zip –UseBasicParsing
Expand-Archive -Path .\ubuntu-2004.zip
Запустите установку образа Linux с помощью файла Ubuntu.exe.
Также вы можете скачать образ в виде appx файла и установить его с помощью командлета Add-AppxPackage.
После установки можно проверить используемую версию WSL с помощью команды
wsl —list –-verbose
Если у вашей среды Linux указана версия 1, нужно изменить ее на WSL2 командой:
wsl —set-version Ubuntu-20.04 2
Файл жёсткого диска с образом виртуальной машины ОС Linux Ubuntu 20.04 будет располагаться в профиле пользователя: C:\Users\234\AppData\Local\Packages\CanonicalGroupLimited.Ubuntu20.04onWindows_79rhkp1fndgsc\LocalState.
После установки дистрибутива в стартовом меню появляется ярлык на него. Для запуска Ubuntu зайдите в меню Пуск, нажмите на соответствующем ярлыке и получите в отдельном окне полноценную командную оболочку Bash. Запускать WSL можно и с помощью команды wsl. При первом запуске образа в командной строке Bash вам будет предложено создать пользователя и пароль (которые не должны совпадать с учётной записью Windows). Чтобы выполнять команды с правами root, необходимо использовать дополнительный ключ (префикс) sudo. В WSL есть общие команды для Bash и CMD, и тут нужно не забывать, что система Linux чувствительна к регистру.
Вы можете выполнить Linux-команды из CMD. Для этого необходимо вначале указать “WSL”. Например, для просмотра списка файлов и папок в каталоге Windows, выполните:

dir | wsl grep Sa
wsl ls ‑la > 123.txt
wsl ls ‑la /proc/cpuinfo
wsl ls ‑la “/mnt/c/Program Files”
Также вы можете открыть проводник командой explorer.exe, калькулятор – calc.exe, блокнот – notepad.exe, paint – mspaint.exe, календарь – cal, погоду – curl wttr.in
Ещё один пример взаимосвязи 2х систем – вы можете открыть в Windows файл из WSL-дистрибутива по сетевому пути. Для этого в CMD наберите путь к файлу:
notepad \\wsl$\Ubuntu-20.04\home\1122.txt
Из окна консоли вы можете обновить список пакетов в Ubuntu с помощью команд:
sudo apt-get update
sudo apt-get upgrade
После обновления Ubuntu папка …/LocalState будет занимать 1.5 Гб.
Из командной строки Linux можно не только просмотреть Windows-файлы и каталоги, но и получить к ним доступ. Чтобы удобнее копировать файлы, просматривать директории и их содержимое, установите файловый менеджер Midnight Commander с помощью команды
sudo apt-get install mc
Вы можете запустить Midnight Commander как в командной оболочке Bash, так и внутри CMD. На скриншоте ниже показано, что в двух панелях MC показывается список файлов с обеих ОС.
Можно отобрахить сетевые настройки (IP адрес) IP-адрес Linux-системы:
ip addr | grep eth0
В WSL не предусмотрена работа приложений с графическим интерфейсом. Тем не менее вы можете попробовать их установить и использовать. Чтобы запускать графические приложения в Linux, нужно скачать и установить в Windows программу VcXsrv Windows X Server (https://sourceforge.net/projects/vcxsrv/).
С помощью пакетного менеджера apt-get установим несколько графических программ: например, браузер, текстовый редактор или что-то ещё:
sudo apt-get install gedit
sudo apt-get install firefox
sudo apt-get install x11-app
Затем создайте файл в директории root:
export DISPLAY=$(cat /etc/resolv.conf | grep nameserver | awk ‘
Теперь можете запустить графические программы Linux через WSL командами:
Вы можете установить в Windows 10 несколько дистрибутивов Linux и запускать одновременно в разных окнах WSL. Вывести весь перечень установленных дистрибутивов можете с помощью команды:
чтобы завершить работу всех запущенных дистрибутивов и ядра WSL 2, выполните команду:
Руководство по установке подсистемы Windows для Linux в Windows 10 Windows Subsystem for Linux Installation Guide for Windows 10
Возможны два варианта установки подсистемы Windows для Linux (WSL): There are two options available for installing Windows Subsystem for Linux (WSL):
Упрощенная установка (предварительный выпуск) : wsl —install . Simplified install (preview release): wsl —install
Для выполнения упрощенной команды установки wsl —install нужно присоединиться к Программе предварительной оценки Windows и установить предварительную сборку Windows 10 (сборка ОС 20262 или более поздняя). При этом вам не потребуется выполнять шаги установки вручную. The wsl —install simplified install command requires that you join the Windows Insiders Program and install a preview build of Windows 10 (OS build 20262 or higher), but eliminates the need to follow the manual install steps. Все что нужно сделать — это открыть окно командной строки с правами администратора и запустить команду wsl —install . После перезапуска вы сможете использовать WSL. All you need to do is open a command window with administrator privileges and run wsl —install , after a restart you will be ready to use WSL.
Установка вручную : выполните приведенные ниже шаги. Manual install: Follow the six steps listed below.
Ниже указаны шаги по установке WSL вручную, которые также можно использовать для установки Linux в любой версии Windows 10. The manual install steps for WSL are listed below and can be used to install Linux on any version of Windows 10.
Если во время установки возникла проблема, обратитесь к разделу Устранение неполадок установки в нижней части этой страницы. If you run into an issue during the install process, check the Troubleshooting installation section at the bottom of this page.
Упрощенная установка для участников программы предварительной оценки Windows Simplified Installation for Windows Insiders
Процесс установки подсистемы Windows для Linux был значительно улучшен в последних предварительных сборках Windows 10 для участников программы предварительной оценки Windows — приведенные ниже шаги, которые выполняются вручную, были заменены одной командой. The installation process for Windows Subsystem for Linux has been significantly improved in the latest Windows Insiders preview builds of Windows 10, replacing the manual steps below with a single command.
Чтобы использовать упрощенную команду установки wsl —install , вы должны: In order to use the wsl —install simplified install command, you must:
- присоединиться к Программе предварительной оценки Windows; Join the Windows Insiders Program
- установить предварительную сборку Windows 10 (сборка ОС 20262 или более поздней версии); Install a preview build of Windows 10 (OS build 20262 or higher).
- открыть окно командной строки от имени администратора. Open a command line windows with Administrator privileges
Если эти требования выполнены, выполните следующие действия, чтобы установить WSL: Once those requirements are met, to install WSL:
- В командной строке, открытой в режиме администратора, выполните команду wsl.exe —install . Enter this command in the command line you’ve opened in Admin mode: wsl.exe —install
- Перезапустите компьютер. Restart your machine
При первом запуске недавно установленного дистрибутива Linux откроется окно консоли, и вам будет предложено подождать, чтобы файлы распаковались и сохранились на компьютере. The first time you launch a newly installed Linux distribution, a console window will open and you’ll be asked to wait for files to de-compress and be stored on your PC. Все будущие запуски должны занимать меньше секунды. All future launches should take less than a second.
Поздравляем! Вы успешно установили и настроили дистрибутив Linux, который полностью интегрирован с операционной системой Windows. CONGRATULATIONS! You’ve successfully installed and set up a Linux distribution that is completely integrated with your Windows operating system!
Команда —install выполняет следующие действия: The —install command performs the following actions:
- включает дополнительные компоненты WSL и платформы виртуальных машин; Enables the optional WSL and Virtual Machine Platform components
- скачивает и устанавливает последнюю версию ядра Linux; Downloads and installs the latest Linux kernel
- задает WSL 2 в качестве среды по умолчанию; Sets WSL 2 as the default
- скачивает и устанавливает дистрибутив Linux (может потребоваться перезагрузка) . Downloads and installs a Linux distribution (reboot may be required)
По умолчанию в качестве устанавливаемого дистрибутива Linux используется Ubuntu. By default, the installed Linux distribution will be Ubuntu. Чтобы изменить дистрибутив, используйте команду wsl —install -d . This can be changed using wsl —install -d . (Замените именем нужного дистрибутива.) Дополнительные дистрибутивы Linux можно добавить на компьютер после первоначальной установки — для этого выполните команду wsl —install -d . (Replacing with the name of your desired distribution.) Additional Linux distributions may be added to your machine after the initial install using the wsl —install -d command.
Чтобы просмотреть список доступных дистрибутивов Linux, введите wsl —list —online . To see a list of available Linux distributions, enter wsl —list —online .
Шаги по установке вручную Manual Installation Steps
Если вы не используете сборку для участников программы предварительной оценки Windows, компоненты, необходимые для WSL, потребуется включить вручную. Для этого выполните приведенные ниже шаги. If you are not on a Windows Insiders build, the features required for WSL will need to be enabled manually following the steps below.
Шаг 1. Включение подсистемы Windows для Linux Step 1 — Enable the Windows Subsystem for Linux
Перед установкой дистрибутивов Linux в Windows необходимо включить дополнительный компонент «Подсистема Windows для Linux». You must first enable the «Windows Subsystem for Linux» optional feature before installing any Linux distributions on Windows.
Запустите PowerShell с правами администратора и выполните следующую команду. Open PowerShell as Administrator and run:
Теперь перейдите к шагу 2 и выполните обновление до WSL 2. Если вы хотите установить только WSL 1, вы можете перезагрузить компьютер и перейти к разделу Шаг 6. Установка дистрибутива Linux по выбору. We recommend now moving on to step #2, updating to WSL 2, but if you wish to only install WSL 1, you can now restart your machine and move on to Step 6 — Install your Linux distribution of choice. Чтобы выполнить обновление до WSL 2, дождитесь перезагрузки компьютера и перейдите к следующему шагу. To update to WSL 2, wait to restart your machine and move on to the next step.
Шаг 2. Проверка требований для запуска WSL 2 Step 2 — Check requirements for running WSL 2
Для обновления до WSL 2 требуется Windows 10. To update to WSL 2, you must be running Windows 10.
- Для 64-разрядных систем: версия 1903 или более поздняя со сборкой 18362 или более поздней версии. For x64 systems: Version 1903 or higher, with Build 18362 or higher.
- Для систем ARM64: версия 2004 или более поздняя со сборкой 19041 или более поздней версии. For ARM64 systems: Version 2004 or higher, with Build 19041 or higher.
- Сборки ниже 18362 не поддерживают WSL 2. Builds lower than 18362 do not support WSL 2. Для обновления версии Windows используйте помощник по обновлению Windows. Use the Windows Update Assistant to update your version of Windows.
Чтобы проверить версию и номер сборки, нажмите клавиши Windows+R, введите winver и нажмите кнопку ОК. To check your version and build number, select Windows logo key + R, type winver, select OK. (Или введите команду ver в командной строке Windows). (Or enter the ver command in Windows Command Prompt). В меню «Параметры» выполните обновление до последней версии Windows. Update to the latest Windows version in the Settings menu.
Если вы используете Windows 10 версии 1903 или 1909, в меню Windows откройте меню «Параметры», перейдите к разделу «Обновления и безопасность» и выберите «Проверить наличие обновлений». If you are running Windows 10 version 1903 or 1909, open «Settings» from your Windows menu, navigate to «Update & Security» and select «Check for Updates». Номер сборки должен быть 18362.1049 и выше или 18363.1049 и выше с номером дополнительной сборки не ниже 1049. Your Build number must be 18362.1049+ or 18363.1049+, with the minor build # over .1049. Подробнее: поддержка WSL 2 вскоре будет реализована в Windows 10 версий 1903 и 1909. Read more: WSL 2 Support is coming to Windows 10 Versions 1903 and 1909. См. инструкции по устранению неполадок. See the troubleshooting instructions.
Шаг 3. Включение компонента виртуальных машин Step 3 — Enable Virtual Machine feature
Перед установкой WSL 2 необходимо включить необязательный компонент Платформа виртуальных машин. Before installing WSL 2, you must enable the Virtual Machine Platform optional feature. Для использования этой функции на компьютере потребуются возможности виртуализации. Your machine will require virtualization capabilities to use this feature.
Запустите PowerShell с правами администратора и выполните следующую команду. Open PowerShell as Administrator and run:
Перезапустите компьютер, чтобы завершить установку и обновление WSL до WSL 2. Restart your machine to complete the WSL install and update to WSL 2.
Шаг 4. Скачивание пакета обновления ядра Linux Step 4 — Download the Linux kernel update package
Скачайте пакет последней версии: Download the latest package:
Если вы используете компьютер ARM64, вместо этого скачайте пакет ARM64. If you’re using an ARM64 machine, please download the ARM64 package instead. Если вы не знаете, какой тип компьютера используете, откройте командную строку или PowerShell и введите systeminfo | find «System Type» . If you’re not sure what kind of machine you have, open Command Prompt or PowerShell and enter: systeminfo | find «System Type» .
Запустите пакет обновления, скачанный на предыдущем этапе. Run the update package downloaded in the previous step. (Для запуска щелкните дважды. Появится запрос на повышение уровня разрешений. Нажмите кнопку «Да», чтобы утвердить эту установку.) (Double-click to run — you will be prompted for elevated permissions, select ‘yes’ to approve this installation.)
Когда установка завершится, перейдите к следующему шагу — выбору WSL 2 в качестве версии по умолчанию при установке новых дистрибутивов Linux. Once the installation is complete, move on to the next step — setting WSL 2 as your default version when installing new Linux distributions. (Пропустите этот шаг, если вы хотите, чтобы новые дистрибутивы Linux были установлены в WSL 1). (Skip this step if you want your new Linux installs to be set to WSL 1).
Шаг 5. Выбор WSL 2 в качестве версии по умолчанию Step 5 — Set WSL 2 as your default version
Откройте PowerShell и выполните следующую команду, чтобы задать WSL 2 в качестве версии по умолчанию при установке нового дистрибутива Linux: Open PowerShell and run this command to set WSL 2 as the default version when installing a new Linux distribution:
Шаг 6. Установка дистрибутива Linux по выбору Step 6 — Install your Linux distribution of choice
Откройте Microsoft Store и выберите предпочтительный дистрибутив Linux. Open the Microsoft Store and select your favorite Linux distribution.
Ниже приведены ссылки на страницы Microsoft Store для каждого дистрибутива: The following links will open the Microsoft store page for each distribution:
На странице дистрибутива щелкните «Получить». From the distribution’s page, select «Get».
При первом запуске недавно установленного дистрибутива Linux откроется окно консоли, и вам будет предложено подождать минуту или две, чтобы файлы распаковались и сохранились на компьютере. The first time you launch a newly installed Linux distribution, a console window will open and you’ll be asked to wait for a minute or two for files to de-compress and be stored on your PC. Все будущие запуски должны занимать меньше секунды. All future launches should take less than a second.
Поздравляем! Вы успешно установили и настроили дистрибутив Linux, который полностью интегрирован с операционной системой Windows. CONGRATULATIONS! You’ve successfully installed and set up a Linux distribution that is completely integrated with your Windows operating system!
Установка Терминала Windows (необязательно) Install Windows Terminal (optional)
В Терминале Windows можно использовать несколько вкладок (чтобы быстро переходить между несколькими командными строками Linux, командной строкой Windows, PowerShell, Azure CLI и пр.), создавать пользовательские сочетания клавиш (для открытия и закрытия вкладок, копирования и вставки и пр.), а также применять функцию поиска и пользовательские темы (цветовые схемы, стили и размеры шрифтов, а также фоновое изображение, размытие и прозрачность). Windows Terminal enables multiple tabs (quickly switch between multiple Linux command lines, Windows Command Prompt, PowerShell, Azure CLI, etc), create custom key bindings (shortcut keys for opening or closing tabs, copy+paste, etc.), use the search feature, and custom themes (color schemes, font styles and sizes, background image/blur/transparency). Подробнее. Learn more.
Установите вашу версию дистрибутива на WSL 1 или WSL 2 Set your distribution version to WSL 1 or WSL 2
Вы можете проверить версию WSL, назначенную каждому из установленных дистрибутивов Linux, открыв командную строку PowerShell и введя команду (доступна только в сборке Windows 18362 или выше): wsl -l -v . You can check the WSL version assigned to each of the Linux distributions you have installed by opening the PowerShell command line and entering the command (only available in Windows Build 18362 or higher): wsl -l -v
Чтобы настроить дистрибутив для одной из версий WSL, выполните: To set a distribution to be backed by either version of WSL please run:
Не забудьте заменить на фактическое имя дистрибутива и с номером «1» или «2». Make sure to replace with the actual name of your distribution and with the number ‘1’ or ‘2’. Вы можете всегда вернуться к WSL версии 1, выполнив эту команду и заменив «2» на «1». You can change back to WSL 1 at anytime by running the same command as above but replacing the ‘2’ with a ‘1’.
Обновление с WSL 1 до WSL 2 может занять несколько минут в зависимости от размера целевого дистрибутива. The update from WSL 1 to WSL 2 may take several minutes to complete depending on the size of your targeted distribution. Если вы используете устаревшую установку WSL 1 из Юбилейного обновления Windows 10 или обновления Creators Update, может возникнуть ошибка обновления. If you are running an older (legacy) installation of WSL 1 from Windows 10 Anniversary Update or Creators Update, you may encounter an update error. Выполните эти инструкции, чтобы удалить устаревшие дистрибутивы. Follow these instructions to uninstall and remove any legacy distributions.
Если wsl —set-default-version выполняется как недопустимая команда, введите wsl —help . If wsl —set-default-version results as an invalid command, enter wsl —help . Если —set-default-version нет в списке, это указывает на отсутствие поддержки в ОС. Вам нужно выполнить обновление до версии 1903, сборки 18362 или выше. If the —set-default-version is not listed, it means that your OS doesn’t support it and you need to update to version 1903, Build 18362 or higher.
После выполнения команды может появиться следующее сообщение: WSL 2 requires an update to its kernel component. For information please visit https://aka.ms/wsl2kernel . If you see this message after running the command: WSL 2 requires an update to its kernel component. For information please visit https://aka.ms/wsl2kernel . Это значит, что вам по-прежнему нужно установить пакет обновления MSI для ядра Linux. You still need to install the MSI Linux kernel update package.
Кроме того, если вы хотите сделать WSL 2 архитектурой по умолчанию, выполните следующую команду: Additionally, if you want to make WSL 2 your default architecture you can do so with this command:
Будет установлена версия любого нового дистрибутива, установленного в WSL 2. This will set the version of any new distribution installed to WSL 2.
Устранение неполадок установки Troubleshooting installation
Ниже перечислены возможные ошибки и способы их устранения. Below are related errors and suggested fixes. Другие распространенные ошибки и способы их устранения приведены в разделе Устранение неполадок подсистемы Windows для Linux. Refer to the WSL troubleshooting page for other common errors and their solutions.
Сбой установки с ошибкой 0x80070003 Installation failed with error 0x80070003
- Подсистема Windows для Linux работает только на системном диске (обычно это диск C: ). The Windows Subsystem for Linux only runs on your system drive (usually this is your C: drive). Убедитесь, что дистрибутивы хранятся на системном диске. Make sure that distributions are stored on your system drive:
- Выберите Параметры -> **Система —>Хранилище ->Другие параметры хранилища: Изменить место сохранения нового содержимого.
Open Settings -> **System —>Storage ->More Storage Settings: Change where new content is saved
Сбой WslRegisterDistribution с ошибкой 0x8007019e WslRegisterDistribution failed with error 0x8007019e
- Дополнительный компонент «Подсистема Windows для Linux» не включен. The Windows Subsystem for Linux optional component is not enabled:
- Выберите Панель управления ->Программы и компоненты ->Включение или отключение компонентов Windows и установите флажок Подсистема Windows для Linux или используйте командлет PowerShell, упомянутый в начале этой статьи. Open Control Panel ->Programs and Features ->Turn Windows Feature on or off -> Check Windows Subsystem for Linux or using the PowerShell cmdlet mentioned at the beginning of this article.
Сбой установки с ошибкой 0x80070003 или ошибкой 0x80370102. Installation failed with error 0x80070003 or error 0x80370102
- Убедитесь, что в BIOS вашего компьютера включена виртуализация. Please make sure that virtualization is enabled inside of your computer’s BIOS. Расположение этого параметра зависит от компьютера, но обычно он находится в разделе настроек ЦП в BIOS. The instructions on how to do this will vary from computer to computer, and will most likely be under CPU related options.
При попытке обновления возникает ошибка Invalid command line option: wsl —set-version Ubuntu 2 . Error when trying to upgrade: Invalid command line option: wsl —set-version Ubuntu 2
- Убедитесь, что у вас включена подсистема Windows для Linux и используется сборка Windows 18362 или выше. Enure that you have the Windows Subsystem for Linux enabled, and that you’re using Windows Build version 18362 or higher. Чтобы включить WSL, выполните эту команду в командной строке PowerShell с правами администратора: Enable-WindowsOptionalFeature -Online -FeatureName Microsoft-Windows-Subsystem-Linux . To enable WSL run this command in a PowerShell prompt with admin privileges: Enable-WindowsOptionalFeature -Online -FeatureName Microsoft-Windows-Subsystem-Linux .
Запрошенную операцию не удалось выполнить из-за ограничения системы виртуального диска. Файлы виртуального жесткого диска должны быть распакованными, незашифрованными и не разреженными. The requested operation could not be completed due to a virtual disk system limitation. Virtual hard disk files must be uncompressed and unencrypted and must not be sparse.
- Снимите флажок Compress contents (Сжимать содержимое) (а также флажок Encrypt contents (Шифровать содержимое), если он установлен), открыв папку профиля для дистрибутива Linux. Deselect “Compress contents” (as well as “Encrypt contents” if that’s checked) by opening the profile folder for your Linux distribution. Он должен находиться в подпапке файловой системы Windows, для примера: USERPROFILE%\AppData\Local\Packages\CanonicalGroupLimited. . It should be located in a folder on your Windows file system, something like: USERPROFILE%\AppData\Local\Packages\CanonicalGroupLimited.
- В этом профиле дистрибутива Linux должна находиться папка LocalState. In this Linux distro profile, there should be a LocalState folder. Щелкните эту папку правой кнопкой мыши, чтобы отобразить меню параметров. Right-click this folder to display a menu of options. Выберите Properties (Свойства) > Advanced (Дополнительно) и убедитесь, что флажки Compress contents to save disk space (Сжимать содержимое для экономии места на диске) и Encrypt contents to secure data (Шифровать содержимое для защиты данных) не установлены. Select Properties > Advanced and then ensure that the “Compress contents to save disk space” and “Encrypt contents to secure data” checkboxes are unselected (not checked). Если вы увидите запрос на применение параметров к текущей папке или ко всем вложенным папкам и файлам, выберите вариант только для текущей папки, так как вы очищаете только флаг сжатия. If you are asked whether to apply this to just to the current folder or to all subfolders and files, select “just this folder” because you are only clearing the compress flag. После этого команда wsl —set-version будет работать правильно. After this, the wsl —set-version command should work.
В этом примере папка LocalState для дистрибутива Ubuntu 18.04 расположена по адресу C:\Users \AppData\Local\Packages\CanonicalGroupLimited.Ubuntu18.04onWindows_79rhkp1fndgsc In my case, the LocalState folder for my Ubuntu 18.04 distribution was located at C:\Users \AppData\Local\Packages\CanonicalGroupLimited.Ubuntu18.04onWindows_79rhkp1fndgsc
Чтобы получать обновленные сведения, проверьте ветку № 4103 в документации GitHub WSL, где отслеживается эта проблема. Check WSL Docs GitHub thread #4103 where this issue is being tracked for updated information.
Термин WSL не распознан как имя командлета, функции, файла скрипта или действующей программы. The term ‘wsl’ is not recognized as the name of a cmdlet, function, script file, or operable program.
- Убедитесь, что установлен дополнительный компонент Подсистема Windows для Linux. Ensure that the Windows Subsystem for Linux Optional Component is installed. Кроме того, эта ошибка возникнет, если вы используете устройство ARM64 и выполняете эту команду в PowerShell. Additionally, if you are using an ARM64 device and running this command from PowerShell, you will receive this error. Вместо этого запустите wsl.exe из PowerShell Core или командной строки. Instead run wsl.exe from PowerShell Core, or Command Prompt.
Error: This update only applies to machines with the Windows Subsystem for Linux (Ошибка. Это обновление применяется только к компьютерам с подсистемой Windows для Linux). Error: This update only applies to machines with the Windows Subsystem for Linux.
- Чтобы установить пакет обновления MSI для ядра Linux, нужно сначала включить WSL. To install the Linux kernel update MSI package, WSL is required and should be enabled first. В случае сбоя отображается следующее сообщение: This update only applies to machines with the Windows Subsystem for Linux . If it fails, it you will see the message: This update only applies to machines with the Windows Subsystem for Linux .
- Есть три возможные причины, по которым вы видите это сообщение: There are three possible reason you see this message:
- Эта ошибка возникает, если пакет ядра Linux отсутствует в папке %SystemRoot%\system32\lxss\tools. If the Linux kernel package is missing in the %SystemRoot%\system32\lxss\tools folder, you will encounter this error. Чтобы устранить ошибку, установите пакет обновления MSI для ядра Linux, как описано на шаге 4 в этих инструкциях по установке. Resolve it by installing the Linux kernel update MSI package in step #4 of these installation instructions. Возможно, вам потребуется удалить пакет MSI в разделе Установка и удаление программ, а затем снова установить его. You may need to uninstall the MSI from ‘Add or Remove Programs’, and install it again.
Вы используете старую версию Windows, которая не поддерживает WSL 2. You are still in old version of Windows which doesn’t support WSL 2. Требования к версиям и ссылки пакеты обновления см. на шаге 2. See step #2 for version requirements and links to update.
Компонент WSL не включен. WSL is not enabled. Необходимо вернуться к шагу 1 и убедиться, что на компьютере включен необязательный компонент WSL. You will need to return to step #1 and ensure that the optional WSL feature is enabled on your machine.
Когда он будет включен, перезагрузите компьютер, чтобы изменения вступили в силу, и повторите попытку. After you enabled WSL, a reboot is required for it to take effect, reboot your machine and try again.
Error: WSL 2 requires an update to its kernel component. For information please visit https://aka.ms/wsl2kernel . (Ошибка. Для WSL 2 требуется обновление компонента ядра. Дополнительные сведения см. здесь: https://aka.ms/wsl2kernel ). Error: WSL 2 requires an update to its kernel component. For information please visit https://aka.ms/wsl2kernel .
—>














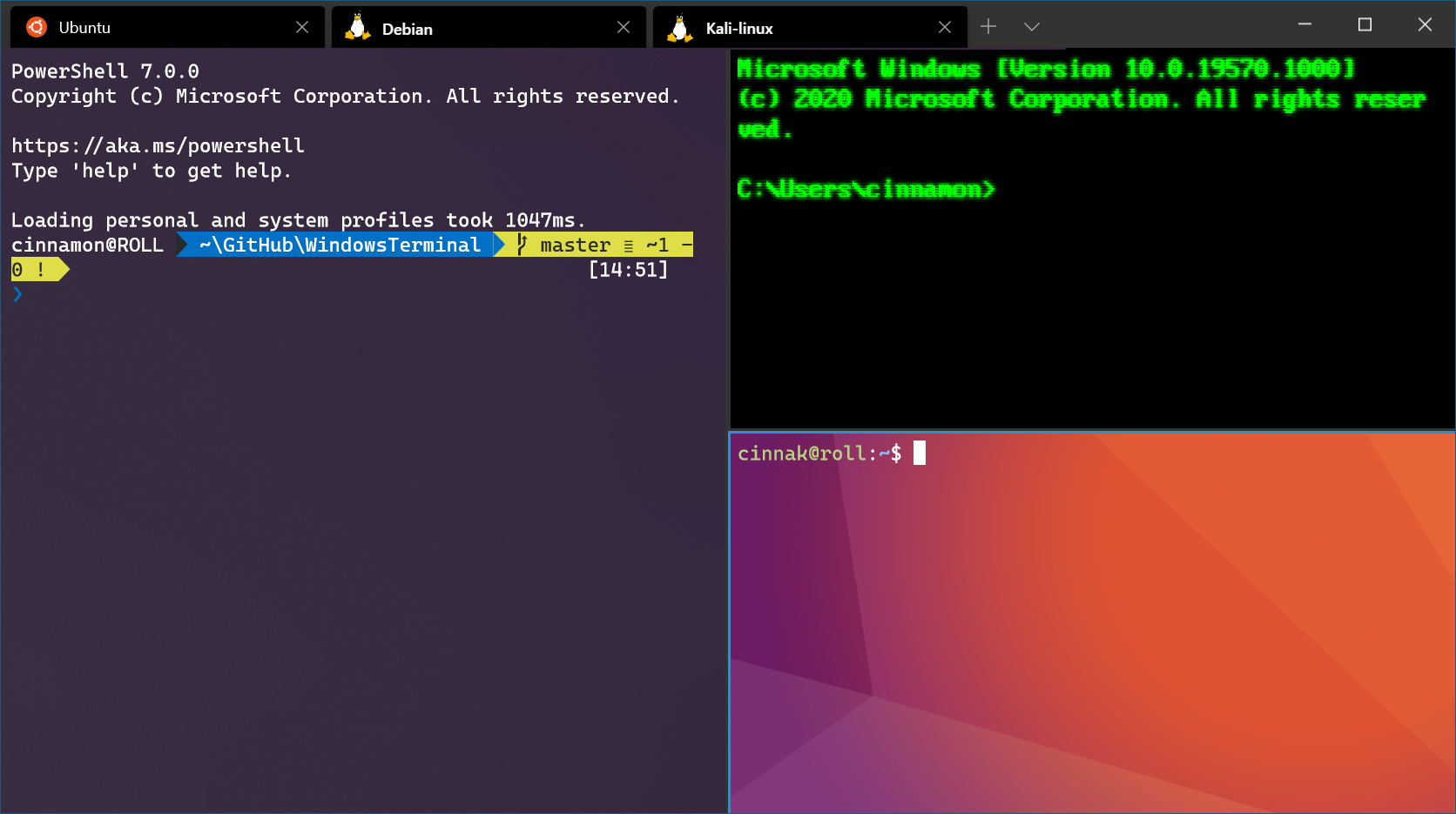
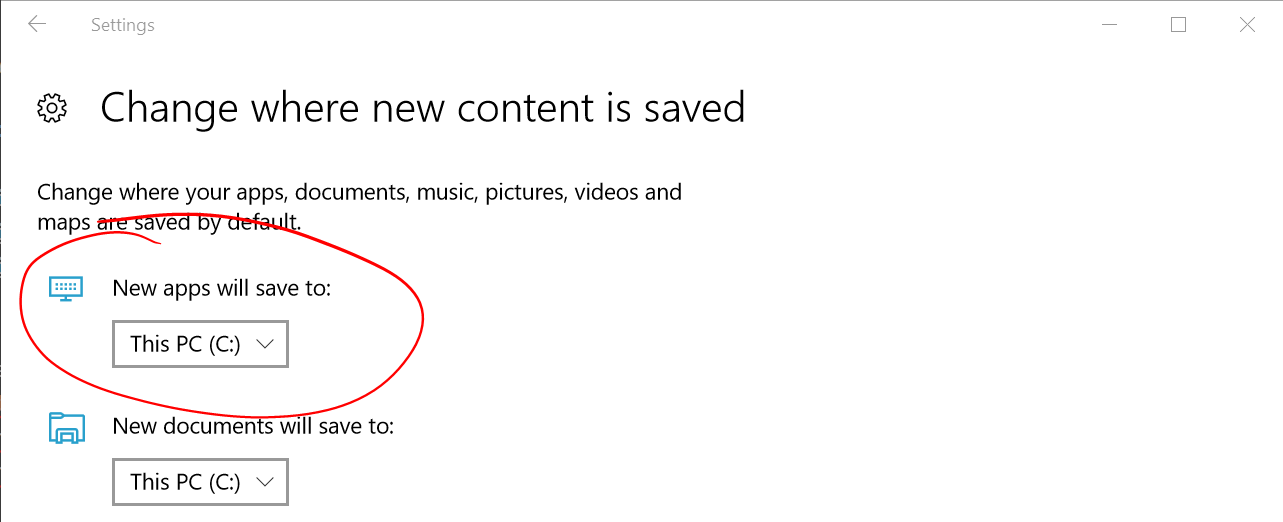 Open Settings -> **System —>Storage ->More Storage Settings: Change where new content is saved
Open Settings -> **System —>Storage ->More Storage Settings: Change where new content is saved