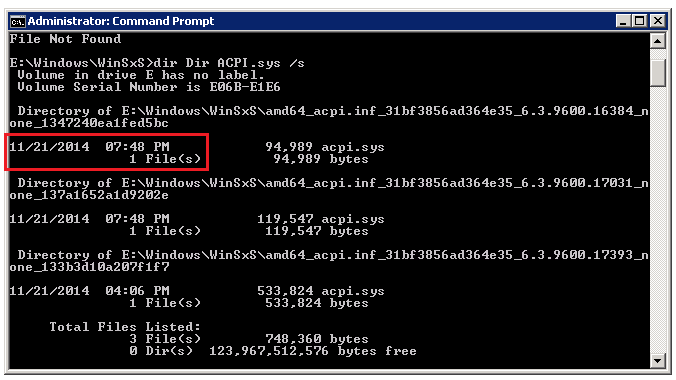- Ошибка загрузки Windows 0xc0000359 в azure VM
- Симптомы
- Причина
- Разрешение
- Шаг 1. Прикрепить диск ОС VM к другому VM в качестве диска данных
- Шаг 2. Замена поврежденного файла
- Ошибка 0xc0000359 windows 8 как исправить
- Как создать загрузочную UEFI флешку для установки Windows 8 или Windows Server 2012
- error 0xc0000359
- Ответы (12)
- проблема с установкой Windows 10 32bit
- Ошибка 0xc0000359
- Ошибка 359 при обновлении Windows 7 до Windows 8
Ошибка загрузки Windows 0xc0000359 в azure VM
В этой статье предоставляется решение проблемы, в которой Windows VM не начинается с 0xc0000359 кода ошибки.
Оригинальная версия продукта: Виртуальная машина под управлением Windows
Исходный номер КБ: 4010135
Симптомы
Windows не начинается. Вместо этого система создает ошибку, которая напоминает следующее:
Файл: \Windows\System32\drivers\
Состояние: 0xc0000359
Info. Windows не удалось загрузить, так как критический системный драйвер отсутствует или поврежден.
В этом сообщении представлен фактически найденный двоичный файл.
Причина
Проблема возникает из-за того, что двоичный файл — это 32-битная версия, и его необходимо заменить 64-битной версией.
Разрешение
Если у вас есть последнее резервное копирование VM, вы можете попытаться восстановить VM из резервного копирования, чтобы устранить проблему загрузки.
Чтобы устранить проблему, выполните следующие действия.
Шаг 1. Прикрепить диск ОС VM к другому VM в качестве диска данных
- Удаление виртуальной машины (VM). Убедитесь, что при этом выберите параметр Keep the disks.
- Прикрепить диск ОС в качестве диска данных к другому VM (устранение неполадок). Дополнительные сведения см. в сайте How to attach a data disk to a Windows VM in the Azure portal.
- Подключение к устранению неполадок. Управление диском open Computer >Management. Убедитесь, что диск ОС находится в сети и что в его разделах назначены буквы дисков.
Шаг 2. Замена поврежденного файла
На присоединенном диске просмотрите расположение двоичного файла, отображаемого в сообщении об ошибке.
Переименовать файл в .OLD .
На прикрепленных дисках просмотрите \Windows\winsxs папку. Затем ищите двоичный файл, отображаемый в сообщении об ошибке. Для этого запустите следующую команду по командной подсказке:
Команда перечисляет все различные версии двоичного файла вместе с созданной датой. Скопируйте последнюю версию двоичного файла в windows\system32 папку, запуская следующую команду:
Например, см. следующий снимок экрана.
Примечания.
- На снимке экрана показан том E. Однако фактическое письмо будет соответствующим образом отражать один из неисправных дисков (диск ОС, присоединенный в качестве диска данных на VM устранения неполадок).
- Если последняя двоичная версия не работает, можно попробовать предыдущую версию файла, чтобы получить более ранний уровень обновления системы на этом компоненте.
- Если единственный двоичный файл, возвращенный на этом шаге, совпадает с файлом, который вы пытаетесь заменить на затронутом VM, и если оба файла имеют одинаковый размер и время, вы можете заменить поврежденный файл копированием из другого рабочего VM, который имеет ту же ОС и, по возможности, тот же уровень обновления системы.
Отсоединить восстановленный диск от устранения неполадок. Затем создайте VM с диска ОС.
Ошибка 0xc0000359 windows 8 как исправить
Как создать загрузочную UEFI флешку для установки Windows 8 или Windows Server 2012
В этой статье мы разберемся, как создать специальную UEFI загрузочную USB флешку (диск) для последующей установки Windows 8 или Windows Server 2012 на оборудовании в нативном режиме UEFI.
Мы ранее уже описывали, как создать загрузочную флешку с Windows 8 , однако дело в том, что подобную флешку нельзя использовать для установки ОС системы с UEFI (подробнее про UEFI и Windows 8 ). Данная флешка, хотя и определится в системе, но загрузка с нее будет невозможной.
Проблема заключается в том, что большинство утилит, создающих загрузочные флешки (в том числе созданные с помощью Windows 7 USB/DVD Download Tool) форматируют устройство в файловой системе NTFS, а UEFI не поддерживают загрузку с носителя с NTFS (также и c файловой системы exFat ), такие системы грузятся только с FAT32.
Поэтому нам нужно создать загрузочный диск с FAT32 и скопировать на него дистрибутив Windows.
Что нам понадобится для создание загрузочной UEFI флешки:
- USB флешка или диск, размером не менее 4 Гб
- Дистрибутив Windows 8 или Windows Server 2012 на DVD или в iso образе
- Процедура выполняется с помощью утилиты diskpart на компьютере с Windows 7/8/2008/2012
Подключите флешку в свободный USB порт компьютера (чтобы не было путаницы, все остальные USB устройства хранения лучше отключить ). Откройте командную строку с правами администратора и выполните следующие команды:
- Запустите утилиту управления разделами Diskpart:
- Выведите список дисков в системе командой
- Выберите диск, соответствующий вашей флешке (можно сориентироваться по размеру диска)
- Удостоверьтесь, что на предыдущем шаге вы выбрали именно флешку, т.к. сейчас мы удалим на ней все данные
- Создайте первичный раздел
- Выберите его
- Сделаем его активным
- Отформатируйте флешку в файловой системе FAT32 (напомним, что в системе UEFI загрузка возможна только с FAT32, но не с NTFS)
- Задайте букву созданному диску
- Завершите работу с DiskPart
Далее нам нужно скопировать файлы дистрибутива Windows 8 x64 на созданную нами загрузочную флешку. Для этого монтируем диск с образом Windows 8 (допустим это будет диск H:, а флешке присвоена буква F:) и с помощью команды xcopy копируем все его содержимое на флешку
Теперь с данного носителя можно установить операционную систему в режиме UEFI. Не забудьте перед началом установки отключить Security Boot в параметрах загрузки системы (в UEFI — ex BIOS). После окончания установки Windows Security Boot можно включить (более подробно о режиме Secure Boot в Windows 8 ).
error 0xc0000359
Ответы (12)
* Попробуйте выбрать меньший номер страницы.
* Введите только числа.
* Попробуйте выбрать меньший номер страницы.
* Введите только числа.
3 польз. нашли этот ответ полезным
Был ли этот ответ полезным?
К сожалению, это не помогло.
Отлично! Благодарим за отзыв.
Насколько Вы удовлетворены этим ответом?
Благодарим за отзыв, он поможет улучшить наш сайт.
Насколько Вы удовлетворены этим ответом?
Благодарим за отзыв.
Был ли этот ответ полезным?
К сожалению, это не помогло.
Отлично! Благодарим за отзыв.
Насколько Вы удовлетворены этим ответом?
Благодарим за отзыв, он поможет улучшить наш сайт.
Насколько Вы удовлетворены этим ответом?
Благодарим за отзыв.
Был ли этот ответ полезным?
К сожалению, это не помогло.
Отлично! Благодарим за отзыв.
Насколько Вы удовлетворены этим ответом?
Благодарим за отзыв, он поможет улучшить наш сайт.
Насколько Вы удовлетворены этим ответом?
Благодарим за отзыв.
Был ли этот ответ полезным?
К сожалению, это не помогло.
Отлично! Благодарим за отзыв.
Насколько Вы удовлетворены этим ответом?
Благодарим за отзыв, он поможет улучшить наш сайт.
Насколько Вы удовлетворены этим ответом?
Благодарим за отзыв.
и на них магазин уже сам ставит свои винды естессно пиратские.
Был ли этот ответ полезным?
К сожалению, это не помогло.
Отлично! Благодарим за отзыв.
Насколько Вы удовлетворены этим ответом?
Благодарим за отзыв, он поможет улучшить наш сайт.
Насколько Вы удовлетворены этим ответом?
Благодарим за отзыв.
Был ли этот ответ полезным?
К сожалению, это не помогло.
Отлично! Благодарим за отзыв.
Насколько Вы удовлетворены этим ответом?
Благодарим за отзыв, он поможет улучшить наш сайт.
Насколько Вы удовлетворены этим ответом?
Благодарим за отзыв.
Был ли этот ответ полезным?
К сожалению, это не помогло.
Отлично! Благодарим за отзыв.
Насколько Вы удовлетворены этим ответом?
Благодарим за отзыв, он поможет улучшить наш сайт.
Насколько Вы удовлетворены этим ответом?
Благодарим за отзыв.
Был ли этот ответ полезным?
К сожалению, это не помогло.
Отлично! Благодарим за отзыв.
Насколько Вы удовлетворены этим ответом?
Благодарим за отзыв, он поможет улучшить наш сайт.
Насколько Вы удовлетворены этим ответом?
Благодарим за отзыв.
Был ли этот ответ полезным?
К сожалению, это не помогло.
Отлично! Благодарим за отзыв.
Насколько Вы удовлетворены этим ответом?
Благодарим за отзыв, он поможет улучшить наш сайт.
Насколько Вы удовлетворены этим ответом?
Благодарим за отзыв.
Был ли этот ответ полезным?
К сожалению, это не помогло.
Отлично! Благодарим за отзыв.
Насколько Вы удовлетворены этим ответом?
Благодарим за отзыв, он поможет улучшить наш сайт.
проблема с установкой Windows 10 32bit
Я создал загрузочную флешку Windows 10 с помощью media tool creation. В параметрах программы, тип архитектуры я выбрал «Оба», чтобы ОС была и 32 и 64 разрядная. Если загружаться с флешки, как MBR, то появляется окно с выбором разрядности ОС, и далее без проблем продолжается установка. Но если выбрать загрузку флешки, как UEFI, ты при выборе 32 разрядной версии ОС появляется ошибка:
error code: 0xc0000359
Пробовал на разных ПК и ноутбуках, ошибка повторяется. Пробовал сделать загрузочную флешку, используя тот же образ Windows 10, в программе Rufus, как GPT для UEFI, ошибка повторяется. Причем если выбрать 64 разрядную версию, то установка продолжается без проблем.
p.s. флешка fat32
Как же победить эту ошибку?
Добрый день, Sonen!
Спасибо за ответ.
Проблема в том, что UEFI и GPT только поддерживают разрядку 64 bit , не 32.
Если Вы хотите установить Windows 10 64 bit с Windows 7 32 bit , прочитайте эту ссылку . При этом удостоверьтесь, что Ваш компьютер поддерживает такую разрядку.
Если необходимо обновиться до Windows 10 32 bit , то выберайте Windows 10 32 bit из списка.
На этой ссылке можете прочитать более информации о переходе на Windows 10.
Если у Вас возникнут дополнительные вопросы или проблемы, то обращайтесь к нам снова.
6 польз. нашли этот ответ полезным
Был ли этот ответ полезным?
К сожалению, это не помогло.
Отлично! Благодарим за отзыв.
Насколько Вы удовлетворены этим ответом?
Благодарим за отзыв, он поможет улучшить наш сайт.
Ошибка 0xc0000359
Файл \windows\system32\DRIVERS\snapman.sys потерян или испорчен, вследствие чего появилась ошибка BSOD 359.
Пуск — Выполнить — Regedit и нажмите кнопку ОК.
В редакторе реестра, перейдите в папку:
Удалить «snapman» запись из «UpperFilters». Это позволит отменить регистрацию snapman.sys как драйвера PnP фильтра для дисков.
Проверьте «LowerFilters» Key (если он существует) и удалите все ссылки на Snapman
Затем перейдите в папку:
Удалить «snapman» запись из «UpperFilters» ценности. Это позволит отменить регистрацию snapman.sys драйвер PnP фильтр для логического объема устройств.
Проверьте «LowerFilters» Key (если он существует) и удалите все ссылки на Snapman
Затем перейдите в папку:
Добавить REG_DWORD значение с именем DeleteFlag со значением 1 внутри этого «snapman ‘ключ. Для этого перейдите к Правка — Создать — Параметр DWORD. Тип ‘DeleteFlag «имя, а затем дважды щелкните значок рядом с ним, чтобы войти в значение 1. Нажмите OK. Затем дважды щелкните значение REG_DWORD Начало в ключевых snapman изменить его значение на 4 (отключено).
Перейдите в C:\WINDOWS\System32\Drivers и переименовать snapman.sys к snapman.old.
Snapman.sys был успешно удален, если это не так, то компьютер необходимо будет перезагрузить в безопасном режиме и убедитесь, что процесс завершен правильно.
Ошибка 359 при обновлении Windows 7 до Windows 8
Установлена Windows 7 64-х разрядная, при обновлении до Windows 8 (лицензия), проходит все этапы установки до перезагрузки компьютера, после чего предлагает на выбор Windows 7 или Windows 8, при выборе Windows 8 пишет «не удалось загрузить операционную систему, так как критически важный системный драйвер отсутствует или содержит ошибки» — Код ошибки 0xc0000359.
Решение: необходима чистая установка Windows 8 на отформатированный раздел жесткого диска происходит без проблем.