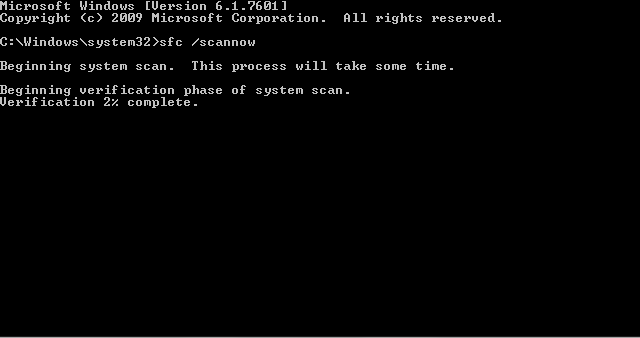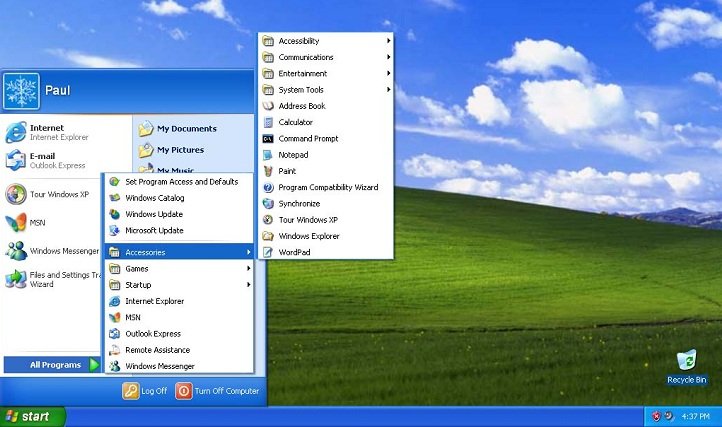- Ошибка 0x0000008e, способы исправления
- Как самостоятельно исправить синий экран смерти со STOP-ошибкой 0x0000008e в Windows XP, 7 или 10?
- Возможные причины ошибки
- Как её исправить?
- Проблемы с оперативной памятью
- Повреждение системного драйвера «win32k.sys»
- Несовместимость «железа» и ОС
- Заключение
- Полезное видео
- Решение ошибки 0x00000008
- IRQL_NOT_DISPATCH_LEVEL
- Способы решения ошибки
- Заключение
- Решаем проблему с BSOD 0x0000008e в Windows 7
- Устранение BSOD 0x0000007e
- Причина 1: «Забит» жесткий диск
- Причина 2: Графический адаптер
- Причина 3: БИОС
- Причина 4: Сбой в драйверах
- Заключение
Ошибка 0x0000008e, способы исправления
Ошибка 0x0000008e, может возникать как при установке Windows, так и во время работы уже установленной операционной системы. Как правило эта ошибка указывает на неисправности оперативной памяти.
Основные причины ошибки 0x0000008e:
- Ошибки в каком либо драйвере
- Использование «Аппаратного ускорения»
- Проблемы с оперативной памятью (аппаратная несовместимость, ошибки, неисправная ОЗУ, бракованные модули памяти)
Для исправления ошибки 0x0000008e, необходимо определить причину, проанализируйте выдаваемый BSOD (синий экран смерти), он выглядит примерно так:
На скрине с ошибкой я подчеркнул название файла драйвера который вызвал ошибку, строки с указанием драйвера может не быть или в Вашем случае там может быть другой драйвер, что бы убедиться что причина ошибки сбойный драйвер, необходимо собрать небольшую статистику, если на синем экране имя драйвера всегда одно и тоже, скорей всего причина в нем, если имя драйвера вызвавшего ошибку меняется, то более вероятно что виновата оперативная память.
Самое плохое что сбой в драйвере может быть вызван неисправностями оперативной памяти, и если отключение/обновление драйвера не решило ошибку, скорей всего придется лезть в системный блок, или разбирать ноутбук.
Достаточно редко ошибка 0x0000008e возникает из-за неполадок при использовании приложениями аппаратного ускорения, попробуйте его на всякий случай отключить.
Третий и наиболее вероятный виновник ошибки 0x0000008e это оперативная память, тут возможны три варианта, и придется исключать их по очереди.
Неисправные модули памяти, один или несколько
Несовместимость модулей памяти с материнской платой
Несовместимость модулей памяти друг с другом (если их 2 и более и они разных производителей)
Для тестирования памяти используйте memtest86, или в Windows 7 и 8 есть встроенное средство проверки памяти пример его использования есть в этой статье.
К сожалению при ошибке 0x0000008e, тесты оперативной памяти могут выдать ложно-отрицательный результат, по тестам все хорошо, а по факту — ошибки и синие экраны BSOD.
Поэтому если тесты памяти не выявили ошибок, а модули памяти установлены давно — попробуйте другую программу для тестирования памяти, или замените память на заведомо рабочую, и попробуйте поработать с ней.
Если тесты не выявили ошибок и модули памяти установлены недавно, они разных производителей, то значит проблема в несовместимости модулей память друг с другом или с материнской платой. Что бы это выяснить — устанавливайте их по одному, в разные слоты и в разных комбинациях.
Если материнская плата достаточно новая, как правило на сайте производителя можно найти список совместимых модулей памяти, или список модулей памяти которые не поддерживаются Вашей материнской платой, проверьте наличие своих модулей в этих списках.
Как самостоятельно исправить синий экран смерти со STOP-ошибкой 0x0000008e в Windows XP, 7 или 10?
STOP-ошибка 0x0000008e известна еще как «синий экран смерти», или BSoD. Чаще всего она встречается в операционной системе семейства Windows XP, но её также можно встретить в старших версиях Windows (7 и выше). Синий экран смерти возникает всегда, когда есть конфликт операционной системы с установленным оборудованием посредством драйвера. 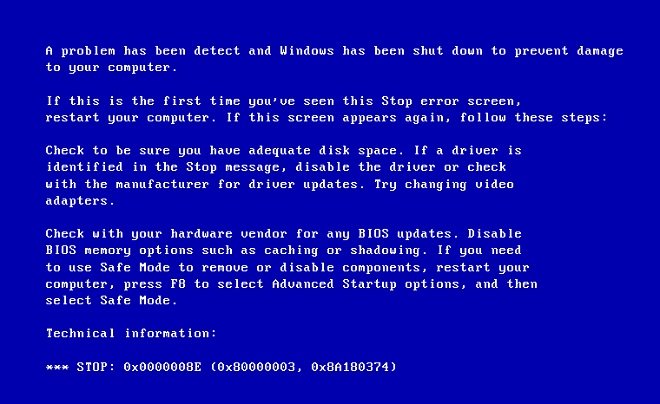
Возможные причины ошибки
Причины возникновения и способы решения этой проблемы могут быть разные, и для начала разберемся с причинами:
- Так как «win32k.sys» является системным драйвером Windows, это говорит нам о том, что присутствует конфликт оборудования (несовместимость), либо имеется техническая неисправность. Код ошибки частично сообщает нам, что проблема вероятнее всего скрывается в оперативной памяти.
- Также существует вероятность заражения файла «win32k.sys» вирусом, и если у Вас установлен антивирус то данный файл либо лечится, либо отправляется в карантин, а отсутствие данного файла прямым действием нарушает работу системы.
- Стоит также отметить, что данная ошибка появляется не только во время работы системы, а также во время ее установки. В основном это случается с компьютерами нового поколения, на которые пользователи пытаются установить одну из версий системы семейства Windows XP.
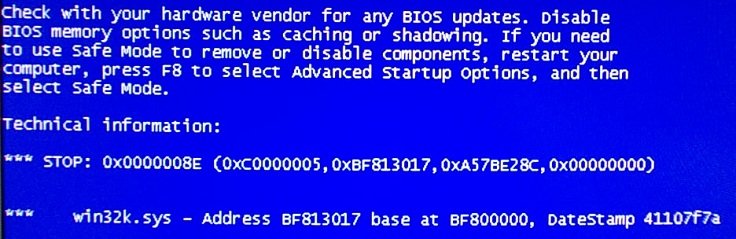
Как её исправить?
Проблемы с оперативной памятью
Оперативная память может являться прямым источником данной ошибки. Например, пользователи старых компьютеров зачастую хотят ускорить работу системы, и самым очевидным способом является увеличение объема оперативной памяти. Но, не ознакомившись с руководством к материнской плате, в котором четко указана характеристика оперативной памяти и ее максимальный объем, наш обыватель покупает модуль памяти побольше и «чтоб подходила по разъёму», это неправильно.
Связано это с тем, что изначально при производстве не был выявлен дефект или во время интенсивной работы системы, когда оперативная память неоднократно перегревалась. Последствие этого перегрева внутри модуля появились «BAD SECTOR» (плохие секторы). Плохие сектора оперативной памяти не дают системе и программам правильно работать и не редко могут вызвать и другие ошибки (синие экраны). 
Повреждение системного драйвера «win32k.sys»
Как уже было сказано выше, файл «win32k.sys» может быть заражен вирусом и антивирус попытается его вылечить или удалить. Повреждение «win32k.sys» также приведет его в нерабочее состояние.
- Первое что необходимо сделать — это проверить карантин антивируса и его журнал. Если файл находится в карантине, то можно попытаться его восстановить и добавить в исключения антивируса. Естественно, если он туда попал, то не просто так, и после удачного восстановления желательно сохранить все важные файлы скачав их на флэшку или жёсткий диск. Далее переустановить систему. Это чистовой вариант решения проблемы, но перед тем как обратно закачивать файлы на компьютер установите антивирус.
- Если в карантине не нашелся «win32k.sys», то вероятнее всего он повреждён. Здесь нам понадобится системная утилита проверки файлов, она же и попытается восстановить повреждённый файл.
- Нам понадобится запустить командную строку от имени администратора. Переходим в меню «Пуск» -> «Все программы» -> «Стандартные» и находим в списке «Командная строка» нажимаем на нее правой кнопкой мыши и нажимаем на пункт «Запуск от имени администратора» далее в появившемся окне жмем «Да», тем самым мы подтверждаем свои действия.
- В открывшемся окне вводим команду «sfc /scannow» (без кавычек) далее на клавиатуре жмем «Enter» и дожидаемся окончание процесса.
- После сканирования в окне появятся результаты проверки. Если будет обнаружена ошибка в файлах системы, Windows их устранит и после этого потребуется перезагрузка системы.
Несовместимость «железа» и ОС
Иногда пользователи приобретают новый компьютер или ноутбук с очень скромными характеристиками, и ошибочно полагают, что на новый компьютер лучше всего установить операционную систему «попроще», и как правило устанавливают Win. XP.
Проблема кроется в том, что старая система не была рассчитана на новые стандарты памяти, контроллеры, шины и прочее внутренне наполнение компьютера. Вследствие чего возникают конфликты и проблемы несовместимости «железа» с операционной системой в виде «синих экранов», разных ошибок, не говоря уже о драйверах которые просто не выпускаются на старые операционные системы.
Заключение
Если у Вас есть старый компьютер, и Вы решили увеличить объем оперативной памяти, то обязательно ознакомитесь с руководством к Вашей материнской плате. Если Вы в компьютере не меняли его компоненты, и у Вас появилась ошибка указанная выше, то вероятнее всего это перегрев оперативной памяти, либо повреждение системного драйвера.
Вывод: для начала стоит попробовать устранить ошибку системной утилитой проверки файлов, если это не принесёт результатов, то лучше всего будет обратиться к опытному специалисту. И только потом рассматривать замену комплектующих компьютера.
Полезное видео
Несколько вариантов решения проблемы подробно разобраны на этом ролике:
Решение ошибки 0x00000008
IRQL_NOT_DISPATCH_LEVEL
Ошибка 0x00000008 может возникнуть в двух случаях, при переустановке операционной системы и при обычной работе ПК. В обоих случаях данный код синего экрана смерти (BSOD) говорит нам о том, что возникли проблемы с оперативной памятью, а именно:
- ошибка, неисправность драйвера;
- при установке системы использовалось аппаратное ускорение;
- проблемы с самими слотами памяти (разная частота и производители, несовместимость с материнкой и несовместимость между планками оперативки).
Но не стоит отчаиваться, если перед вами возник синий экран смерти с кодом ошибки 0x00000008 решить эту проблему довольно легко, для начала необходимо обратить внимание на код драйвера который будет указан на экране, если имя драйвера одно и тоже – значить проблема именно в нем, если же каждый раз имя драйвера меняется, то ошибка кроется непосредственно в оперативной памяти.
Способы решения ошибки
Первым делом следует обновить драйвер, или же откатить обновления – если такие манипуляции не привели к изменениям, значить придется открывать системник, чтобы устранить код ошибки stop 0x00000008.
Для тех, кто не в курсе, следует знать, что в идеале, планки оперативной памяти должны быть от одного производителя и иметь одинаковую частоту работы (эти данные вы можете прочитать непосредственно на самих планках). Также желательно ознакомиться с характеристиками вашей материнской платы, и на официальном сайте производителя посмотреть допустимые варианты подключения оперативки.
Заключение
Чтобы вычислить неисправную планку и избавиться от синего экрана смерти с кодом 0x00000008 память не может быть read, следует поочередно вставить их в разные слоты используя различные комбинации и в итоге вы определите нерабочую планку. Также вы можете воспользоваться специальными программами проверки оперативной памяти, и для получения более достоверных данных попробуйте несколько различных вариантов программ.
Решаем проблему с BSOD 0x0000008e в Windows 7
Устранение BSOD 0x0000007e
Данная ошибка относится к разряду общих и может быть вызвана разными причинами – от неполадок в оборудовании ПК до сбоев в ПО. К аппаратным факторам можно отнести неисправность графического адаптера и отсутствие необходимого для нормальной работы системы пространства на системном диске, а к программным – повреждение или некорректную работу системных или пользовательских драйверов.
Эту и подобные ей ошибки можно исправить, применив некоторые методы, приведенные в статье по ссылке ниже. Если же случай запущенный и рекомендации не сработают, то следует перейти к действиям, описанным далее.
Причина 1: «Забит» жесткий диск
Как мы уже говорили выше, операционной системе для нормальной загрузки и работы требуется определенный свободный объем на системном (том, на котором находится папка «Windows») диске. Если места недостаточно, то «Винда» может начать функционировать с ошибками, в том числе и выдавать BSOD 0x0000008e. Для того чтобы исправить ситуацию, нужно удалить ненужные файлы и программы вручную или с помощью специального софта, например, CCleaner.
Все становится немного сложнее, когда ОС отказывается загружаться, показывая нам синий экран с данным кодом. В этом случае придется воспользоваться загрузочным диском (флешкой) с каким-нибудь Live-дистрибутивом. Далее мы рассмотрим вариант с ERD Commander – сборником утилит для работы в среде восстановления. Его нужно будет загрузить к себе на ПК, а затем создать загрузочный носитель.
- После того, как загрузчик ERD откроет свое стартовое окно, переключаемся стрелками на свою версию системы, учитывая разрядность, и жмем клавишу ENTER.
Если в установленной системе присутствуют сетевые диски, то имеет смысл разрешить программе подключиться к «локалке» и интернету.
Следующий шаг – переназначение букв для дисков. Поскольку нам нужно поработать с системным разделом, то мы его узнаем в списке и без этой опции. Жмем любую кнопку.
Определяем раскладку клавиатуры по умолчанию.
Далее произойдет сканирование на предмет обнаружения установленных операционных систем, после которого жмем «Далее».
Переходим к набору MSDaRT, нажав на ссылку, указанную на скриншоте ниже.
Запускаем функцию «Проводник».
В списке слева ищем раздел с директорией «Windows».
Начинать освобождать место нужно с «Корзины». Все содержащиеся в ней данные находятся в папке «$Recycle.Bin». Удаляем все содержимое, но саму директорию оставляем.
Если очистки «Корзины» недостаточно, то можно почистить и другие пользовательские папки, которые располагаются по адресу
Далее приведем список папок, в которые следует заглянуть.
Documents
Desktop
Downloads
Videos
Music
Pictures
Эти директории также следует оставить на месте, а удалить только находящиеся в них файлы и папки.
Важные документы или проекты можно переместить на другой накопитель, подключенный к системе. Это может быть как локальный или сетевой жесткий диск, так и флешка. Для переноса жмем по файлу ПКМ и выбираем соответствующий пункт в открывшемся меню.
Выбираем диск, на который будем перемещать файл, и жмем ОК. Время, необходимое для копирования, зависит от размера документа и может быть довольно продолжительным.

После того, как необходимое для загрузки место будет освобождено, запускаем систему с жесткого диска и уже из работающей Windows удаляем остальные ненужные данные, в том числе и неиспользуемые программы (ссылки на статьи в начале параграфа).
Причина 2: Графический адаптер
Видеокарта, будучи неисправной, может стать причиной нестабильной работы системы и вызывать разбираемую сегодня ошибку. Проверить, не виноват ли ГПУ в наших проблемах, можно, отключив адаптер от материнской платы и подключив монитор к другим видеоразъемам. После этого нужно попробовать загрузить Виндовс.
Причина 3: БИОС
Сброс параметров BIOS – это один из универсальных приемов при исправлении различных ошибок. Поскольку это микропрограммное обеспечение управляет всем оборудованием ПК, то его неправильная настройка может стать причиной серьезных неполадок.
БИОС, как и любая другая программа, нуждается в поддержке актуального состояния (версии). Это касается как новых современных, так и старых «материнок». Решением будет обновление кода.
Причина 4: Сбой в драйверах
При возникновении любых программных неполадок можно воспользоваться еще одним универсальным средством – восстановлением системы. Данный способ наиболее эффективен в тех случаях, когда причиной сбоя стало ПО или драйвер, установленный пользователем.
Если вы пользуетесь сторонней программой для удаленного администрирования, то она может стать причиной BSOD 0x0000008e. При этом на синем экране мы увидим информацию о сбойном драйвере Win32k.sys. Если это ваш случай, удалите или замените используемый софт.
Если в блоках синего экрана содержится техническая информация о другом драйвере, следует найти его описание в сети. Это позволит определить, какая программа его использует и является ли он системным. Стороннее ПО, которое установило драйвер, необходимо удалить. Если же файл системный, можно попытаться его восстановить с помощью консольной утилиты SFC.EXE, а при невозможности загрузки системы поможет тот же Live-дистрибутив, что и в параграфе о диске.
Live-дистрибутив
- Загружаемся с флешки c ERD Commander и доходим до шага 6 из первого параграфа.
- Кликаем по ссылке, показанной на скриншоте, для запуска инструмента проверки файлов.
Нажимаем «Далее».
Настройки не трогаем, жмем «Далее».

Заключение
Как вы могли заметить, вариантов решения сегодняшней проблемы весьма много, и на первый взгляд кажется, что разобраться в них непросто. Это не так. Главное здесь правильно произвести диагностику: внимательно изучить техническую информацию, указанную на BSOD, проверить работу без видеокарты, почистить диск, а затем переходить к устранению программных причин.