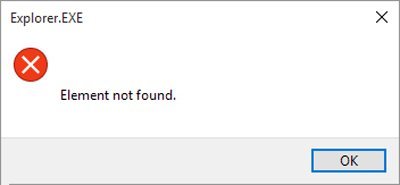- Ошибка. Вызывающая функция: RTDRV. Код : 1168: Элемент не найден.
- Сообщений 5
- #1 Тема от DimonRambo 2012-02-23 00:23:36
- Ошибка. Вызывающая функция: RTDRV. Код : 1168: Элемент не найден.
- #2 Ответ от Ирина Богданова 2012-02-24 10:22:39
- Re: Ошибка. Вызывающая функция: RTDRV. Код : 1168: Элемент не найден.
- #3 Ответ от Алексей Несененко 2012-02-27 09:25:17
- Re: Ошибка. Вызывающая функция: RTDRV. Код : 1168: Элемент не найден.
- #4 Ответ от dim3shturm 2012-09-28 13:15:34 (2012-09-28 13:16:08 отредактировано dim3shturm)
- Re: Ошибка. Вызывающая функция: RTDRV. Код : 1168: Элемент не найден.
- #5 Ответ от Алексей Несененко 2012-09-28 13:29:54
- Re: Ошибка. Вызывающая функция: RTDRV. Код : 1168: Элемент не найден.
- Сообщений 5
- Ошибка 1168 при подключении к Enteprise сети WiFi
- Подписчики
- Комментарии
- Причины возникновения и способы решения ошибки «Элемент не найден»
- Причины и решение
- Заключение
- Как исправить ошибку “элемент не найден” в Windows 10.
- Как исправить ошибку “элемент не найден” в Windows 10
- Заключение
Ошибка. Вызывающая функция: RTDRV. Код : 1168: Элемент не найден.
Форум Рутокен → Техническая поддержка пользователей → Ошибка. Вызывающая функция: RTDRV. Код : 1168: Элемент не найден.
Сообщений 5
#1 Тема от DimonRambo 2012-02-23 00:23:36
- DimonRambo
- Посетитель
- Неактивен
Ошибка. Вызывающая функция: RTDRV. Код : 1168: Элемент не найден.
Ошибка. Вызывающая функция: RTDRVS_Install_Rutoken_Reader_Driver. Вызываемая функция: SetupDiCallClassInstaller. Код ошибки: 1168: Элемент не найден. 
SmartCard всё нормально, настроен авто, работает, вкл/выкл и пр. Вин ХР пак 3.
#2 Ответ от Ирина Богданова 2012-02-24 10:22:39
- Ирина Богданова
- Посетитель
- Неактивен
Re: Ошибка. Вызывающая функция: RTDRV. Код : 1168: Элемент не найден.
Добрый день.
Проверьте, пожалуйста, не стоит ли у папки SYSTEM32 атрибут «только для чтения». Если да, то снимите его.
После этого попробуйте установить драйверы заново.
Если не поможет, то пришлите нам, пожалуйста, логи, как я указала в письме.
#3 Ответ от Алексей Несененко 2012-02-27 09:25:17
- Алексей Несененко
- Посетитель
- Неактивен
Re: Ошибка. Вызывающая функция: RTDRV. Код : 1168: Элемент не найден.
DimonRambo — обновил Windows и у него все успешно установилось
#4 Ответ от dim3shturm 2012-09-28 13:15:34 (2012-09-28 13:16:08 отредактировано dim3shturm)
- dim3shturm
- Посетитель
- Неактивен
Re: Ошибка. Вызывающая функция: RTDRV. Код : 1168: Элемент не найден.
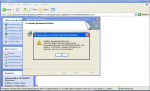
А в данном случае что можно предпринять?
Переустановили SP3, не помогло.
#5 Ответ от Алексей Несененко 2012-09-28 13:29:54
- Алексей Несененко
- Посетитель
- Неактивен
Re: Ошибка. Вызывающая функция: RTDRV. Код : 1168: Элемент не найден.
Сообщений 5
Форум Рутокен → Техническая поддержка пользователей → Ошибка. Вызывающая функция: RTDRV. Код : 1168: Элемент не найден.
Ошибка 1168 при подключении к Enteprise сети WiFi
Я хочу подключатся к сетям WiFi Enterprise через свою программу. Настроил Radius Server, поключение к сети через Windows работает. Но при подключении через программу пишет: ошибка 1168 (ERROR_NOT_FOUND). Если быть точнее, то такую ошибку возращает функция: WlanSetProfileEapXmlUserData.
Разрабатываю эту программу на Qt 5.9.8 (Windows 10).
Подключения к персональной сети работают, там использую WlanSetProfile функцию. Проблема только если подключатся к корпоративной сети. Я думаю что проблема с неверным XML профилем. На сайте Microsoft, есть много примеров профилей, к примеру: https://docs.microsoft.com/en-us/windows/win32/nativewifi/wpa2-enterprise-with-peap-mschapv2-profile-sample и https://docs.microsoft.com/en-us/windows/win32/eaphost/peap-ms-chapv2-user-properties Как думаете в чем может быть проблема? Или где можно узнать какой профиль нужен? Спасибо за помощь.
Рекомендуем хостинг TIMEWEB
Подписчики
Единственное, что приходит на ум, так то, что конткатенация строк может что-то попортить. Лучше собирать строку с использованием arg()
Попробуйте ещё через wirshark посмотреть, что вообще в пакетах ходит для вашей программы и для какой-нибудь сторонней, может чего не хватает.
Хорошо. Я это проверю. Спасибо.
Я уже решил эту проблему:
- Установите профиль без учетных данных, используя WlanSetProfile (я использовал импортированный профиль из netsh с некоторыми изменениями)
- Затем установите ниже профиль xml с вашим именем пользователя и паролем WlanSetProfileEapXmlUserData:
- Затем используйте функцию WlanConnect и функцию callback вызова для проверки соединения.
Это все хорошо, но я получаю еще одну проблему: 229377 («Операция была отменена.»)
Это был код причины (reason code), который сообщает о коде ошибки 229377. Я думаю, что он вернул такой код, потому что я открыл Windows WiFi Manager из панели задач. Фактически NotificationCode возвращает код 8 (wlan_notification_acm_scan_fail), а затем 11 (wlan_notification_acm_connection_attempt_fail). Я все еще исследую эту проблему. Спасибо.
- Cobra91151
- #
- 1 октября 2019 г. 18:54
- Ответ был помечен как решение.
Я исправил эту проблему. Проблема заключалась в том, что для PerformServerValidation было задано значение true, и в ОС отображалось диалоговое окно уведомлений для проверки сертификата в Windows, поэтому он вернул wlan_notification_acm_scan_fail «Операция прошла успешно».
Установка значения параметра PerformServerValidation в значение false устранила проблему (функция WlanSetProfile).
Также для функции WlanSetProfileEapXmlUserData я предоставил этот профиль:
Теперь программа успешно подключается к корпоративной сети. Проблема решена. Спасибо.
Комментарии
Timeweb
Позвольте мне порекомендовать вам отличный хостинг, на котором расположен EVILEG.
В течение многих лет Timeweb доказывает свою стабильность.
Для проектов на Django рекомендую VDS хостинг
- Результат: 64 баллов,
- Очки рейтинга -1
- Результат: 70 баллов,
- Очки рейтинга 1
- Результат: 50 баллов,
- Очки рейтинга -4
Причины возникновения и способы решения ошибки «Элемент не найден»
Залогом стабильной работы операционной системы, в числе прочих, является постоянное поддержание её «чистоты». Под этим термином можно понимать многое, но одним из ключевых элементов выступает своевременное удаление файлов и папок, попросту засоряющих операционную систему. Но достаточно часто попытка пользователей удалить какой-либо файл или папку может сопровождаться целым рядом различных ошибок, которые могут отнять много сил и нервных клеток. В настоящей статье речь пойдёт об одном из представителей названых выше проблем, который сопровождается текстовым сообщением в виде «Не удалось найти этот элемент» или «Элемент не найден», а также о существующих способах его исправления.
Исправление ошибки «Элемент не найден в Windows».
Причины и решение
Не каждый пользователь может самостоятельно разобраться в том, почему не удалось найти этот элемент и как удалить его со своего компьютера. Для ответа на этот вопрос нужно сначала разобраться в причинах появления подобной ошибки. Из этого во многом следует путь решения проблемы.
При работе с Windows 10, столкнувшись с ошибкой «Элемент не найден», от слов нужно переходить к действиям.
Итак, причины могут быть достаточно прозаичными, например, проблемного файла или папки попросту нет, о чём и свидетельствует операционная система. При этом стоит отметить, что рассматриваемая ошибка может возникать не только при попытках удаления, но и при желании открыть, скопировать или перенести что-то. И если проблематика заключается в этом, то первое, что необходимо сделать, это просто обновиться, нажав кнопку F5, или перезайти в место расположения файла и проверить его доступность.
Поскольку элемент не найден, нужно искать решения, как удалить файл и очистить компьютер от разного мусора и ненужных программ, папок и пр. Как оказалось, проблема не такая банальная, как хотелось бы. Если ситуация осталась прежней, тогда следует попробовать воспользоваться следующими возможными вариантами. Они актуальны в ситуациях, когда не удаляется папка, а попытка деинсталляции сопровождается сообщением о том, что элемент не найден. Итак, выполняем действия:
- Сохраните все необходимые данные и перезагрузите компьютер. Обратите внимание, что речь идёт именно о перезагрузке, а не о завершении работы. После повторного входа в систему проверьте, не исчез ли проблемный элемент.
- Проверьте корректность используемого имени. Например, рассматривая ошибка возможна, если в имени по какой-то причине имеются некорректные символы, например, многоточие. Для того чтобы удостовериться в этом, воспользуйтесь менеджером «Far Manager». В консоли управления найдите проблемную папку и нажмите на кнопку «8», которая и отвечает за функцию «delete».
- Если файл или папка остались, то, используя любой доступный архиватор, поместите его или их в архив и в окне выбора параметров архива поставьте флажок «Удалять файлы после сжатия». Соответственно, если вариант сработал, впоследствии удалите и новоиспечённый архив;
- Для любых манипуляций попробуйте воспользоваться сторонним файловым менеджером, например, архиватором «7-zip», который также может работать и в этом амплуа, или более привычным «Total Commander»;
- Переместите проблемный элемент (если это позволяет сделать операционная система) на любой имеющийся носитель и попробуйте удалить его именно оттуда;
- Откройте «C:\Windows\System32» и найдите в списке файл «cmd», кликните по нему правой кнопкой мышки и выберите «Запуск от имени администратора».
В открывшейся консоли «Командной строки» введите и выполните команду «sfc/scannow» и дождитесь завершения сканирования операционной системы на наличие повреждённых системных компонентов.
- Откройте «Диспетчер задач» с помощью нажатия комбинации клавиш «CTRL+ALT+DELETE»/ «CTRL+SHIFT+ESC» и на вкладке «Процессы» найдите строку «Проводник», кликом по нему правой кнопкой мышки вызовите меню и выберите «Перезапустить».
- Скачайте и установите специализированное программное обеспечение-killer под названием «Unlocker».
Для его использования не требуется наличие каких-то определённых специфичных познаний, и вариант её применения заключается в следующем:
- кликните правой кнопкой мышки по проблемному файлу или папке и в контекстном меню выберите появившийся пункт «Unlocker»;
- в открывшемся окне выберите кнопку «Разблокировать всё»;
- используя стандартные средства, попробуйте удалить упомянутые элементы.
Зачастую предпринятые меры позволяют справиться с проблемой, когда при удалении папки или файла операционная система сообщает, что ей не удалось найти этот элемент.
Заключение
К сожалению, гарантированного способа устранения рассматриваемой ошибки нет, всё очень индивидуально, так как неизвестно как, кто и для каких целей создал и использовал проблемный элемент, а также у кого имеются соответствующие права. Поэтому возможны ситуации, в которых ни один из 8 приведённых способов решения не поможет. В таком случае наиболее оптимальным вариантом будет обратиться на тематические форумы и привести подробный перечень всех имеющихся данных и предпринятых мер.
Как исправить ошибку “элемент не найден” в Windows 10.
Ваша ОС Windows 10 выдаёт ошибку “элемент не найден”? Если ваш ответ да, то попробуйте ниже перечисленные исправления. Пользователи Windows 10 очень часто получают ошибку этот элемент не найден, так как в те времена, когда операционная система Windows 10 только вышла, ситуация не изменилась и по-прежнему есть отчёты пользователей которые получают то же самое сообщение об ошибке с заголовком Explorer.EXE, в то время как другие пользователи сообщают о проблеме с универсальными приложениями и магазином приложений.
Как исправить ошибку “элемент не найден” в Windows 10
Ошибка элемент не найден может отрицательно сказаться на функциональности ОС Windows 10. Вы не сможете получить доступ к настройкам, универсальным приложениям и магазину приложений. Эта ошибка может возникнуть при попытке открыть файлы изображений: jpg. Это может стать большой головной болью для пользователей Windows 10, но, к счастью для Вас мы привели несколько советов, которые могут оказаться полезными.
Совет 1 – Общий совет по устранению неполадок
Вы могли бы получить это сообщение об ошибке при установке Windows 10 когда что-то пропустили или программное обеспечение третьей стороны, которое вы установили, возможно, изменили свои родные системные файлы или Ваша учётная запись была повреждена.
В такой ситуации, вы должны удалить все сторонние программы и запустить восстановление системных файлов утилитой. Если sfc не поможет исправить эту ошибку, то попробуйте другие советы.
Совет 2 – удалить программного обеспечения с Вашего компьютера
Если вы владеете ПК или ноутбуком Acer, тогда вы должны знать, что определенное программное обеспечение компании Lenovo может привести к этой ошибке и самое лучшее решение, чтобы исправить эту ошибку – это удалить эту программу. Программное обеспечение, которое отвечает за ошибку элемент не найден является Lenovo OneKey Theater, паззлы и CAPSOD. Просто удалите эту программу с вашего ПК/ноутбука, и ваша проблема будет исправлена.
Совет 3 – Удалить обновления Windows 10
Согласно некоторым отчётам пользователей, они смогли исправить ошибку элемент не найден, когда они удалили все Windows 10 обновления. Но, удалить абсолютно все обновления не лучшее исправление, потому что только одно обновление может создавать проблемы. Поэтому, если вы решили удалить все обновления, то вы должны держать закрытыми глаза на то, какое обновление вызывает эту проблему.
Совет 4 – возврат компьютера в исходное состояние
Для сброса ПК, вам понадобится помощь установочного диска или USB флэш-диска с установленными файлами ОС Windows 10. Этот процесс будет переустанавливать Windows 10, но этот процесс не будет удалять Ваши личные файлы, так как этот процесс удалит только установленные приложения. Поэтому, рекомендуется, что вы должны использовать этот совет как последнее решение, если другие советы не работают.
Следуйте инструкциям, чтобы вернуть компьютер в исходное состояние
Нажмите на кнопку Пуск, а затем нажмите на вариант Параметры питания – Power Option.
Теперь удерживайте клавишу “Shift” нажмите на кнопку перезагрузить.
Сейчас вы будете перемещены на экран дополнительные варианты загрузки. Также убедитесь, что ваш установочный диск или флэш-накопитель с Windows 10 подключен к компьютеру.
Теперь нажмите на устранение неполадок и затем выберите сброс этого ПК.
Теперь на экране появится возможность сохранить ваши файлы или нет. Выберите параметр сохранить Мои файлы.
Далее вам будет задан вопрос, какую версию Windows вы хотите сбросить. Поскольку там должен быть один вариант, поэтому нажимаем на него.
После этого вы должны просто следовать инструкциям и дождитесь завершения процесса.
Совет 5 – Перезагрузка Explorer.exe
Это простой способ и успешно работал в решении ошибки элемент не найден. Ниже вы узнаете, что вам нужно сделать, чтобы перезагрузить explorer.exe
Перезагрузите компьютер и при загрузке Windows 10 нажмите сочетание клавиш CTRL+Shift+Esc, чтобы открыть Диспетчер задач.
В вкладке процессы, ищите explorer.exe (проводник Windows).
Просто выберите и щёлкните правой кнопкой мыши и выберите “завершить задачу”.
Далее перейдите в файл>Новая задача.
Откроется окно Выполнить. Теперь вам нужно просто ввести explorer.exe в него и нажмите Enter, чтобы запустить его.
Заключение
Я надеюсь, что хотя бы одно решение из этих пяти советов, возможно, поможет Вам решить проблему с этой ошибкой. Если какой-либо из советов не помог вам, то вы можете попробовать рекомендованное средство восстановления Windows – Windows Repair Software, чтобы просканировать ваш компьютер и проверить решили вы проблему или нет.



 В открывшейся консоли «Командной строки» введите и выполните команду «sfc/scannow» и дождитесь завершения сканирования операционной системы на наличие повреждённых системных компонентов.
В открывшейся консоли «Командной строки» введите и выполните команду «sfc/scannow» и дождитесь завершения сканирования операционной системы на наличие повреждённых системных компонентов.