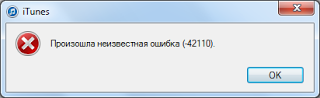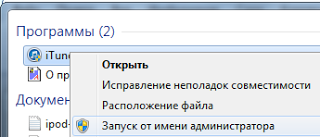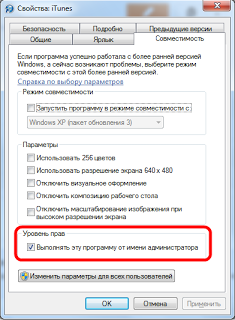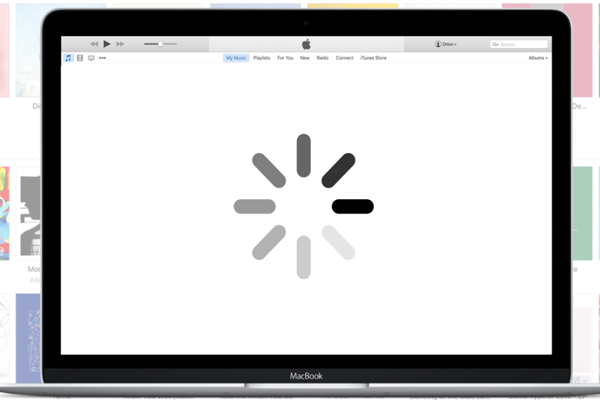- Пошаговая инструкция как быстро устранить ошибку 42110 в iTunes
- Причины возникновения ошибки
- Методы устранения ошибки
- Первый способ
- Второй способ
- iTunes: Произошла неизвестная ошибка (-42110)
- Ошибка 42110 в iTunes: несколько вариантов решение проблемы
- Ошибка 42110 в iTunes
- Решение проблемы
- Ошибка аутентификации PDP на iPhone и iPad: можно ли исправить самому?
- Причины возникновения ошибки
- Первый способ
- Второй способ
- Способы решения проблемы
- Что можно сделать самому?
- Если компьютер не распознает iPhone, iPad или iPod
- На компьютере Mac
- На компьютере PC с ОС Windows
- Как убрать ошибку аутентификации?
- Что делать?
- Причина 1. iTunes
- Причина 2. Программная
- Некорректный пароль
- Настройки безопасности
- Ситуации: При сбое проверки Apple ID
- Метод 1: Заново войдите в свой Apple ID на iCloud
- Метод 2: Убедитесь, что у вас хорошая сеть Wi-Fi
- Дополнительные способы
Пошаговая инструкция как быстро устранить ошибку 42110 в iTunes
Очередное глобальное обновление медиаплеера Apple на операционных системах Windows не прошло незамеченным – пользователи, вместо долгожданных обновлений и улучшений функционала, столкнулись с целым рядом неполадок. И, если некоторые сбои решались стандартной перезагрузкой и ПК, и iPhone, iPad или iPod, то с ошибкой 42110 iTunes классическими методами не обойтись.
Причины возникновения ошибки
Почему на некоторых операционных системах Windows возникает iTunes ошибка 42110 (особенно на «семерке» и «десятке») разработчики из Apple не объясняют – скорее всего, проблема связана с несовпадением цифровых подписей исполняемых библиотек новой версии iTunes и старой. Поэтому медиаплеер, обращаясь к файлам с расширением *dll и, не успевает произвести все необходимые манипуляции, а затем вылетает, оставляя на экране след критического уведомления о возникших неполадках.
Иногда проблемы скрываются и не конкретно в iTunes, а в принципе в операционной системе. Файл с расширением *dll не запускается из-за недостатка административных прав у пользователя. Впрочем, обо всем по порядку.
Методы устранения ошибки
Первый способ
Наиболее легкий способ разобраться с ошибкой под номером 42110 – разобраться с правами доступа:
- Найти ярлык iTunes на рабочем столе, в меню «Пуск» или в каталоге установки. Нажать правой кнопкой мыши на ярлык, вызвать выпадающий список активных действий, выбрать пункт «Свойства»;
- В открывшейся вкладке перейти в раздел «Совместимость». Поставить галочку напротив «Запускать эту программу от имени администратора»;
Второй способ
Скорее всего, проблема более не возникнет, но, если же такой метод не привел к успеху, то настало время действовать по-настоящему радикально:
- Первый шаг – полностью закрыть iTunes. Лучше сразу проверить работает ли плеер в «Диспетчере Задач» (Ctrl + Shift + Delete), и, если какие-то процессы, относящиеся к продукции Apple, еще остались, «Снять Задачу».
- Дальше придется перейти в каталог «C:\ProgramData\Apple Computer» и найти папку «iTunes», где, скорее всего, хранится несколько файлов с расширением *xml и пустая папка «adi». Все перечисленные документы в рамках борьбы с ошибкой 42110 бесполезны. Почему? Ответ на поверхности – все «самое важное и необходимое» разработчики спрятали от посторонних глаз. Снять «невидимость» файлов можно следующим способом.
В уже открытой папке с iTunes (адрес написан выше), нажать на пункт меню «Вид», а затем на «Параметры», и, вызвав выпадающий список, открыть своеобразные свойства отображения папок и файлов.
В 99% случаев второй метод срабатывает безотказно. Система автоматически скомпилирует новые ключи и цифровые подписи, заново создаст все необходимые файлы и запустить медиаплеер в первозданном виде (придется заново пройти авторизацию в Apple ID).
iTunes: Произошла неизвестная ошибка (-42110)
После обновления iTunes на моем ноуте, при запуске этой программы начало появляться сообщение об ошибке: «Произошла неизвестная ошибка (-42110)».
Этот iTunes с самого начала мне не нравился, а теперь вот — ошибка.
Поискав в интернете информацию, я нашел пару решений этой проблемы. Одним из них я и воспользовался.
Чтобы избежать этой ошибки вам нужно запускать эту программу от имени администратора компьютера.
В этом случае, ошибка появляться не будет и работать iTunes будет как прежде.
Можно упростить себе задачу. Если у вас на панели внизу или в меню «Пуск» есть ярлык этой программы, вы можете прямо в свойствах этого ярлыка на вкладке «Совместимость» включить опцию «Выполнять эту программу от имени администратора».
Другое решение, которое предлагалось в интернете, я не использовал. Оно связано с повторной авторизацией вашего компьютера в iTunes.
Для этого вам нужно удалить папку SC Info, в которой находится информация об авторизации вашего компа в iTunes. И потом уже в iTunes повторно авторизировать ваш комп.
Я намеренно не пишу детали этого второго способа, потому что я его не использовал. Хотя, при удалении папки, действительно сообщение об ошибке пропадает, я решил этого не делать и пойти более простым путем, описанным выше.
Ошибка 42110 в iTunes: несколько вариантов решение проблемы
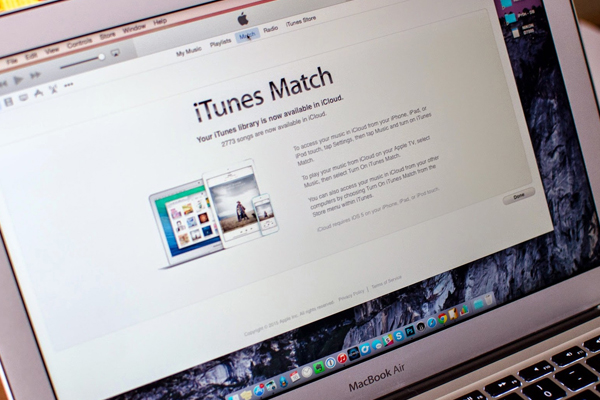
Ошибка 42110 в iTunes
Данная ошибка является неизвестной системе. Она происходит в том случае, если пользователь пытается подсоединить к компьютеру смартфон, планшет, или плеер Аpple. Если попытаться зайти в программу после этого подключения, то система выдаст окно, в котором написано о том, что произошла неизвестная ошибка. Всё, что остаётся потребителю, это нажать на «ОК». Стоит отметить, что эта проблема может появиться только на компьютерах, которые работают на операционной системе Windows 7.
Если у вас другие версии Windows, или Mac OS, то такие ошибки возникать не будут.
Примечательно то, что после повторного запуска, ошибка чаще всего исчезает. На данный момент неизвестно, из-за чего она появляется, но её решение оказывается достаточно простым. Если ошибка не повторялась, значит можно ничего не делать, но иногда данная проблема может возникать достаточно часто.
Решение проблемы
В первую очередь стоит отметить, что решение этой проблемы заключается в том, чтобы запустить iTunes от имени администратора. Если запустить его так, то ошибка не будет появляться. Однако, при попытке обычного запуска, она вновь будет повторяться. Есть несколько вариантов решения:
- Для того, чтобы полностью решить проблему, лучше всего переустановить приложение полностью. Для этого нужно сделать удаление через панель управления, и заново скачать iTunes. Лучше всего делать это через официальный магазин приложений Microsoft Store, но можно и с любых других источников.
- Также, есть способ избавиться от данной проблемы при помощи удаления одной папки в корневых файлах iTunes. Для этого вам потребуется перейти в папку с iTunes. Её можно найти в program Files, в папке Apple Computer. Зайдя в папку с iTunes, потребуется прочитать скрытые файлы. Это можно сделать через настройку дополнительных параметров. Если поставить в системе отображение скрытых файлов, то в папке с iTunes появится SC Info. Эту папку нужно удалить, после чего проблема пропадёт.
Несмотря на то, что проблему можно решить удалением одной папки в корневых файлах, лучше всё же полностью переустановить программу. При переустановке все файлы ставятся заново, что поможет решить другие проблемы, а также избежать возможных сбоев.
Ошибка аутентификации PDP на iPhone и iPad: можно ли исправить самому?
Причины возникновения ошибки
Почему на некоторых операционных системах Windows возникает iTunes ошибка 42110 (особенно на «семерке» и «десятке») разработчики из Apple не объясняют – скорее всего, проблема связана с несовпадением цифровых подписей исполняемых библиотек новой версии iTunes и старой. Поэтому медиаплеер, обращаясь к файлам с расширением *dll и, не успевает произвести все необходимые манипуляции, а затем вылетает, оставляя на экране след критического уведомления о возникших неполадках.
Иногда проблемы скрываются и не конкретно в iTunes, а в принципе в операционной системе. Файл с расширением *dll не запускается из-за недостатка административных прав у пользователя.
Первый способ
Наиболее легкий способ разобраться с ошибкой под номером 42110 – разобраться с правами доступа:
- Найти ярлык iTunes на рабочем столе, в меню «Пуск» или в каталоге установки. Нажать правой кнопкой мыши на ярлык, вызвать выпадающий список активных действий, выбрать пункт «Свойства»;
- В открывшейся вкладке перейти в раздел «Совместимость». Поставить галочку напротив «Запускать эту программу от имени администратора»;
Второй способ
Скорее всего, проблема более не возникнет, но, если же такой метод не привел к успеху, то настало время действовать по-настоящему радикально:
- Первый шаг – полностью закрыть iTunes. Лучше сразу проверить работает ли плеер в «Диспетчере Задач» (Ctrl + Shift + Delete), и, если какие-то процессы, относящиеся к продукции Apple, еще остались, «Снять Задачу».
- Дальше придется перейти в каталог «C:ProgramDataApple Computer» и найти папку «iTunes», где, скорее всего, хранится несколько файлов с расширением *xml и пустая папка «adi». Все перечисленные документы в рамках борьбы с ошибкой 42110 бесполезны. Почему? Ответ на поверхности – все «самое важное и необходимое» разработчики спрятали от посторонних глаз. Снять «невидимость» файлов можно следующим способом.
В уже открытой папке с iTunes (адрес написан выше), нажать на пункт меню «Вид», а затем на «Параметры», и, вызвав выпадающий список, открыть своеобразные свойства отображения папок и файлов.
В 99% случаев второй метод срабатывает безотказно. Система автоматически скомпилирует новые ключи и цифровые подписи, заново создаст все необходимые файлы и запустить медиаплеер в первозданном виде (придется заново пройти авторизацию в Apple ID).
Способы решения проблемы
Кроме того, могут помочь следующие действия:
- Отключение, затем повторное включение мобильных сетей.
- Полное выключение, а затем повторное включение смартфона.
- Переустановка сим-карты.
- Полный сброс настроек смартфона.
- Обновление прошивки смартфона.
Что можно сделать самому?
Если ошибка PDP все-таки появилась, можно попытаться выполнить следующие действия:
- В первую очередь позвонить оператору-консультанту, рассказать о проблеме. Скорее всего, техническая поддержка подтвердит неисправность связи, порекомендует подождать определенное время, пока устраняются неполадки.
- Попробуйте восстановить подключение, пока не будут выяснены обстоятельства со стороны оператора. Нужно открыть «Настройки», выбрать «Сотовая связь», затем «Параметры данных», «Передача данных».
- В этом меню нужно очистить список от созданных точек APN, а также логины/пароли. Важно сохранить в другом месте эти настройки перед очисткой, поскольку их нужно будет ввести заново.
- Перезагрузить устройство, разблокировав его и одновременно зажав кнопки питания и Home, пока не появится логотип Apple.
- Когда перезапуск будет завершен, попытаться выполнить любое действие, требующее соединения – открыть веб-страницу или включить мессенджер.
- При отсутствии соединения еще раз ввести данные точки доступа, перезапустить смартфон.
После этого мобильный интернет должен стать доступным.
Если компьютер не распознает iPhone, iPad или iPod
Если при подключении iPhone, iPad или iPod к компьютеру с помощью кабеля USB устройство не распознается, воспользуйтесь следующими инструкциями.
Если компьютер не распознает подключенное устройство , может отобразиться неизвестная ошибка или ошибка с кодом 0xE. В этом случае выполните следующие действия, пробуя подключить устройство после каждого из них.
- Убедитесь, что устройство iOS или iPadOS разблокировано и на нем отображается экран «Домой».
- Убедитесь, что на вашем компьютере Mac или компьютере с Windows установлена последняя версия программного обеспечения. При использовании программы iTunes убедитесь, что установлена последняя ее версия .
- Убедитесь, что устройство включено.
- Если появится вопрос «Доверять этому компьютеру?» , разблокируйте устройство и нажмите «Доверять».
- Отключите от компьютера все USB-аксессуары, кроме устройства. Попробуйте подключить устройство к другим портам USB. Затем попробуйте использовать другой USB-кабель Apple *.
- Перезапустите компьютер.
- Перезапуск устройства:
- iPhone
- iPad
- iPod touch
- Попробуйте подключить устройство к другому компьютеру. Если на другом компьютере наблюдается та же проблема, обратитесь в службу поддержки Apple .
На компьютере Mac
- Подключите устройство iOS или iPadOS и убедитесь, что оно разблокировано и на нем отображается экран «Домой».
- Удерживая нажатой клавишу Option на компьютере Mac, перейдите в меню Apple и выберите пункт «Информация о системе» или «Отчет о системе».
- В списке слева выберите USB.
- Если iPhone, iPad или iPod отображается в разделе «Структура USB», установите последнюю версию macOS или последние обновления . Если ваше устройство не отображается или вам все еще нужна помощь, обратитесь в службу поддержки Apple .
На компьютере PC с ОС Windows
Инструкции отличаются в зависимости от того, загрузили ли вы iTunes из магазина Microsoft Store или с веб-сайта Apple .
Как убрать ошибку аутентификации?
Существуют разные причины, по которым сетевые устройства не могут идентифицировать друг друга. Самая банальная из них — неправильное введение пароля при подключении. Если же с этим проблем нет, то стоит обратить внимание на другие варианты. Их несколько:
- Ошибка аутентификации часто происходит из-за несовместимости вариантов шифрования сети. Они могут быть выставлены неправильно. Для этого придется войти в настройки роутера и переключить используемый тип шифрования данных на поддерживаемый телефоном.
- Еще одна причина – неподходящий режим работы сети Wi-Fi. Здесь важную роль играет максимально возможная скорость передачи данных. Некоторые смартфоны не поддерживают высокоскоростные режимы, из-за чего и происходит ошибка. Вместо параметра «b/g/n» нужно попробовать установить «b/g».
- Часто в настройках роутера вводят пароль с ошибкой, после чего не получается подключить телефон или планшет к сети. Чтобы исключить эту проблему, рекомендуется задать новый пароль, состоящий только из цифр. Его всегда можно поменять в случае необходимости обратно.
- Иногда аутентификация пользователя невозможна из-за программной ошибки в определенной версии операционной системы Android. Проверить это можно, если полностью отключить шифрование данных в настройках. Если будет выявлено именно это, то придется обновить версию Андроид.
Интересно: многие абоненты используют Интернет Мегафона на компьютере . Модем для подключения можно настроить разными способами, выбрав для себя наиболее оптимальный из них.
Что делать?
Ошибка аутентификации при подключении к WiFi на Андроид может быть устранена несколькими способами. Применять их надо поочередно в том порядке, в котором они указаны в статье.
Причина 1. iTunes
Так сама программа для синхронизации не понимает что за устройство к ней подключается, то очень логично будет поправить ей «мозги» — переустановить. Причем речь идет не о простом обновлении (хотя иногда и этого будет достаточно), а о полной переустановке. Алгоритм простой:
- Удаляем iTunes со всеми его компонентами — инструкция.
- Перезагружаем компьютер — инструкции нет.
- Скачиваем последнюю версию программы с сайта Apple — как это сделать?
- Устанавливаем iTunes — подсказки тут.
- Пробуем подключиться.
По-прежнему получаем сообщение о том, что, несмотря на подключение, идентифицировать iPhone не удается? Переходим к следующему пункту.
Не стоит отчаиваться, если пока ничего не получилось. Хоть iTunes обновили — это всегда полезно.
Причина 2. Программная
Поправить программное обеспечение нужно как для самого устройства, так и для компьютера. С iPhone стоит поступить таким образом — сделать ему жесткую перезагрузку (две кнопки и нет проблем). И все.
А вот с компьютером манипуляций будет чуть больше:
- Отключаем все антивирусы и файрволы — пробуем подключиться без них.
- Переходим в Панель управления — Администрирование — Службы (локальные). Находим там элемент под названием Apple Mobile Device Service и смотрим на ее состояние. Она должна быть в статусе — работает. Если нет, то запустите ее.
Некорректный пароль
Поскольку ошибка аутентификации обычно возникает из-за некорректного ключа, то в первую очередь необходимо проверять пароль. С мобильного девайса зайдите в меню «Настройки». Там выберите пункт «Подключения» и перейдите в раздел под названием «Wi-Fi». Выберите сеть, к которой вы не можете подключиться, и зажмите ее на пару секунд. Появиться вкладка, в которой есть пункт «Удалить эту сеть» или же «Забыть сеть». Нажмите на него.
Теперь вновь попробуйте подключиться к беспроводной сети. Убедитесь, что указываете ключ правильно. Чтобы проверить корректность шифра отметьте пункт «Показать пароль» галочкой. Информация не будет заменяться точечками, благодаря чему вы сможете посмотреть ключ в настройках маршрутизатора и сравнить его с введенным паролем.
Настройки безопасности
Если вы уверены в корректности введенных данных, но подключиться к сети так и не удалось, то это означает, что корень проблемы кроется в настройках безопасности маршрутизатора. Дабы произвести изменения, зайдите в меню роутера. Для этого необходимо:
- Получить АйПи адрес устройства (написан на корпусе маршрутизатора).
- Ввести IP в поисковую строку и нажать на кнопку Enter.
- Войти в меню настроек роутера используя слово admin в качестве логина и пароля.
- После этого вы получите доступ к настройкам роутера.
Обратит внимание на метод проверки подлинности и тип шифрования WPA. Должны быть установлены параметры WPA2 — Personal и AES соответственно. Если у вас стоят другие значения, то в таком случае поменяйте их.
Установленные параметры необходимо постоянно сохранять. После изменений точку доступа выключите и включите снова. Не забывайте каждый раз удалять сеть на своем Андроид девайсе (о том, как это сделать говорилось выше).
Ситуации: При сбое проверки Apple ID
Ошибка проверки не происходит во многих разных случаях. Ниже приведены типичные ситуации, когда проверка не удалась при подключении к серверу Apple ID и другим. Просто прочитайте и посмотрите, есть ли у вас подобный опыт или нет.
- Резервирование IPhone или iPad вручную или автоматически.
- Войдите в iCloud на другом iDevice.
- Используйте новый Apple ID для входа в учетную запись iCloud.
- Восстановите из резервной копии файлов iCloud.
- Настройте «Семейный обмен».
В течение этого времени вы можете увидеть три предупреждения.
- Ошибка проверки — истекло время подключения к iCloud.
- Ошибка проверки — не удалось подключиться к серверу.
- Ошибка проверки — истекло время ожидания запроса.
Что ж, проверив вышеуказанные пункты, вы можете исправить ошибку проверки, неизвестная ошибка произошла легче, чем раньше. Теперь просто перейдите к следующим параграфам и выясните, как исправить проблемы с проверкой.
Метод 1: Заново войдите в свой Apple ID на iCloud
Возможно, проверка не удалась, поскольку ваш Apple ID или пароль неверны, поэтому вам лучше ввести свой правильный Apple ID и пароль для второй попытки.
Шаг 1 , Выйти из своей учетной записи iCloud
Откройте приложение «Настройки» на вашем iPhone. Выберите «iCloud» и прокрутите вниз, чтобы нажать «Выйти» внизу. Затем подтвердите выход из своей учетной записи iCloud и нажмите «Удалить с моего iPhone (iPad)». Введите свой пароль и нажмите «Выключить», чтобы выйти из этой учетной записи iCloud.
Шаг 2 , Войдите в iCloud снова
Снова выберите iCloud в настройках iPhone / iPad. Введите правильный Apple ID и пароль. Наконец, нажмите «Войти», чтобы заново войти в свой Apple ID на iCloud.
Метод 2: Убедитесь, что у вас хорошая сеть Wi-Fi
Всем известно, что iCloud полагается на сильную сеть. Поэтому вам также следует проверить состояние вашей сети, чтобы исправить ошибку проверки. Этот раздел не может быть заполнен. Самый простой способ проверить скорость Wi-Fi — смотреть потоковое видео. В противном случае вы можете присоединиться к другой сети Wi-Fi.
Шаг 1 , Откройте iPhone «Настройки» и нажмите «Wi-Fi»
Шаг 2 , Выберите и подключитесь к другой сети Wi-Fi
Примечание. Вы можете использовать данные сотовой связи, если вам необходимо немедленно подтвердить свой Apple ID в iCloud.
Дополнительные способы
Когда появляется ошибка аутентификации PDP на iPhone, могут пригодиться другие элементарные действия:
- выключить и снова запустить мобильные сети;
- полностью отключить питание аппарата, затем запустить его повторно;
- переустановить SIM-карту или проверить работоспособность с помощью другой;
- обновить программное обеспечение смартфона.
На крайний случай можно попытаться исправить ошибку полным сбросом к заводским настройкам. Конечно, предварительно следует сохранить пользовательские данные на сторонних носителях. В некоторых случаях это действительно помогает, однако, нет гарантии на 100%, что способ сработает.
Судя по отзывам пользователей, часто решением может оказаться замена sim-карты в сервисном центре. Бывают случае, когда сим-карта работает на iPad, однако, одновременно отказывается предоставлять мобильный интернет на iPhone.
Единственное, что можно рекомендовать – проверять симки непосредственно при покупке и желательно перед оплатой. Хотя процедура замены бесплатна, однако, увлекательной и интересной ее назвать нельзя.