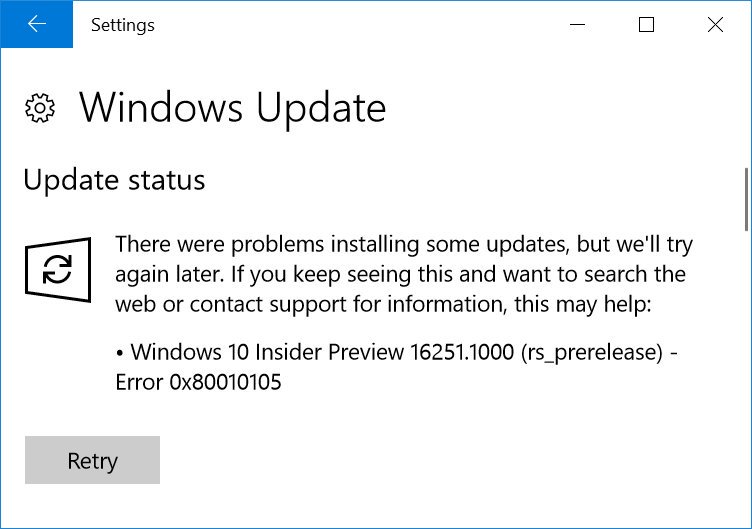- Ошибки активации в Windows 10
- 0хc004f074 — ошибка активации Windows 10
- 0х80072f8f — ошибка активации Windows 10
- Ошибка 0х8007007b при активации Windows 10
- Ошибка 0х803f7001 при активации Windows 10
- 0xc004f050 — ошибка активации Windows 10
- 0x80041023 — ошибка активации Windows 10
- 0xc004f014 — ошибка активации Windows 10
- 0хc004f012 — ошибка активации Windows 10
- 0х803f7001 — ошибка активации Windows 10
- Ошибка 0х8007232b при активации Windows 10
- Ошибка 0хc004f210 при активации Windows 10
- Как исправить ошибку 0x80010105 при обновлении Windows 10?
- Ошибка 0x80010105: методы решения
- Метод №1 Перезагрузка ПК
- Метод №2 Запуск средства устранения неполадок
- Метод №3 Проверка Интернет-подключения
- Метод №4 Проверка служб Центра обновления Windows и BITS
- Метод №5 Восстановление системных файлов(SFC)
- Метод №6 Отключение антивируса и бранмауэра
- Метод №7 Сброс компонентов Центра обновления
Ошибки активации в Windows 10
Во время активации системы, которая была установлена или обновлялась до Windows 10, могут возникать типичные ошибки. Причины сбоя активатора носят разный характер, но способ решения по их устранению достаточно прост. Главное – нужно знать, что обозначают выданные системой ошибки активации в Windows 10, чтобы иметь возможность их правильно устранить.
Каждая ошибка имеет свой уникальный одноименный код, который высвечивается вместе с сообщением в окне при прерванном процессе активации. Расшифровав его можно самостоятельно убрать возникшую ошибку, и продолжить прерванную активизацию системы. Ниже мы рассмотрим список ошибок по кодам и предложим методы их устранения.
0хc004f074 — ошибка активации Windows 10
Ошибка по коду 0хc004f074 достаточно специфическая и возникает при обновлении ОС, во время запуска и работы системы или программного обеспечения, а также в момент активации Windows 10. Данный сбой может появляться не только на продуктах Microsoft тестового периода, но и на активированных тоже.
Причины ошибки кроются в:
- разноверсионном поддержании KMS-клиента и Хост-компьютера;
- в отличии системного времени при изменении часового пояса на Хост-устройстве и KMS-клиенте.
При попытке исправления этого сбоя рекомендуется проверять по очереди каждую причину, ведь они могут быть взаимосвязаны.
Для исправления 0хc004f074 требуется:
Проверить время и правильность часового пояса и при несоответствии с фактическим провести синхронизацию. Для этого нужно:
- войти во «Все параметры» и далее «Время и Язык». При настройке выставляется часовой пояс, после чего нужно отключить и включить опцию «Устанавливать время автоматически».
- «Все параметры» — «Система» — «О системе».
- Состояние ключа ( Win+R – ввод vbs – dlv ).
- Если лицензионный ключ не указан, то его нужно ввести заново посредством поочередного ввода команд Slui 3 и Slui 4 .
- Нужно провести сканирование и восстановление системы — ввод команды sfc /scannow в командной строке от имени Администратора.
- При истечении срока пробной версии Windows 10 лицензионный ключ набирается в формате vbs — ipk yyyyy-yyyyy-yyyyy-yyyyy-yyyyy через командную строку (Администратор). После чего производится активация системы в режиме онлайн.
Если ошибку устранить не удалось, то можно обратится за помощью в службу поддержки Microsoft.
0х80072f8f — ошибка активации Windows 10
Эта ошибка возникает из-за разных факторов. Основные причины данного сбоя в ОС Windows:
- неполная установка или поврежденная загрузка ПО;
- повреждение файла или программных файлов Windows вирусом (вредоносным ПО);
- целенаправленное злонамеренное или случайное удаление файлов по обновлению Windows другой программой;
- повреждение реестра обновления вследствие установки или удаления ПО.
- Восстановление записей реестра. Рекомендуется перед выполнением данного процесса создать резервную копию, сделав экспорт части реестра.
- Полное сканирование ПК на наличие вредоносного ПО.
- Обновление драйверов устройств на компьютере.
- С помощью cleanmgr нужно очистить систему от временных папок и файлов.
Ошибка 0х8007007b при активации Windows 10
Синтаксическая ошибка с кодом 0x8007007b в метке тома, имени файла или папки появляется из-за неправильной настройки сетевых параметров, попытки активации при отключенном интернете, а также при вводе ключа для несоответствующего ему продукта Майкрософт.
Как устранить сбой:
- Нужно удостоверится, что активация системы не произошла – «Пуск» (правая кнопка мыши) — «Командная строка (Администратор)», где прописываем slmgr – dlv (исполняемая команда Windows Script Host).
- Проверка «Состояние лицензии». При ее отсутствии — Win+R с вводом slui 3 .
- Ввод лицензионного ключа для соответствующей версии Windows.
- Если активация не произошла, хотя «ключ установлен успешно», нужно в командной строке от имени Администратора прописать команду vbs /ipk YYYYY-YYYYY-YYYYY-YYYYY-YYYYY и дождаться успешного окончания процесса.
Ошибка 0х803f7001 при активации Windows 10
Если ОС не нашла после обновления до Windows 10 активную лицензию, то появляется в окне сообщение с ошибкой 0х803f7001.
- произошел сбой при передаче информации о лицензионной копии на удаленный сервер с возвратом к источнику;
- ввод неправильных значений в строку активации;
- попытка активации Windows 10 ключом от 7 или 8 версии;
- изменение конфигурации ПК вследствие замены жесткого диска или материнской платы.
Для устранения данной ошибки требуется проверить состояние лицензии:
- «Пуск» — в Командной строке от имени Администратора ввести команду slmgr – dlv .
- Активизация системы вручную, если высветилось «Состояние лицензии: не активировано». Для этого необходимо нажать «Пуск», далее – «Параметры» — «Обновление и безопасность» и завершить «Активация». В строку «Изменить ключ продукта» ввести лицензионный ключ, используемый в версии Windows до обновления.
- При неимении ключа допускается продление на месяц пробного периода Windows посредством ввода slmgr – rearm в командную строку.
Чтобы данная ошибка больше не появлялась, а изменения вступили в силу, требуется провести перезагрузку компьютера.
0xc004f050 — ошибка активации Windows 10
Ошибка под кодом 0xc004f050 появляется только при попытке активировать ОС во время ее чистой установки.
- При наличии лицензионных Windows 7, 8 или 8.1 необходимо, в первую очередь, установить и осуществить активацию этих версий, после чего – сделать обновление до Windows 10.
- Если имеется лицензионный ключ Виндовс 10, то можно установить эту версию, не обращая внимания на допустимые активационные предложения. Также можно запустить активацию на уже установленную операционную систему.
0x80041023 — ошибка активации Windows 10
Данная ошибка обозначает несоответствие ОС с введенным ключом. Сбой в процессе активации мог произойти из-за:
- попытки введения нового ключа вручную;
- возникла программная проблема;
- непреднамеренный запуск утилиты по замене ключа.
Решение: установка и активация предыдущих лицензионных операционных систем Windows 7 или 8, а потом последующее обновление до 10 версии.
0xc004f014 — ошибка активации Windows 10
Ошибка под кодом 0xc004f014 появляется при обновлении до Windows 10 Enterprise предыдущих версий ОС 7, 8 или 8.1.
Активацию системы можно осуществить на основном ПК через KMS клиент. Нужно сделать такие шаги:
- Переход в раздел Products в KMS клиенте.
- Выбор продуктов для постоянной переактивации с конкретным временным промежутком.
- Открытие Select Items, далее Install Product Rey (реестр доступных ключей).
- Запуск автоматического подбора ключей к определенным продуктам.
После окончания процедуры подбора – ошибка устраняется.
0хc004f012 — ошибка активации Windows 10
Данная ошибка указывает на то, что не действует служба «Защита программного обеспечения». Чтобы устранить проблему – нужно сделать запуск системы:
- «Этот компьютер» (правая кнопка мыши), далее – выбор в контекстном меню «Управление».
- «Службы и приложения» — пункт «Службы».
- Нужно найти «Защита программного обеспечения» и нажать на кнопку «Запустить».
0х803f7001 — ошибка активации Windows 10
Самой распространенной при активации системы является ошибка под кодом 0x803f7001.
Причины ошибки и ее устранение:
- Некорректный ввод ключа активации. Нужно внимательно проверить правильность введения цифр.
- Невозможность провести обмен данных между сервером и пользователем. В этой ситуации может быть элементарная перегрузка сервера и он не может принять вашу информацию в этот момент или на компьютере отсутствует подключение к интернету. Решение – сетевая проверка и повторная возможность активации.
- Частичная или полная замена аппаратного обеспечения ПК. Нужно повторно ввести лицензионный ключ. Если ошибка не исчезает, рекомендуется обратиться для уточнения информации в службу поддержки клиентов Microsoft.
Ошибка 0х8007232b при активации Windows 10
Причины возникновения ошибки под кодом 0х8007232b две:
- Отсутствие доступа к сети. Необходимо провести программную диагностику и проверить открывается ли сайт Microsoft. Также перед активацией системы нужно временно отключить действие служб брандмауэра и файервола антивируса, которые могут блокировать сайты, отвечающие за сеть.
- Вставлен ключ, который не соответствует версии (например, установлена версия Enterprise, а ключ – от Home). Требуется ввод в окно активации корректного ключа.
Ошибка 0хc004f210 при активации Windows 10
Данный сбой происходит зачастую при указании некорректного ключа продукта, который отличается от выпуска Windows на вашем ПК. Эту ошибку можно исправить посредством правильного ввода 25-значного ключа, соответствующего установленной на компьютере версии Windows.
Не стоит паниковать, если на мониторе всплыло окно с сообщением и кодом ошибки — переустанавливать ОС или обращаться в сервисный центр. Ознакомившись с данной инструкцией, вы можете самостоятельно решить проблемы возникновения сбоя при активации системы.
Нередко пользователь компьютера сталкивается с тем, что его ПК начинает медленно работать. Он начинает «тормозить» запуск и работу некоторых программ, хотя окно с сообщением и кодом ошибки на мониторе не всплывало. Тут требуется проверка.
Любые критические ошибки в Windows 10 — прямой «нож в сердце» пользователя операционной системы. Кстати, для создателей ОС — это прибыльное дело. Таким образом, они выманивают денежные средства, причем официально. Вместе с этим любой из вас может.
Признаками возникновения ошибки под кодом 0*80072f76 в Windows 10 зачастую являются медленная работа компьютера и слабое.
Как исправить ошибку 0x80010105 при обновлении Windows 10?
Ошибка 0x80010105 – это довольно редкий гость на компьютерах под управлением операционной системы Windows 10, тем не менее некоторые пользователи продолжают жаловаться на ее появление. Увидеть данную ошибку можно во время автоматического обновления ОС через Центр обновления Windows.
Из-за чего появляется ошибка 0x80010105? На самом деле, причину ее появления довольно сложно определить. Давайте посмотрим на список возможных причин для появления ошибки:
- неполадки с Интернет-соединением пользователя;
- работающий со сбоями Wi-Fi маршрутизатор;
- поврежденные системные файлы, непосредственно участвующие в процессе обновления системы;
- приостановление работы служб «Центр обновления Windows» и «Фоновой интеллектуальной передачи»;
- вредоносное программное обеспечение или вирусы, препятствующие обновлению системы;
- антивирус или брандмауэр блокируют процесс обновления;
- некоторые компоненты Центра обновления Windows были повреждены;
Рассмотрев возможные причины появления ошибки 0x80010105, давайте теперь посмотрим, что вы можете сделать, чтобы избавиться от нее.
Ошибка 0x80010105: методы решения
Устранить рассматриваемую проблему можно с помощью широкого набора всевозможным методов. Все они разнятся по сложности выполнения, но, с помощью нашего руководства, у вас не возникнет с ними абсолютно никаких проблем.
Метод №1 Перезагрузка ПК
А пробовали ли вы просто перезагрузить свой компьютер после появления ошибки 0x80010105 в Центре обновления? Есть вероятность, что эта ошибка является очередным багом в операционной системе Windows. Если вы перезагрузились и ошибка исчезла – это был баг, который навряд ли он повторится вновь в ближайшее время.
Метод №2 Запуск средства устранения неполадок
Ошибка 0x80010105 – это фактически неполадка, возникшая в Центре обновления Windows. В вашей операционной системе Windows 10 присутствует средство устранения неполадок с этим элементом. Нажмите на клавиатуре комбинацию клавиш Windows+S и введите в поисковую строку «Устранение неполадок».
Выберите найденный результат, чтобы открыть раздел «Устранение неполадок» в параметрах вашей системы. Далее кликните на кнопку «Центр обновления Windows», которая располагается в разделе «Запустить и работать», а затем на кнопку «Запустить средство устранения неполадок». Далее вам просто понадобится следовать инструкции на экране. Как только закончите работу со средством устранения неполадок Центра обновления Windows, проверьте наличие ошибки 0x80010105.
Метод №3 Проверка Интернет-подключения
Ошибка 0x80010105 может быть результатом нестабильного Интернет-соединения, из-за которого невозможно установить нормальное подключение к серверам Майкрософт с обновлениями Windows. Убедитесь, что ваше сетевое подключение в данный момент находится в удовлетворительном состоянии.
Также мы рекомендуем вам попробовать воспользоваться средством устранения неполадок сети. Нажмите для этого на клавиатуре Windows+S и впишите в поисковик «Устранение неполадок в сети». Далее кликните на «Средство устранения сетевых неполадок» и следуйте инструкциям, которые вы будете получать от средства. Как только закончите работу со средством, проверьте наличие ошибки 0x80010105.
Метод №4 Проверка служб Центра обновления Windows и BITS
Ошибка с кодом 0x80010105 могла появиться в результате приостановления работы служб Центра обновления Windows и Фоновой интеллектуальной передачи(BITS). Вам нужно проверить, не были ли они приостановлены. Для этого нажмите на клавиатуре Windows+R, впишите команду services.msc и нажмите Enter.
Найдите в списке службу Центра обновления Windows и дважды кликните не нее левой кнопкой мыши, чтобы перейти в свойства службы. Тут вам понадобится сделать следующее: нажать на кнопку «Запустить», если служба была приостановлена, и выбрать опцию «Автоматически» в ниспадающем меню типа запуска. Повторите эти же действия для службы Фоновой интеллектуальной передачи(BITS). Как только закончите проверять и настраивать работу служб, перезагрузите компьютер и проверьте наличие ошибки 0x80010105.
Метод №5 Восстановление системных файлов(SFC)
Знайте, что ошибка 0x80010105 могла возникнуть в результате повреждения системных файлов, которые непосредственно участвовали в процессе обновления операционной системы Windows 10. Вы легко можете проверить, повреждены ли они или нет, а также попытаться провести их восстановление.
Нажмите правой кнопкой мыши на Пуск и выберите «Командная строка(администратор)» Открыв консоль, введите в нее команду sfc /scannow и нажмите Enter. Как только вы это сделаете, запуститься проверка системных файлов. Утилита, завершив проверку файлов, укажет вам, были ли найдены какие-то повреждения и были ли они устранены. После этого проверьте наличие ошибки 0x80010105.
Метод №6 Отключение антивируса и бранмауэра
Ваш антивирус мог заблокировать по ошибке какие-то файлы загружаемых обновлений, вследствие чего и возникает ошибка 0x80010105. Попробуйте отключить свой антивирус и посмотрите, будет ли устранена ошибка. Если у вас нет стороннего антивируса в системе, то знайте, что в ней все еще должен работать Защитник Windows. Чтобы отключить системный антивирус, вам нужно сделать следующее:
- Параметры→Обновление и безопасность→Защитник Windows→Открыть Центр безопасности Защитника Windows→Защита от вирусов и угроз→Параметры защиты от вирусов и других угроз→Защита в режиме реального времени→Откл.
Брандмауэр Windows также мог вызвать проблему в виде ошибки 0x80010105. Чтобы проверить эту вероятность, вам нужно отключить на время Брандмауэр, а затем проверить наличие ошибки. Для отключения Брандмауэра Windows, вам нужно сделать следующее:
- Панель управления→Брандмауэр Защитника Windows→Включение и отключение брандмауэра Защитника Windows→Отключите брандмауэр Защитника Windows.
Отключив системный сетевой экран, проверьте наличие ошибки 0x80010105 при обновлении Windows 10.
Метод №7 Сброс компонентов Центра обновления
Если вам так и не удалось избавиться от ошибки 0x80010105 – попробуйте сбросить компоненты Центра обновления Windows. Чтобы выполнить сброс, вам нужно открыть командую строку с правами Администратора(ПКМ на Пуск и выбор соответствующего пункта) и вписать в нее следующий ряд команд:
- net stop bits
- net stop wuauserv
- net stop appidsvc
- net stop cryptsvc
- Del “%ALLUSERSPROFILE%\Application Data\Microsoft\Network\Downloader\qmgr*.dat”
- Ren %systemroot%\SoftwareDistribution SoftwareDistribution.bak
- Ren %systemroot%\system32\catroot2 catroot2.bak
- sc.exe sdset bits D:(A;;CCLCSWRPWPDTLOCRRC;;;SY)(A;;CCDCLCSWRPWPDTLOCRSDRCWDWO;;;BA)(A;;CCLCSWLOCRRC;;;AU)(A;;CCLCSWRPWPDTLOCRRC;;;PU)
- sc.exe sdset wuauserv D:(A;;CCLCSWRPWPDTLOCRRC;;;SY)(A;;CCDCLCSWRPWPDTLOCRSDRCWDWO;;;BA)(A;;CCLCSWLOCRRC;;;AU)(A;;CCLCSWRPWPDTLOCRRC;;;PU)
- cd /d %windir%\system32
- regsvr32.exe atl.dll
- regsvr32.exe urlmon.dll
- regsvr32.exe mshtml.dll
- regsvr32.exe shdocvw.dll
- regsvr32.exe browseui.dll
- regsvr32.exe jscript.dll
- regsvr32.exe vbscript.dll
- regsvr32.exe scrrun.dll
- regsvr32.exe msxml.dll
- regsvr32.exe msxml3.dll
- regsvr32.exe msxml6.dll
- regsvr32.exe actxprxy.dll
- regsvr32.exe softpub.dll
- regsvr32.exe wintrust.dll
- regsvr32.exe dssenh.dll
- regsvr32.exe rsaenh.dll
- regsvr32.exe gpkcsp.dll
- regsvr32.exe sccbase.dll
- regsvr32.exe slbcsp.dll
- regsvr32.exe cryptdlg.dll
- regsvr32.exe oleaut32.dll
- regsvr32.exe ole32.dll
- regsvr32.exe shell32.dll
- regsvr32.exe initpki.dll
- regsvr32.exe wuapi.dll
- regsvr32.exe wuaueng.dll
- regsvr32.exe wuaueng1.dll
- regsvr32.exe wucltui.dll
- regsvr32.exe wups.dll
- regsvr32.exe wups2.dll
- regsvr32.exe wuweb.dll
- regsvr32.exe qmgr.dll
- regsvr32.exe qmgrprxy.dll
- regsvr32.exe wucltux.dll
- regsvr32.exe muweb.dll
- regsvr32.exe wuwebv.dll
- netsh winsock reset
- netsh winhttp reset proxy
- net start bits
- net start wuauserv
- net start appidsvc
- net start cryptsvc
Как только вы завершите сброс компонентов Центра обновления, перезагрузите свой компьютер и проверьте, присутствует ли еще проблема при обновлении или нет. На этот раз, ошибка 0x80010105 будет определенно устранена.