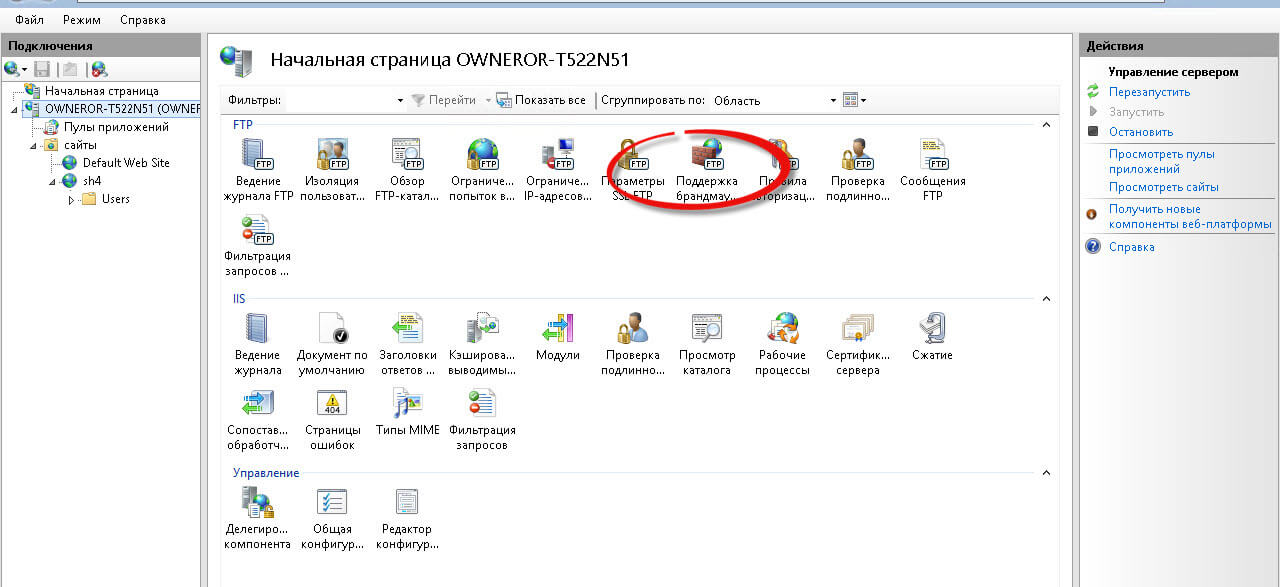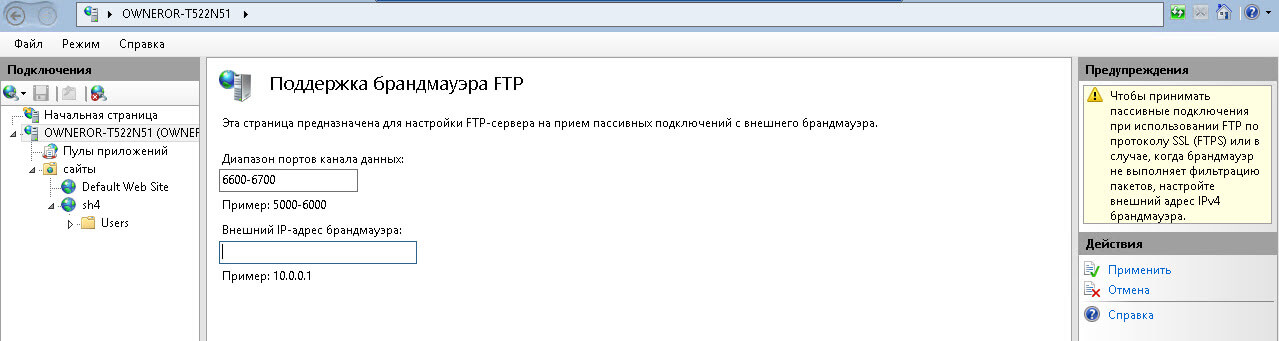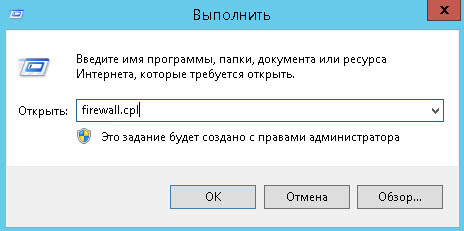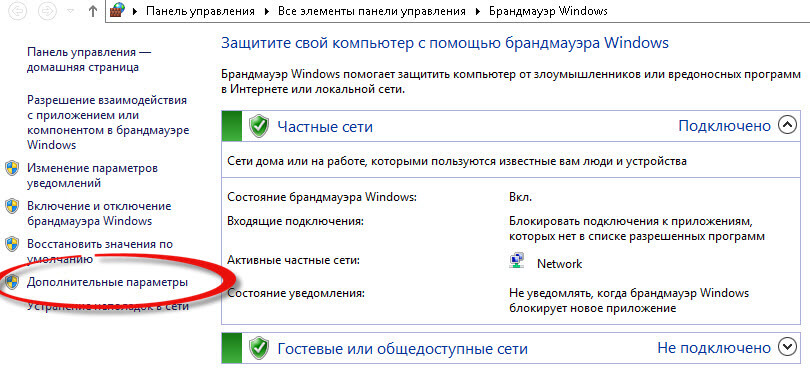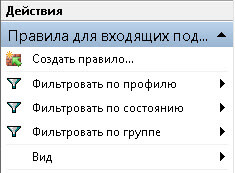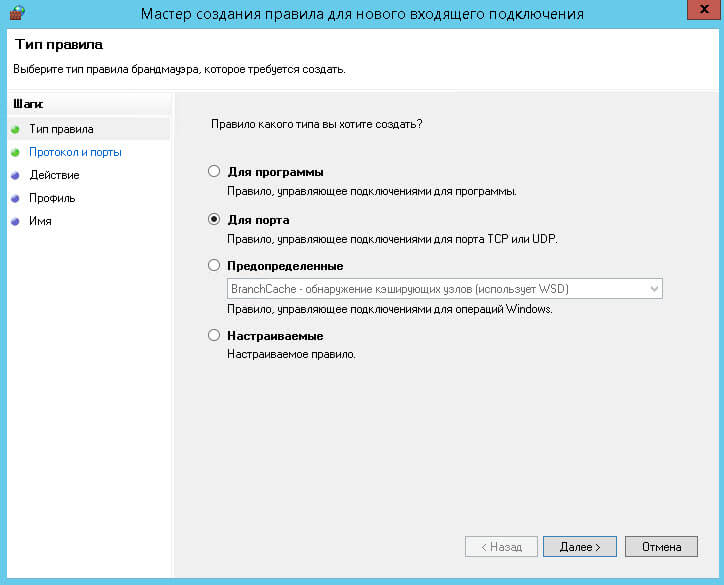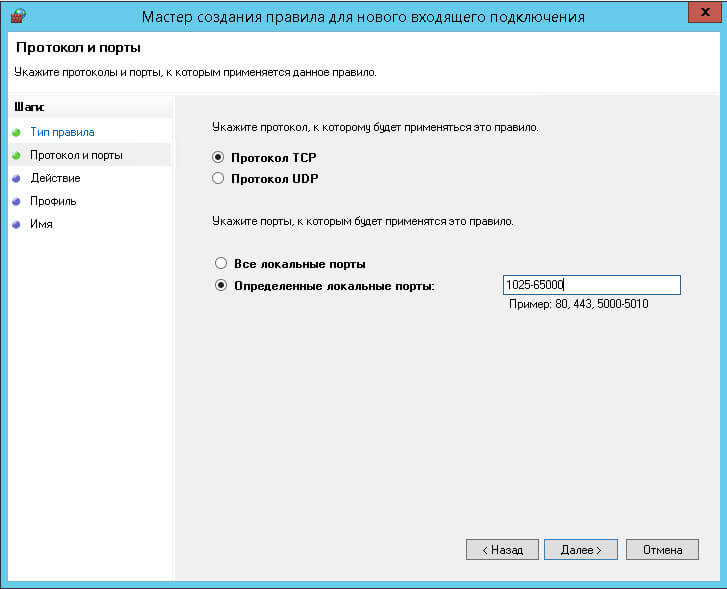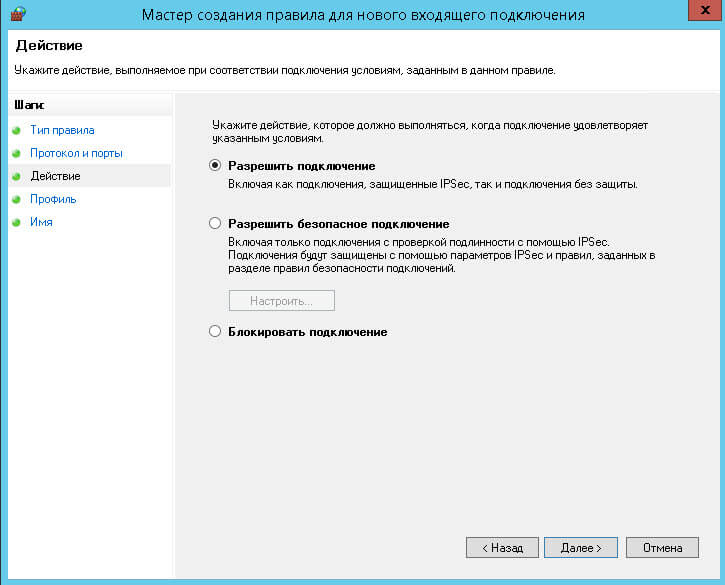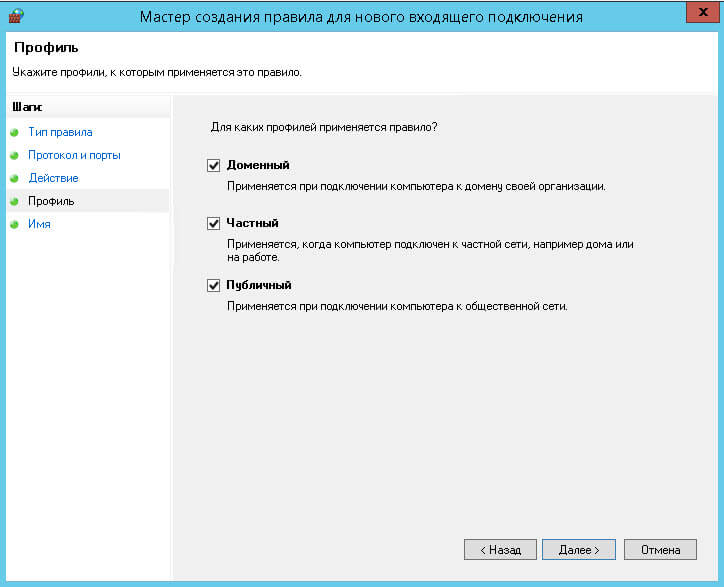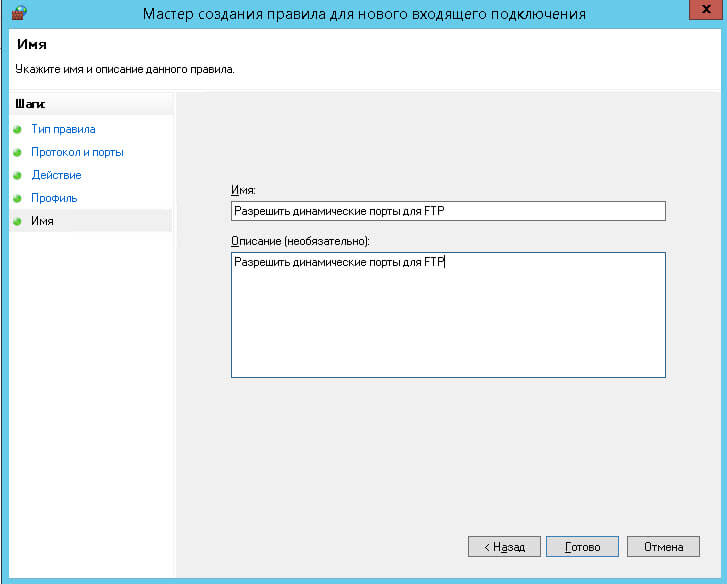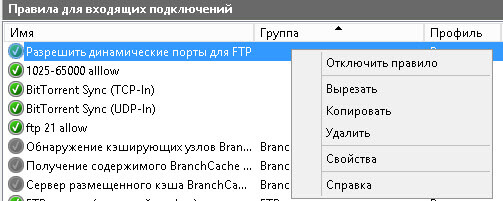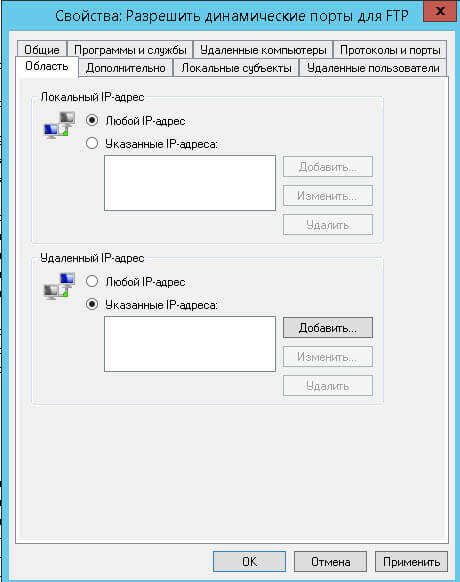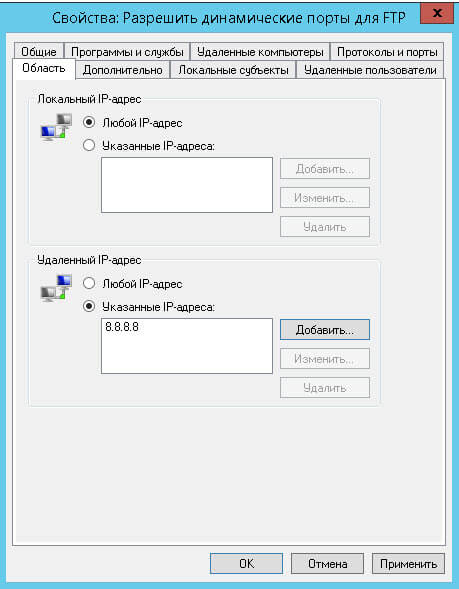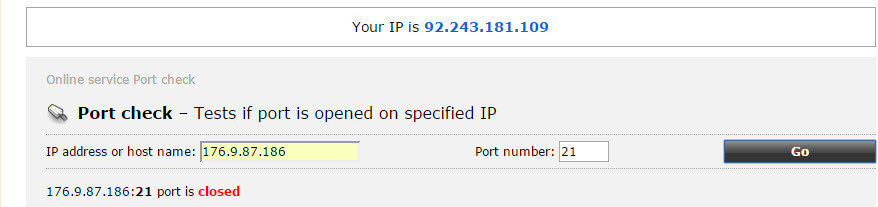- Ошибка папки ftp не удается установить связь с сервером windows 10
- Зайти на ftp через проводник
- FTP-клиент Windows 10 не работает [FIX]
- Как исправить проблемы FTP-клиента Windows 10
- Решение 1. Используйте пассивный FTP
- Решение 2. Временно отключите брандмауэры и любое антивирусное или вредоносное ПО
- Решение 3. Откройте в режиме совместимости
- Решение 4. Сбросьте Internet Explorer
- Решение 5. Разрешить FTP-соединения
- Решение 6. Запустите средство устранения неполадок с производительностью Internet Explorer.
- Решение 7. Отключите нежелательные надстройки в Internet Explorer
Ошибка папки ftp не удается установить связь с сервером windows 10
Всем привет ранее я рассказал Как настроить ftp в Windows Server 2012 R2, но иногда бывает, что можно словить вот такую вот ошибку:
В ходе открытия папки на FTP-сервере произошла ошибка. Убедитесь, что у вас есть разрешение открыть эту папку. Подробности. Операция прервана по тайм ауту. При попытке зайти на ftp. Давайте посмотрим как ее решить и заодно увеличим безопасность нашего ftp сервера.
После авторизации через проводник на ваш ftp сервер вы можете увидеть вот такую картину
Ошибка в ходе открытия папки на FTP-сервере произошла ошибка-01
С большой вероятностью, что ваше подключение блокирует брандмауэр Windows. Для начала давайте зададим правило в диспетчере IIS и скажем слушать динамические порты. Открывает верхний уровень IIS и выбираем Поддержка брандмауэра.
Ошибка в ходе открытия папки на FTP-сервере произошла ошибка-02
Указываем диапазон портов например 6600-6700 и нажимаем применить.
Ошибка в ходе открытия папки на FTP-сервере произошла ошибка-03
Видим, что настройка брандмауэра для FTP настроена.
Ошибка в ходе открытия папки на FTP-сервере произошла ошибка-04
Открываем меню выполнить сочетание клавишами WIN+R, и вводим firewall.cpl
Ошибка в ходе открытия папки на FTP-сервере произошла ошибка-05
У вас откроется брандмауэр, переходим в пункт Дополнительные параметры.
Ошибка в ходе открытия папки на FTP-сервере произошла ошибка-06
Создадим правило во входящем трафике.
Ошибка в ходе открытия папки на FTP-сервере произошла ошибка-07
Выбираем для порта
Ошибка в ходе открытия папки на FTP-сервере произошла ошибка-08
Указываем диапазон динамических портов от 1025-65000
Ошибка в ходе открытия папки на FTP-сервере произошла ошибка-09
Ставим, что это разрешающее правило
Ошибка в ходе открытия папки на FTP-сервере произошла ошибка-10
Ставим все профили
Ошибка в ходе открытия папки на FTP-сервере произошла ошибка-11
Задаем имя для нашего правила.
Ошибка в ходе открытия папки на FTP-сервере произошла ошибка-12
Теперь ограничим разрешающее правило для нужных определенных разрешенных вами IP.
Ошибка в ходе открытия папки на FTP-сервере произошла ошибка-13
Заходим на вкладку Область, Задаем в поле удаленный ip адрес. Нажимаем Добавить.
Ошибка в ходе открытия папки на FTP-сервере произошла ошибка-14
Задаем нужные вам ip.
Ошибка в ходе открытия папки на FTP-сервере произошла ошибка-15
Видим, наши добавленные ip
Ошибка в ходе открытия папки на FTP-сервере произошла ошибка-16
Так же зайдем в правила исходящего трафика, и убедимся что есть правило разрешающее 20 порт
Ошибка в ходе открытия папки на FTP-сервере произошла ошибка-17
Так же ограничим, правило разрешающее 21 порт по нужным ip. Делаем port chek, как это делать описано в данной статье. Видим, что порт закрыт, для внешних ip адресов.
Ошибка в ходе открытия папки на FTP-сервере произошла ошибка-18
Зайти на ftp через проводник
  | Список форумов SYSAdmins.RU -> WINDOWS |
| Автор | |||
|---|---|---|---|
| 6a3 Новичок Зарегистрирован: 26.09.2005
|
| ||
| Вернуться к началу |
| ||
 | |||
| Зарегистрируйтесь и реклама исчезнет! | |||
 | |||
| 6a3 Новичок Зарегистрирован: 26.09.2005
|
| ||
| Вернуться к началу |
| ||
 | |||
| Fuzzy_Logic МотоОдмин-шаман Зарегистрирован: 03.08.2005
|
| ||
| Вернуться к началу |
| ||
 | |||
| 6a3 Новичок Зарегистрирован: 26.09.2005
|
| ||
| Вернуться к началу |
| ||
 | |||
| ViRTuE Новичок Зарегистрирован: 13.03.2016
|
| ||
| Вернуться к началу |
| ||
 | |||
| diskless Участник форума Зарегистрирован: 29.04.2017 FTP-клиент Windows 10 не работает [FIX]Всякий раз, когда вы сталкиваетесь с ошибкой, такой как FTP-клиент Windows 10 не работает , она может быть вызвана несколькими причинами. Одна из этих причин заключается в том, что у вас нет разрешения от владельца FTP-сайта на его открытие в окне проводника Windows. Независимо от причины, вот несколько решений, которые вы можете попытаться исправить.
Как исправить проблемы FTP-клиента Windows 10 Решение 1. Используйте пассивный FTP Пассивный FTP – это безопасная форма передачи данных, посредством которой поток данных устанавливается и инициируется клиентом FTP, а не программой FTP-сервера. Для этого выполните следующие действия:
Проверьте, помогает ли это исправить неработающую проблему FTP-клиента Windows 10. Если нет, попробуйте следующее решение. Решение 2. Временно отключите брандмауэры и любое антивирусное или вредоносное ПО Брандмауэр, антивирусная или антивирусная программа может иногда мешать работе FTP-клиента. Если это является причиной проблемы, временно отключите любую из трех, а затем попробуйте зайти на нужный вам сайт. Обязательно включите эти программы сразу же после того, как вы это сделаете, чтобы хакеры, вирусы и черви не повредили вашу систему. Если вы можете получить доступ к файлам FTP после отключения, вам нужно дать исключения, выполнив следующие действия:
Если проблема с FTP-клиентом Windows 10 не работает, попробуйте следующее решение.
Решение 3. Откройте в режиме совместимости Иногда проблема может сохраняться из-за проблем совместимости между Internet Explorer и веб-сайтом, на котором вы находитесь. Эту проблему можно решить, добавив сайт в список просмотра «Совместимость». Выполните следующие действия, чтобы выполнить это:
Если вы сделаете это, и проблема не исчезнет, это может быть связано не с совместимостью, и в этом случае вы можете удалить сайт из списка. После включения представления совместимости Internet Explorer будет показывать сайт каждый раз, когда вы посещаете его. Однако важно знать, что не все проблемы связаны с несовместимостью, некоторые могут быть вызваны прерыванием соединения, интенсивным трафиком или проблемами с веб-сайтом. Решение 4. Сбросьте Internet Explorer Если проблема с неработающим FTP-клиентом Windows 10 не устранена, попробуйте перезагрузить Internet Explorer. Однако это действие необратимо и может сбрасывать настройки безопасности или конфиденциальности, добавленные в список доверенных сайтов, включая настройки родительского контроля, поэтому запишите сайты перед выполнением сброса. Вот шаги для сброса настроек Internet Explorer к заводским настройкам по умолчанию:
ТАКЖЕ ЧИТАЙТЕ: Msdownld.tmp в Internet Explorer: что это такое и как его удалить? Решение 5. Разрешить FTP-соединения Вот шаги, чтобы сделать это:
Решение 6. Запустите средство устранения неполадок с производительностью Internet Explorer. Вот как это сделать:
Если проблема с неработающим FTP-клиентом Windows 10 не устранена, попробуйте следующее решение.
Решение 7. Отключите нежелательные надстройки в Internet Explorer Надстройки – это приложения, используемые Internet Explorer для взаимодействия с веб-контентом, таким как игры или видео, и такими приложениями могут быть панели инструментов и расширения, а также Adobe Flash или проигрыватель Quicktime. Однако вы можете устанавливать и использовать надстройки только в Internet Explorer для настольных компьютеров. Иногда надстройки могут приводить к тому, что клиент FTP не работает, а также могут представлять угрозу безопасности или совместимости. Вы можете отключить определенные из них, если вы подозреваете, что они приводят к тому, что FTP-клиент Windows 10 не работает. Выполните следующие действия, чтобы отключить или отключить нежелательные надстройки:
Чтобы удалить надстройки (хотя не все можно удалить) с вашего компьютера, выполните следующие действия:
Помогло ли какое-либо из этих решений исправить проблему с неработающим FTP-клиентом Windows 10? Дайте нам знать в комментариях ниже. Adblockdetector | |||