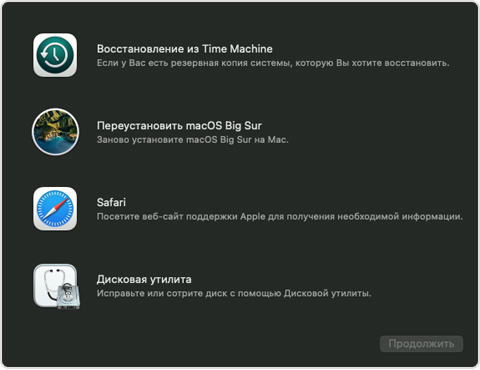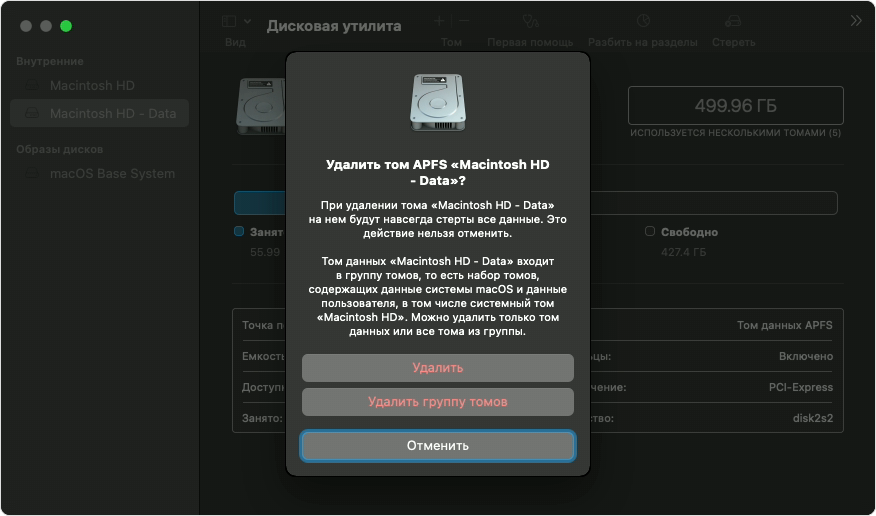- Сообщение «Нет пользователей, доступных для авторизации» при переустановке macOS
- Если при обновлении или установке macOS произошла ошибка
- Проверка подключения к Интернету
- Установка в безопасном режиме
- Процессор Apple
- Процессор Intel
- Установка после восстановления диска
- Установка из раздела восстановления macOS
- Процессор Apple
- Процессор Intel
- Установка после стирания данных с компьютера Mac
- Если во время переустановки ОС macOS на компьютере Mac с процессором Apple M1 возникла ошибка персонализации
- Использование приложения Apple Configurator
- Стирание данных с компьютера Mac и переустановка ОС
- Стирание данных с помощью Ассистента восстановления
- Способы переустановки macOS
- Использование утилиты для переустановки macOS Big Sur
- Использование загружаемого установщика
- Использование приложения «Терминал» для переустановки ОС
- Ошибка при переустановке Mac OS: простые способы устранения
- Ошибка при переустановке Mac OS на устройствах с процессором M1
- Ошибка при переустановке Mac OS, не связанная с чипом М1
- Заключение
Сообщение «Нет пользователей, доступных для авторизации» при переустановке macOS
Вы только что стерли данные с компьютера Mac, и теперь установщику macOS не удается найти пользователя, которому разрешено администрировать этот компьютер.
При стирании загрузочного диска компьютера Mac важно стереть группу томов, в которую входят системный том и том данных. Если этого не сделать, установщик macOS может завершить работу, так как он не обнаружит пользователей, доступных для авторизации. Попробуйте решить проблему следующим образом.
- Закройте установщик macOS, чтобы вернуться к списку утилит при запуске из раздела восстановления macOS.
- Выберите пункт «Дисковая утилита» и нажмите кнопку «Продолжить».
- На боковой панели приложения «Дисковая утилита» выберите том данных с именем «Macintosh HD — Data».
- Нажмите кнопку удаления (-) на панели инструментов или выберите в меню команду «Правка» > «Удалить том APFS».
- Нажмите кнопку «Удалить» для подтверждения, после удаления тома нажмите «Готово».
- Закройте приложение «Дисковая утилита».
- Появится окно активации компьютера Mac. После сообщения об активации компьютера Mac нажмите кнопку «Выйти в Утилиты восстановления».
- В окне утилит выберите «Переустановить macOS Big Sur», затем нажмите «Продолжить» и следуйте инструкциям на экране. Установка должна продолжиться обычным образом.
Если в будущем вы снова сотрете данные с компьютера Mac, этой проблемы можно избежать, выполнив процедуру Стирание данных на компьютере Mac с чипом Apple.
Источник
Если при обновлении или установке macOS произошла ошибка
В сообщении может быть указано, что при загрузке, подготовке или установке произошла ошибка либо что установщик поврежден или не может быть проверен.
Такие сообщения могут появляться по разным причинам, иногда эти причины являются временными. Если в сообщении рекомендовано решение проблемы, например повторная загрузка установщика перед повторением попытки, попробуйте его в первую очередь. Здесь предложены другие решения, начиная с самого простого. Если проблема не решена или нужны дополнительные инструкции, обратитесь в службу поддержки Apple.
Проверка подключения к Интернету
Даже если вы устанавливаете macOS не через Интернет, установщику требуется доступ в интернет для получения прошивки и другой информации, необходимой для компьютера Mac. Убедитесь, что компьютер Mac имеет активное и стабильное подключение к Интернету.
Установка в безопасном режиме
Выполните установку после запуска компьютера Mac в безопасном режиме. Для запуска в безопасном режиме убедитесь в том, что используете компьютер Mac с процессором Apple, а затем выполните следующие действия.
Процессор Apple
- Выключите компьютер Mac.
- Нажмите кнопку питания, чтобы включить компьютер Mac, и удерживайте ее, пока не отобразится окно с параметрами запуска.
- Выберите загрузочный диск и нажмите «Продолжить в безопасном режиме», одновременно нажав и удерживая клавишу Shift.
- Войдите в систему на компьютере Mac. Возможно, вам придется выполнить вход повторно.
Процессор Intel
- Включите или перезапустите компьютер Mac, после чего сразу нажмите и удерживайте клавишу Shift.
- Отпустите клавишу при появлении окна входа и войдите в систему компьютера Mac.
- Возможно, вам придется выполнить вход повторно. В правом верхнем углу первого или второго окна входа должна отобразиться надпись «Загрузка в безопасном режиме».
Установка после восстановления диска
Установка из раздела восстановления macOS
Выполните установку после запуска компьютера Mac из раздела восстановления macOS. Эта процедура позволяет установить последнюю версию macOS. Чтобы выполнить запуск из раздела восстановления macOS, выполните следующие действия.
Процессор Apple
Нажмите кнопку питания, чтобы включить компьютер Mac, и удерживать ее, пока не отобразится окно с параметрами запуска. Нажмите значок в виде шестеренки (меню «Параметры»), затем нажмите «Продолжить».
Процессор Intel
Включите компьютер Mac и сразу же нажмите и удерживайте клавиши Command (⌘)-R, пока не увидите логотип Apple или другое изображение.
Если вам предложат выбрать пользователя, пароль которого вы знаете, выберите такого пользователя, нажмите «Далее» и введите пароль администратора. После того как при запуске из раздела восстановления macOS отобразится окно утилит, выберите «Переустановить macOS», затем нажмите «Продолжить» и следуйте инструкциям на экране. Узнайте больше об использовании раздела восстановления macOS для переустановки системы.
Установка после стирания данных с компьютера Mac
Если другие решения не работают, сотрите данные с компьютера Mac, а затем переустановите macOS или восстановите из резервной копии.
Источник
Если во время переустановки ОС macOS на компьютере Mac с процессором Apple M1 возникла ошибка персонализации
Во время переустановки вы можете получить сообщение о том, что при подготовке к обновлению возникла ошибка.
Если вы стерли данные с компьютера Mac с чипом Apple M1, возможно, вам не удастся переустановить macOS из раздела восстановления macOS. Может отобразиться сообщение «При подготовке обновления произошла ошибка. Не удалось персонализировать обновление ПО. Повторите попытку». Используйте любое из указанных ниже решений для переустановки ОС macOS.
Использование приложения Apple Configurator
Если у вас есть перечисленное ниже, можно решить данную проблему с помощью регенерации или восстановления прошивки Mac:
- Другой компьютер Mac с ОС macOS Catalina 10.15.6 или более поздней версии, а также последняя версия приложения Apple Configurator, которое можно бесплатно скачать в App Store.
- Кабель USB-C/USB-C или USB-A/USB-C для подключения двух компьютеров. Кабель должен поддерживать передачу данных и зарядку. Кабели Thunderbolt 3 не поддерживаются.
Если перечисленного выше у вас нет, выполните действия, указанные в следующем разделе.
Стирание данных с компьютера Mac и переустановка ОС
Сотрите данные с компьютера Mac с помощью Ассистента восстановления, а затем переустановите macOS. Прежде чем начать, убедитесь в том, что у вас есть достаточно времени для выполнения всех действий.
Стирание данных с помощью Ассистента восстановления
- Нажмите кнопку питания для включения компьютера Mac и продолжайте удерживать ее нажатой, пока не отобразится окно с параметрами запуска. Выберите «Параметры», а затем нажмите «Продолжить».
- Когда вам будет предложено выбрать пользователя, пароль которого вы знаете, выберите такого пользователя, нажмите «Далее» и введите пароль администратора.
- Когда появится окно «Утилиты», выберите в строке меню «Утилиты» > «Терминал».
- Введите в приложении «Терминал» команду resetpassword и нажмите клавишу «Ввод».
- Нажмите на окно «Сброс пароля», чтобы отобразить его поверх других окон, затем в строке меню выберите «Ассистент восстановления» > «Стереть Mac».
- Нажмите кнопку «Стереть Mac» в появившемся окне, затем снова нажмите «Стереть Mac» для подтверждения. По завершении компьютер Mac автоматически перезапускается.
- Выберите свой язык при появлении запроса во время запуска.
- Если отобразится оповещение о том, что версию ОС macOS на выбранном диске следует переустановить, щелкните «Утилиты macOS».
- Начнется активация компьютера Mac, для которой требуется подключение к Интернету. После активации компьютера Mac щелкните «Выйти в Утилиты восстановления».
- Повторите действия 3–9, затем перейдите к следующему разделу (см. ниже).
Способы переустановки macOS
После стирания данных на компьютере Mac, как описано выше, вы можете переустановить macOS одним из этих трех способов.
Использование утилиты для переустановки macOS Big Sur
Если на компьютере Mac была установлена версия macOS Big Sur 11.0.1 или более поздняя до того, как вы стерли с него данные, выберите пункт «Переустановить macOS Big Sur» в окне утилит и следуйте инструкциям на экране. Если вы не знаете, какая ОС была установлена на компьютере, воспользуйтесь другим способом.
Использование загружаемого установщика
Если у вас есть другой компьютер Mac и подходящий внешний флеш-накопитель или другой накопитель, данные с которого можно стереть, создайте и используйте загружаемый установщик для macOS Big Sur.
Использование приложения «Терминал» для переустановки ОС
- Выберите Safari в окне утилит в разделе восстановления macOS, затем нажмите «Продолжить».
- Откройте текущую статью, введя в поле поиска Safari следующий веб-адрес:
https://support.apple.com/ru-ru/HT211983 - Выделите следующий фрагмент текста и скопируйте его в буфер обмена:
- Выведите окно восстановления на передний план, щелкнув за пределами окна Safari.
- В строке меню выберите «Утилиты» > «Терминал».
- Вставьте фрагмент текста, скопированный в предыдущем действии, и нажмите клавишу «Ввод».
- Компьютер Mac начнет загрузку ОС macOS Big Sur. По завершении введите следующую команду и нажмите клавишу «Ввод»:
./Contents/MacOS/InstallAssistant_springboard - Откроется установщик ОС macOS Big Sur. Следуйте инструкциям на экране, чтобы переустановить ОС macOS.
Если вам требуется помощь или эти инструкции не помогли, обратитесь в службу поддержки Apple.
Источник
Ошибка при переустановке Mac OS: простые способы устранения
Все хвалят и ценят компанию Apple за безупречное качество ее устройств. Но даже самые безупречные устройства — это всего лишь техника, которой также свойственно ломаться. Так случилось с современными версиями MacBook Air и PRO, у которых установлен собственный процессор от Apple — M1. Пользователи этих устройств по-настоящему узнали, что такое ошибка при переустановк е Mac OS. Кстати, наличие такой ошибки признала сама компания Apple и подтвердила, что в основном она возникает именно на их собственных ARM-чипах.
Когда этой проблеме дали огласку, оказалось , что пользователи других устройств также сталкивались с ошибками при переустановке Mac OS. Но когда начали проводить разбирательство, то выяснилось, что большая часть проблем была связана не с устройствами или серверами Apple, а с самими пользователями, которые не контролировали процесс переустановки.
Ошибка при переустановке Mac OS на устройствах с процессором M1
К ак мы уже сказали, эта ошибка признана самой компанией Apple. Она возникает не у всех. Точные причины ее возникновения не известны, но понятно, что это связано с аппаратным обеспечением самих устройств.
Если у вас возникала ошибка «An error occured while prepa r ing the update. Failed to personalize the software update. Please try again» при переустановке Mac OS, то решить ее можно только двумя путями:
Можно использовать USB-флешку. Это старый , простой и надежный «дедовский способ». Нужно взять флешку, подходящую по характеристикам, загрузить на нее свежую версию операционной системы и просто переустановить систему с флешки. Флешка обязательно должна быть загрузочной, а операционную систему обязательно нужно скачивать из официальных источников.
Можно использовать терминал. Это немного муторный способ, потому что для начала нужно будет открыть меню Recovery, потом там нужно будет найти терминал и прописать в нем несколько команд. Все команды можно найти на сайте техподдержки компании Apple.
Другие способ ы м огут просто не помочь. Но если у вас совсем другое устройство, не с чипом М1 , и у вас возникла ошибка при переустановке Mac OS, тогда вам могут помочь наши рекомендации, которые мы опишем чуть-чуть ниже.
Ошибка при переустановке Mac OS, не связанная с чипом М1
Нужно понимать, что ошибка при переустановке Mac OS может возникать по разным причинам и просто может оказаться временной. Поэтому прежде , чем предпринимать кардинальные решения по переустановке вашей операционной системы с флешки, нужно прочитать наши рекомендации. Вполне вероятно, что вашу проблему можно решить намного проще и быстрее.
Проблема в серверах Apple. Бывает такое, что слишком много пользователей единовременно хотят обновить свою операционную систему , и сервер просто отказывает вам в доступе. Или сама загрузка была очень медленной, а пото м п ри установке ваше устройство и вовсе зависло, потому что ваши данные из-за перегрузки не могут быть проверены в Apple. Лучшее лекарство — это подождать какое-то время и попробовать обновить систему еще раз.
Ваш интернет. Не всегда могут быт ь виноватыми серверы Apple. Вполне вероятно, что это вы находитесь далеко от маршрутизатора или у вас очень медленный интернет. Поэтому медленная скорость загрузки и зависание при проверк е вашей учетной записи может быть из-за вас. Проверьте скорость своего интернета и сядьте ближе к роутеру.
Освободите место. Да , так бывает, когда устройство перегружено , и для того, чтобы скачать и установить обновление , просто недостаточно места на вашем Маке, от чего появляется ошибка при переустановке MacOS. Рекомендуемый объем свободного места до начала обновления должен быть не менее 50 Г Б . Освободите место на своем устройстве , и все пойдет по плану. Эта ошибка особенно актуальна для тех, у кого немного памяти на Mac.
Загрузитесь в безопасном режиме. Вполне вероятно, что какое-то приложение или служба мешает вам переустановить операционную систему. Поэтому зайдите в безопасный режим и попробуйте обновиться.
Загрузите обновление с официального сайта. Если у вас появляется ошибка при загрузке через Центр обновлений, то попробуйте «обходной» путь и скачайте обновление с официального сайта Apple. Вполне возможно, что проблемы возникают именно с Центром обновлений.
Неисправность вашего устройства. Перед обновлением операционной системы нужно провести общую проверку вашего устройства на исправность. Потому что если в нем что-то не в порядке, то есть шанс, что возникнет ошибка при переустановке Mac OS.
Убедитесь, что ваш Мак действительно завис. Бывают случаи, когда переустановка длится несколько часов, а не несколько минут, как вы предполагали. Поэтому ваше устройство на самом деле не зависло и не выдает никаких ошибок, оно просто очень медленно обновляется.
Заключение
Если у вас возникла ошибка при переустановке Mac OS, то вам нужно действовать по следующему алгоритму:
для начала проверить устройство на исправность и наличие свободного места;
проверить качество интернет — соединения;
если вам кажется, что устройство зависло, то просто подождите немного и убедитесь, что это действительно так ; если же возникает ошибка, то тоже подождите немного и повторите попытку чуть позже, можно даже на следующий день;
если ничего не помогло, но все в порядке, тогда вас спасет загрузочная USB-флешка ; не забудьте перед этим сохранить все важные файлы с устройства в облаке «на всякий случай».
Мы будем очень благодарны
если под понравившемся материалом Вы нажмёте одну из кнопок социальных сетей и поделитесь с друзьями.
Источник