- Не удается построить цепочку сертификатов для доверенного корневого центра
- Причины ошибки в цепочке сертификатов
- Устранение ошибки при создании создания цепочки сертификатов для доверенного корневого центра
- Проверка корневого сертификата УЦ в браузере
- Другие способы устранить ошибку цепочки сертификатов
- Установка КриптоПро
- Пользователи macOS и Android столкнулись с ошибками подключения к сайтам
- Обходное решение
- Исправление: сертификат или связанная цепочка недействительны —
- Что является причиной ошибки «Сертификат или связанная цепочка недействительны»?
- Способ 1: изменение метода удаленной аутентификации гостевого предпочтения
- Способ 2. Установка последней версии Microsoft Remote Desktop Connection
- Метод 3: Разрешение удаленных подключений на хост-компьютере
Не удается построить цепочку сертификатов для доверенного корневого центра
При оформлении документов или регистрации организации пользователи сталкиваются с ошибкой — «Не удается построить цепочку сертификатов для доверенного корневого центра». Если повторить попытку, ошибка появляется снова. Что делать в этой ситуации, читайте далее в статье.
Причины ошибки в цепочке сертификатов
Ошибки могут возникать по разным причинам — проблемы с Интернетом на стороне клиента, блокировка программного обеспечения Защитником Windows или другими антивирусами. Далее, отсутствие корневого сертификата Удостоверяющего Центра, проблемы в процессе криптографической подписи и другие.
Устранение ошибки при создании создания цепочки сертификатов для доверенного корневого центра
В первую очередь убедитесь, что у вас нет проблем с интернет-подключением. Ошибка может появляться при отсутствии доступа. Сетевой кабель должен быть подключен к компьютеру или роутеру.
- Нажмите кнопку «Пуск» и напишите в поиске «Командная строка».
- Выберите ее правой кнопкой мыши и нажмите «Запуск от администратора».
- Введите в DOS-окне следующую команду « ping google.ru ».
При подключенном интернете у вас должны отобразиться данные об отправленных пакетах, скорости передачи и прочая информация. Если Интернета нет, вы увидите, что пакеты не дошли до места назначения.
Теперь проверим наличие корневого сертификата Удостоверяющего Центра. Для этого:
- откройте КриптоПро, выберите здесь «Сертификаты»;
- далее выберите необходимый центр;
- «Доверенные корневые сертификаты»;
- «Реестр» и «Сертификаты»;
- в следующем списке выберите корневые сертификаты необходимого УЦ.
Если сертификата нет, его необходимо скачать. В большинстве случае он находится в корневых сертификатах и пользователю необходимо его только установить. Также стоит помнить, что лучше всего пользоваться браузером Internet Explorer, чтобы в процессе работы происходило меньше ошибок и сбоев. Попытайтесь найти УЦ в корневых сертификатах, после этого вам останется только нажать кнопку «Установить», перезапустите свой браузер, и вы сможете исправить ошибку «Не удается построить цепочку сертификатов для доверенного корневого центра».
Проверка корневого сертификата УЦ в браузере
Проверку можно выполнить в браузере.
- Выберите в меню пункт «Сервис».
- Далее нажмите строку «Свойства обозревателя».
- Нажмите на вкладку «Содержание».
- Здесь нужно выбрать «Сертификаты».
- Следующую вкладка «Доверенные центры сертификации». Здесь должен быть корневой сертификат УЦ, обычно он находится на дне списке.
Теперь попробуйте снова выполнить те действия, в процессе которых возникла ошибка. Чтобы получить корневой сертификат, необходимо обратиться в соответствующий центр, где вы получили СКП ЭП.
Другие способы устранить ошибку цепочки сертификатов
Рассмотрим, как правильно загрузить установить и использовать КриптоПро. Чтобы убедиться, что программа не установлена на вашем ПК (если пользователей компьютером несколько), нужно открыть меню «Пуск». Затем выберите «Программы» и поищите в списке «КриптоПро». Если ее нет, то установим ее. Скачать программу можно по ссылке https://www.cryptopro.ru/downloads. Здесь вам нужна «КриптоПро CSP» — выберите версию.
В следующем окне вы должны увидеть сообщение о предварительной регистрации.
Нажмите на соответствующую ссылку и введите данные в форму предварительной регистрации. Подтвердите лицензионное соглашение, и вы получите ссылку на скачивание пакета программы.
Установка КриптоПро
Когда установочный файл скачен, его нужно запустить для установки на ваш компьютер. Система отобразит предупреждение, что программа запрашивает права на изменение файлов на ПК, разрешите ей это сделать.
Перед установкой программы на свой компьютер, все ваши токены должны быть извлечены. Браузер должен быть настроен на работу, исключением является браузер Opera, в нем уже произведены все настройки по умолчанию. Единственное, что остается пользователю — это активировать специальный плагин для работы. В процессе вы увидите соответствующее окно, где Opera предлагает активировать этот плагин.
После запуска программы, нужно будет ввести ключ в окне.
Найти программу для запуска можно будет по следующему пути: «Пуск», «Все программы», «КриптоПро», «КриптоПро CSP». В открывшемся окне нажмите кнопку «Ввод лицензии» и в последней графе введите ключ. Готово. Теперь программу необходимо настроить соответствующим образом под ваши задачи. В некоторых случаях для электронной подписи используют дополнительные утилиты — КриптоПро Office Signature и КриптоАКМ. Можно устранить ошибку — нет возможности построить цепочку сертификатов для доверенного корневого центра — простой переустановкой КриптоПро. Попытайтесь это сделать, если другие советы не помогли.
Ошибка «Не удается построить цепочку сертификатов» все еще появляется? Отправьте запрос в службу поддержки, в котором нужно разместить скриншоты ваших последовательных действий и объяснить подробно свою ситуацию.
Источник
Пользователи macOS и Android столкнулись с ошибками подключения к сайтам
Так, пользователи Mac получают сообщение об ошибке «Ваше соединение не защищено» с кодом ошибки NET :: ERR_CERT_DATE_INVALID. Проблема наблюдается в Google Chrome и в других веб-браузерах Chromium при попытке подключения к определенным сайтам.
Данная проблема связана с тем, что 30 сентября 2021 года истек срок действия корневого сертификата Let’s Encrypt. Let’s Encrypt — некоммерческая организация, которая с момента своего основания выпустила более 2 миллиардов сертификатов.
Сертификаты, выпущенные корневым сертификатом с истекшим сроком действия, перестали считаться доверенными. Let’s Encrypt пытается устранить проблемы с помощью нового корневого сертификата с перекрестной подписью, который действителен до 30 сентября 2024 года.
Let’s Encrypt опубликовал списки платформ, на которых могут возникнуть проблемы с подключением после 30 сентября 2021 года.
Проблемам совместимости подвержены старые версии macOS и iOS, старые дистрибутивы Linux и устаревшие мобильные устройства под управлением Android 2.3.6 или более ранних версий.
Проблемы наблюдается на следующих платформах:
- Blackberry до версии 10.3.3
- Android до версии 2.3.6
- Nintendo 3DS
- Windows XP до SP3
- не обрабатываются подписанные сертификаты SHA-2
- Java 7 до версии 7u111
- Java 8 до версии 8u101
- Windows Live Mail (почтовый клиент 2012 года, а не веб-почта)
- не обрабатываются сертификаты без CRL
- Игровая консоль PS3
- Игровая консоль PS4 с прошивкой старее 5.00
На следующих платформах проверка сертификатов Let’s Encrypt выполняться не будет
- macOS до версии 10.12.1
- iOS до версии 10
- Mozilla Firefox до версии 50
- Ubuntu от версии 12.04 включительно до 16.04 Xenial
- Debian от версии “Squeeze” 6.0 до версии “Jessie” 8.0
- Java 8 от версии 8u101 включительно до версии 8u141
- Java 7 от версии 7u111 включительно до версии 7u151
- NSS от версии 3.11.9 включительно до версии 3.26
- Amazon FireOS (Silk Browser) (диапазон версий неизвестен)
- Cyanogen от версии 10 (версия, в которую добавлен ISRG Root X1, неизвестна)
- Jolla Sailfish OS от версии 1.1.2.16 (версия, в которую добавлен ISRG Root X1, неизвестна)
- Kindle от версии 3.4.1 (версия, в которую добавлен ISRG Root X1, неизвестна)
- Blackberry от версии 10.3.3 (неизвестная версия, в которую добавлен ISRG Root X1)
- Игровая консоль PS4 с прошивкой от версии 5.00 включительно (версия, в которую добавлен ISRG Root X1, неизвестна)
Согласно Let’s Encrypt, более новые версии iOS или macOS не затронуты данной проблемой, но, судя по отчетам, это не так.
Исследователь Скотт Хелмс (Scott Helmes) подтверждает, что он столкнулся с проблемами в iOS 11, 13 и 14, а также в нескольких версиях macOS, которые «лишь на несколько небольших выпусков отстают» от текущей.
В сети размещено много сообщений о проблемах в более новых версиях iOS и macOS, при попытке доступа к сайтам, обслуживающих просроченный сертификат Let’s Encrypt R3 Intermediate. Я лично видел ошибки в iOS 11, 13 и 14, а также в нескольких версиях macOS, отставших от текущих только на несколько второстепенных выпусков. На стороне клиента пока нет исправлений.
Unconfirmed: Cisco Umbrella Secure Gateway Web Proxy is currently reporting service issues that started
the same time as the intermediate expiry. Looking for confirmation the two events are related: https://t.co/dtQNd1KQsF
Хелмс создал тестовый сайт, который позволяет проверить затронуто ли ваше устройство данной проблемой.
Обходное решение
На данный момент неясно, могут ли пользователи что-нибудь сделать со своей стороны. Один из вариантов, который есть у пользователей — использовать браузер Firefox, который использует собственное хранилище сертификатов. Соединения, которые прерываются в браузере на Chromium, должны отлично работать в Firefox в той же системе.
А вы сталкивались с проблемами подключения к сайтам после 30 сентября 2021 года?
Источник
Исправление: сертификат или связанная цепочка недействительны —
Несколько пользователей сообщают, что они не могут подключиться к другому компьютеру, используя Подключение к удаленному рабочему столу. Затронутые пользователи сообщают, что получают следующее предупреждение: «Сертификат или связанная цепочка недействительны ». В большинстве случаев проблема возникает, если пользователь пытается использовать подключение к удаленному рабочему столу в качестве гостя с компьютера Mac OS.
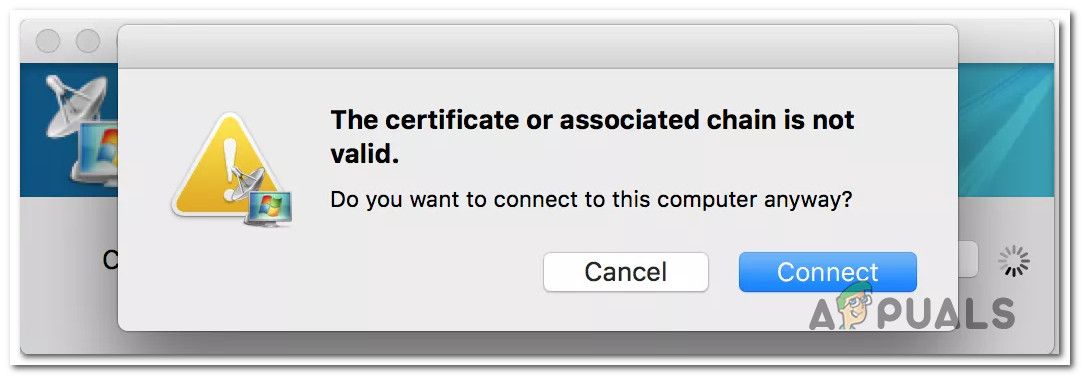
Обновить: Во всех случаях, которые нам удалось выявить, проблема возникает, когда пользователь пытается использовать MAC-версию Remote Control для подключения к ПК с Windows 10. Большинство пользователей сообщают, что проблема возникла только после их обновления до Sierra.
Что является причиной ошибки «Сертификат или связанная цепочка недействительны»?
Мы исследовали эту конкретную проблему, изучив различные пользовательские отчеты и стратегии исправления, которые обычно используются для решения этой конкретной проблемы. Из наших исследований кажется, что есть несколько потенциальных виновников, которые могут в конечном итоге вызвать это сообщение об ошибке:
- Аутентификация удаленного компьютера гостя не установлена на Всегда подключаться — Это самый популярный виновник, когда речь заходит об этом конкретном сообщении об ошибке. Подключение к удаленному рабочему столу будет отказано в подключении, если на этапе проверки подлинности будет сбой одного фактора безопасности В этом случае вы можете обойти проблему, изменив настройки безопасности гостя для подключения, даже если этап проверки подлинности не пройден.
- Версия удаленного рабочего стола Microsoft устарела — Как сообщили несколько пользователей, это сообщение об ошибке может завершиться сбоем, если Mac, который пытается подключиться, использует устаревшую версию RDC. Если этот сценарий применим, обновление до последней версии из Mac App Store решит проблему автоматически.
- Удаленные подключения на хост-компьютере ограничены— Если компьютер, к которому вы пытаетесь подключиться, не настроен для разрешения удаленных подключений, вы также получите эту ошибку. В этом случае вам необходимо получить доступ к меню «Свойства системы» на главном компьютере и включить «Удаленные подключения».
Если вы пытаетесь разрешить это конкретное сообщение об ошибке, эта статья предоставит вам несколько стратегий устранения неполадок, которые другие пользователи в аналогичной ситуации успешно использовали для обхода или устранения «Сертификат или связанная цепочка недействительны ».
Способ 1: изменение метода удаленной аутентификации гостевого предпочтения
Это, безусловно, самое эффективное решение из всех. Подавляющее большинство пострадавших пользователей сообщили, что «Сертификат или связанная цепочка недействительны » ошибка была устранена после того, как они обновили настройку «Подключение к удаленному рабочему столу» с гостевого компьютера на «Всегда подключаться, даже если аутентификация не удалась».
Вот краткое руководство о том, как это сделать:
- открыто RDC (подключение к удаленному рабочему столу) с компьютера, на котором отображается ошибка.
- Перейдите в меню настроек и получите доступ к Безопасность Вкладка.
- Как только вы туда доберетесь, установите Аутентификация удаленного компьютера в Всегда подключаться, даже если аутентификация не удалась.
Изменение метода проверки подлинности удаленного компьютера
- Сохраните изменения, затем перезапустите клиент RDC и посмотрите, была ли проблема решена.
Если вы все еще видите «Сертификат или связанная цепочка недействительны» Ошибка при попытке подключения, перейдите к следующему способу ниже.
Способ 2. Установка последней версии Microsoft Remote Desktop Connection
Как выясняется, эта конкретная проблема также может возникать, если используемая вами версия Microsoft Remote Desktop сильно устарела. Несколько пострадавших пользователей сообщили, что «Сертификат или связанная цепочка недействительны» ошибка больше не возникала после обновления до последней версии RDC.
Обновление до последней версии Remote Desktop Connection чрезвычайно просто — просто перейдите по этой ссылке (Вот) и загрузите последнюю версию. Ваша система MAC автоматически отменит вашу текущую установку и заменит ее последней.
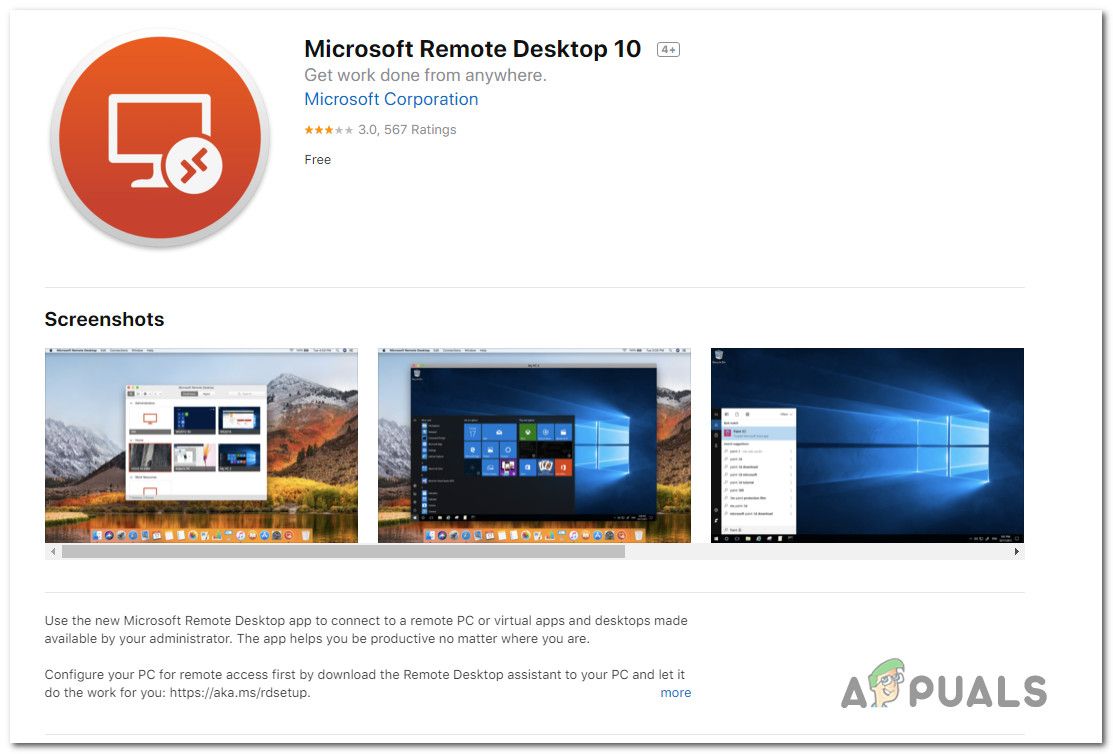
Если этот метод неприменим или у вас уже установлена последняя версия подключения к удаленному рабочему столу, перейдите к следующему способу ниже.
Метод 3: Разрешение удаленных подключений на хост-компьютере
Еще один потенциальный сценарий, в котором «Сертификат или связанная цепочка недействительны» ошибка произойдет, если хост-компьютер (тот, к которому вы пытаетесь подключиться) не разрешает удаленное подключение. Несколько пользователей, пытающихся решить эту проблему, сообщили, что проблема была устранена, как только они включили удаленные подключения из меню «Свойства системы».
Вот краткое руководство о том, как это сделать:
- Нажмите Windows ключ + R открыть диалоговое окно «Выполнить». Затем введите sysdm.cpl» и нажмите Войти открыть Свойства системы меню.
- Внутри Свойства системы меню, перейдите к Дистанционный пульт и убедитесь, что поле связано с Разрешить подключения удаленного помощника к этому компьютеру проверено.
- Затем нажмите на продвинутый кнопку ниже и убедитесь, что поле, связанное с Разрешить удаленное управление этим компьютером Также проверено.
- Нажмите Применять чтобы сохранить текущую конфигурацию, перезагрузите компьютер, чтобы изменения вступили в силу.
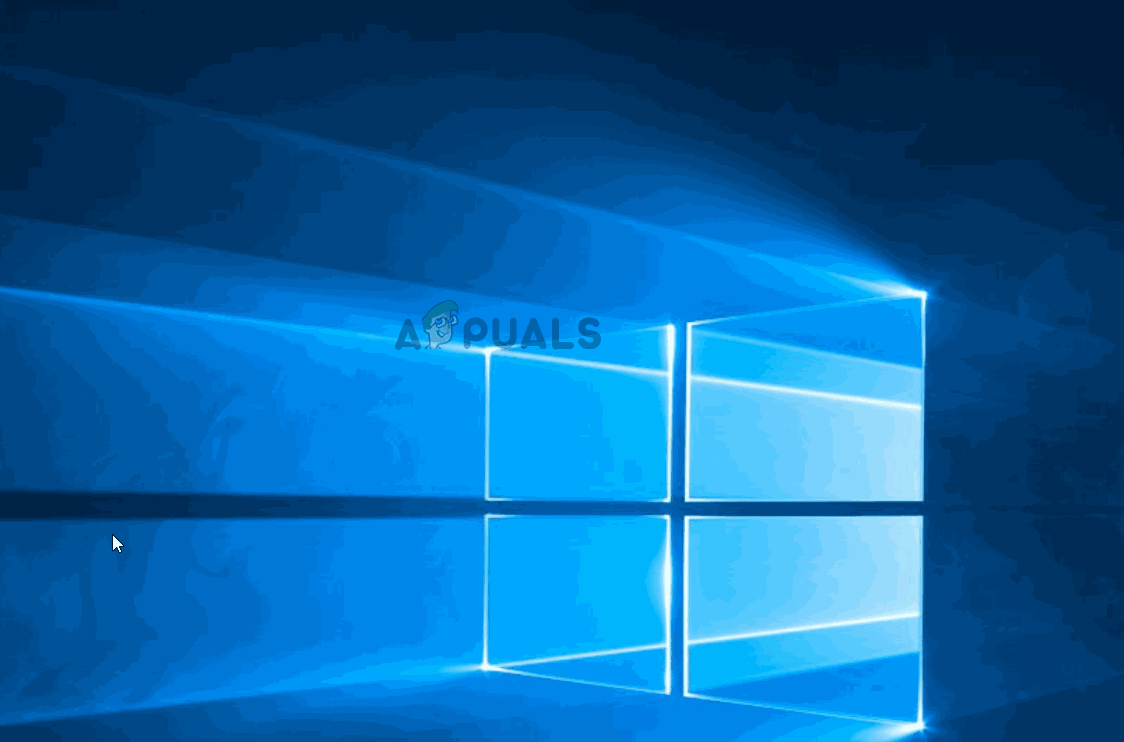
Источник
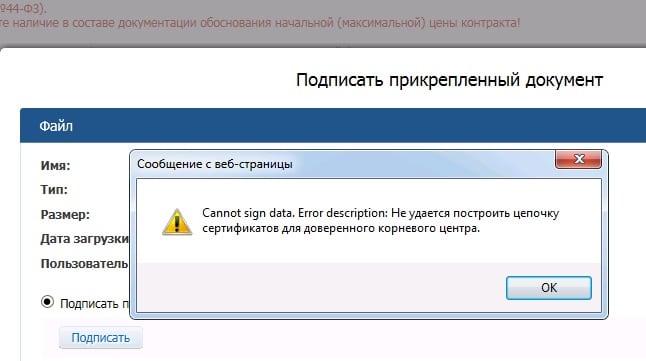
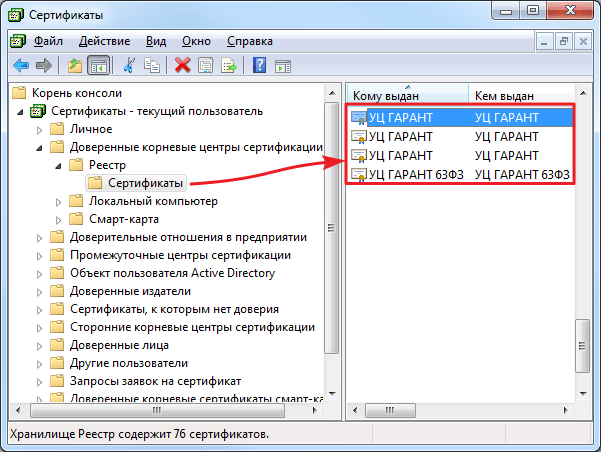
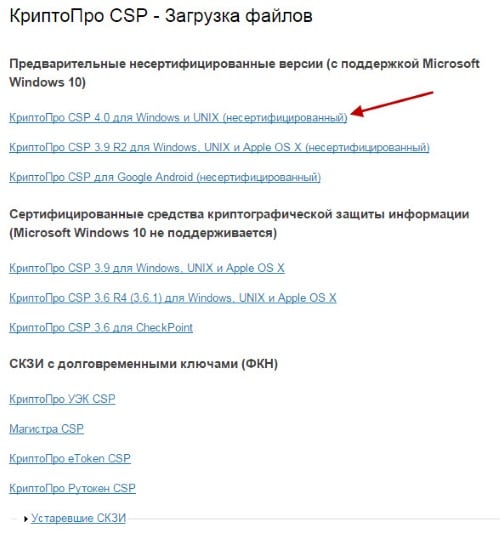

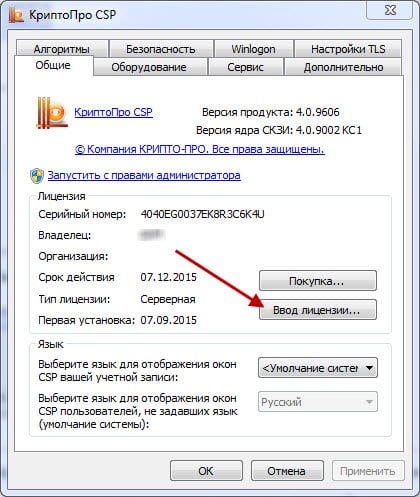
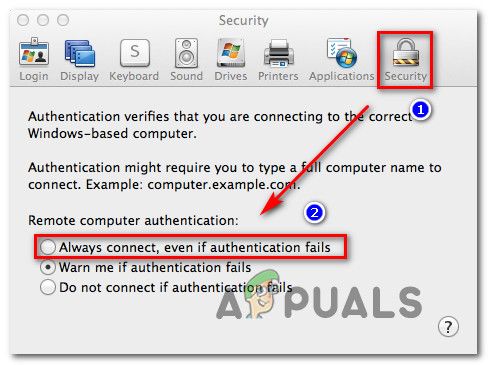 Изменение метода проверки подлинности удаленного компьютера
Изменение метода проверки подлинности удаленного компьютера






