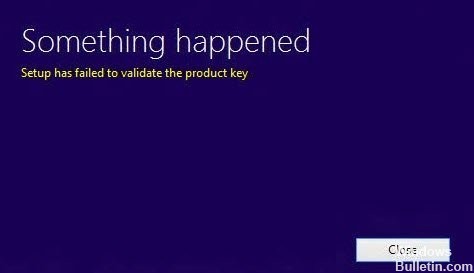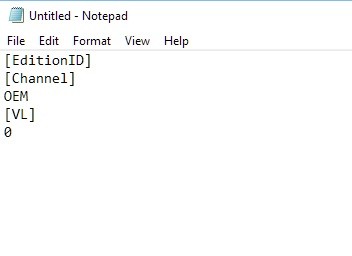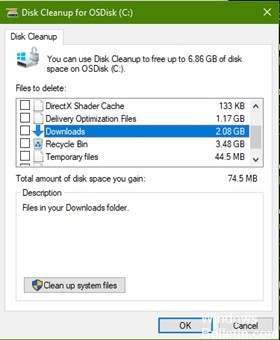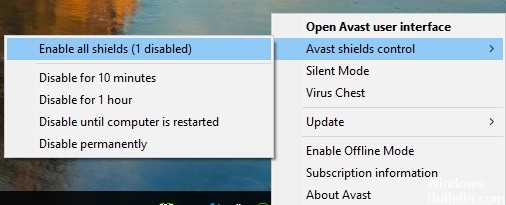- Установке Windows 10 не удалось проверить ключ продукта
- Установке Windows 10 не удалось проверить ключ продукта
- Частые ошибки при попытке активировать систему Windows 10
- Сбой установки Windows с ошибкой: введенный ключ продукта не соответствует ни одной из образов Windows, доступных для установки. Ввод другого ключа продукта
- Симптомы
- Причина
- Решение
- Дополнительные сведения
- Восстановить Установку Windows 10 не удалось проверить ключ продукта
- Временное решение для установки Windows 10 не удалось проверить ключ продукта
- Обновление за апрель 2021 года:
- Удаление временных файлов
- Запустите средство проверки системных файлов Microsoft.
- Используйте утилиту очистки диска
- Отключить стороннее AV
Установке Windows 10 не удалось проверить ключ продукта
Помимо других параметров, установка и обновление Windows 10 с использованием файлов ISO имеет свою важность. Файл ISO можно использовать для чистой установки, восстановления или обновления редакции. В случае последних двух пользователи сообщили о проблеме, когда установка запускается нормально, но после экрана «Мы готовим некоторые вещи» они получают следующую ошибку:
Программа установки не смогла проверить ключ продукта
Теперь мы не можем ничего сделать на этом этапе, кроме чистой установки, хотя система может быть перезапущена с первоначальными настройками снова.
Установке Windows 10 не удалось проверить ключ продукта
Если вы столкнулись с этой проблемой, перезагрузите систему и попробуйте выполнить следующие предварительные проверки:
1] Убедитесь, что в системе установлены последние обновления Windows.
2] Запустите сканирование SFC в системе. Проверка системных файлов помогает обнаружить и восстановить поврежденные системные файлы.
3] Удалите временные файлы. Для этого нажмите Win + R, откройте окно «Выполнить» и введите temp . Нажмите Enter, чтобы открыть окно временных файлов и удалить все файлы.
Повторите процесс с помощью команд запуска % temp% и предварительной выборки .
4] Если это обновление для выпуска, мы могли бы выполнить это с помощью Центра обновления Windows вместо ISO. Хотя, если вы в первую очередь рассматривали файл ISO, вы, должно быть, правильно поняли причину.
5] Для присоединенных к домену систем временно удалите их из домена. Хорошую ссылку, чтобы помочь с тем же самым можно проверить на веб-сайте Microsoft здесь.
6] Временно удалите все сторонние антивирусные программы из системы, чтобы изолировать возможность их вмешательства.
Если все вышеупомянутые попытки не сработают, мы можем попробовать следующее исправление. Однако для этого требуется чистая установка системы, поэтому рекомендуется заранее сделать резервную копию данных.
1] Извлеките файл ISO с помощью бесплатной программы распаковки Ashampoo ZIP.
2] Откройте файл «Блокнот» и скопируйте в него следующее содержимое:
3] Сохраните этот файл блокнота с именем ei.cfg в папке Sources внутри установочного файла ISO.
4] Запустите файл setup.exe , чтобы запустить мастер установки. Вы также можете попробовать сделать загрузочный USB из файла и запустить этот USB для ремонта или переустановки.
Дайте нам знать, если это поможет вам!
Частые ошибки при попытке активировать систему Windows 10
Ниже приведены типичные ошибки активации операционной системы Windows 10 и несколько советов, которые могут помочь в решении проблем, приводящим к возникновению этих ошибок.
| Ошибка активации | Значение и способ ремонта |
|---|---|
| Система Windows 10 не активируется после бесплатного обновления операционной системы Windows 7 с пакетом обновления 1 или ос Windows 8.1 Update | Если обновление до системы Windows 10 было проведено бесплатно, но завершилось состоянием отсутствия активации, выполните следующие действия:
Эти данные применимы, только если оборудование компьютера не было изменено. Если на странице активации нет кнопки Зайдите в Магазин, обратитесь к специалисту, отвечающему за техническую помощь в организации. |
| Этот ключ продукта не работает. (Код ошибки: 0xC004C003) Не удается найти лицензию или она неправильная. (Код ошибки: 0xC004F034) | Причины появления этой ошибки могут быть следующие:
|
| Служба проверки обнаружила вскрытые двоичные файлы Windows. (Код ошибки: 0xC004C4AE) | Эта ошибка может возникнуть в случае добавления на компьютер языка интерфейса, который в настоящее время не поддерживается в системе Windows, с помощью сторонних приложений. Чтобы решить эту проблему, вы можете вернуть компьютер к состоянию определенного момента в прошлом, чтобы отменить изменения в вашей системе Windows. Если таким образом не удается решить проблему, это может означать, что ваша копия Windows не является правильной, в связи с чем, вам необходимо купить новую копию. |
| Служба лицензирования программного обеспечения обнаружила, что указанный ключ продукта можно использовать только для обновления, а не установки с нуля. (Ошибка 0xC004F061) | Эта ошибка может возникнуть, если вы используете ключ продукта для обновления до ос Windows 10 на компьютере, на котором не была установлена предыдущая версия Windows. Чтобы выполнить обновление, вам необходимо иметь на вашем компьютере систему Windows 8 или Windows 7. Дополнительные сведения см. в разделе Почему не удается активировать Windows 10 |
| Возникла проблема с сетью при активации данной копии Windows. (Код ошибки: 0xC004FC03) | Эта ошибка может возникнуть, если у вас нет подключения к интернету или настройки брандмауэра препятствуют завершению процесса активации Windows в режиме онлайн. Проверьте, есть ли у вас подключение к интернету или не блокирует ли брандмауэр активацию Windows. Если по-прежнему возникают проблемы, вы можете попробовать активировать Windows по телефону. |
| Сервер активации сообщил что для этого ключа продукта превышен предел разблокировок. (Код ошибки 0xC004C008) | Эта ошибка может возникать, если ключ продукта уже был использован на другом компьютере или используется на большем числе компьютеров, чем допускается условиями лицензионного соглашения на использование программного обеспечения корпорации Майкрософт. Чтобы решить эту проблему, необходимо купить ключ продукта для каждого компьютера, чтобы активировать на нём Windows. Новый ключ продукта можно приобрести в Магазине Windows у официального дилера. Чтобы купить ключ продукта в Магазине Windows:
Если на странице Активации нет кнопки Зайдите в Магазин , обратитесь к специалисту, отвечающему за техническую помощь в организации. |
| Сервер активации определил, что указанный ключ многократной активации превысил лимит. (Код ошибки: 0xC004C020) | Эта ошибка возникает, если накопительная лицензия (лицензия приобретенная у Microsoft, которая позволяет установить Windows на нескольких компьютерах) была использована на большем числе компьютеров, чем указано в условиях лицензионного соглашения на использование программного обеспечения корпорации Майкрософт. Чтобы решить эту проблему, может потребоваться включение компьютера с помощью другого ключа продукта. |
| DNS-имя не существует. (Код ошибки 0x8007232B) Нарушен синтаксис имени файла, имени папки или метки тома. (Код ошибки: 0x8007007B) | Эта ошибка может возникнуть при попытке активировать рабочий компьютер без подключения к корпоративной сети. Если у вас есть подключение к сети на работе, но эта ошибка возникает, это может означать, что вам нужно изменить настройки сети. Для получения дополнительной информации, пожалуйста, свяжитесь с человеком, отвечающим за техническую помощь в организации.Если в Вашей организации нет человека, занимающегося технической помощью, может потребоваться повторное введение ключа продукта. Для этого выполните следующие действия:
Может появиться запрос на ввод пароля администратора или подтверждения сделанного выбора. Сбой установки Windows с ошибкой: введенный ключ продукта не соответствует ни одной из образов Windows, доступных для установки. Ввод другого ключа продуктаВ этой статье описывается, что введенный ключ продукта не соответствует ни одной из образов Windows, доступных для установки. Введите другую ошибку ключа продукта, которая возникает при установке Windows. Исходная версия продукта: Windows 10 — все выпуски, Windows Server 2019, Windows Server 2016, Windows Server 2012 R2 СимптомыВо время установки Windows установка может привести к сбойу после запроса выбора языка и клавиатуры. Кроме того, вы можете получить следующее сообщение об ошибке:
ПричинаЭта проблема может возникнуть, если предоставленный ключ продукта не соответствует носителям, используемым для установки Windows. Предоставленный ключ продукта может быть в файле с иконой EI. CFG-файл, в PID.txt или во микропрограмме BIOS. Компьютеры с Windows, которые работают с установленной операционной системой, погрузят ключ продукта во микропрограмме, и если этот ключ продукта не соответствует носителю, вы увидите сообщение об ошибке выше. Например, эта проблема может быть причиной установки Windows Server на компьютере, который не был установлен изготовителем с Windows 10. РешениеЧтобы устранить эту проблему, используйте один из следующих методов, применимый к сценарию:
Дополнительные сведенияПри установке Windows setup.exe использует следующую логику приоритета для ключей продукта:
Если ключ предоставлен, он пытается использовать с изображением, доступным на устанавливаемом мультимедиа. Если предоставленный ключ продукта не соответствует шагу 1 из вышеуказанной логики, изображению в WIM-файле, то установка не будет работать с сообщением об ошибке, упомянутым в разделе «Признаки». Если на шаге 1 и 2 нет ключа продукта, вы получите подсказку о ключе продукта во время настройки. Восстановить Установку Windows 10 не удалось проверить ключ продуктаПомимо прочего, установка и обновление Windows 10 с помощью файлов ISO имеет свое значение. Файл ISO можно использовать для новой установки, восстановления или обновления редакции. В случае с двумя последними пользователи сообщили о проблеме, при которой установка начинается нормально, но после экрана «Мы делаем кое-что готово» они получают следующую ошибку: Теперь мы ничего не можем сделать, кроме переустановки на этом этапе, хотя система может быть перезапущена с исходными настройками. Временное решение для установки Windows 10 не удалось проверить ключ продукта1. Извлеките файл конфигурации Windows 10 ISO, используя программное обеспечение для распаковки, такое как 7-zip. 2 Откройте Блокнот. 3. Введите / скопируйте следующее содержимое в новый файл: Теперь сохраните файл как «ei.cfg» и выберите «Сохранить как тип» в разделе «Все файлы». Убедитесь, что вы сохранили этот файл в исходной папке файла конфигурации ISO. Запустите файл setup.exe, чтобы запустить мастер установки, или создайте загрузочный USB для чистой установки. На этот раз ошибка не должна возникать. Обновление за апрель 2021 года:Теперь мы рекомендуем использовать этот инструмент для вашей ошибки. Кроме того, этот инструмент исправляет распространенные компьютерные ошибки, защищает вас от потери файлов, вредоносных программ, сбоев оборудования и оптимизирует ваш компьютер для максимальной производительности. Вы можете быстро исправить проблемы с вашим ПК и предотвратить появление других программ с этим программным обеспечением:
Удаление временных файловВозможно, мы могли бы решить проблему, очистив папку Windows> Temp. Вы можете использовать проводник или нажать клавиши Windows + R, ввести температуру и нажать Enter. Нажмите Ctrl + A, чтобы выделить все файлы в папке Windows Temp, затем нажмите «Удалить». Запустите средство проверки системных файлов Microsoft.Microsoft System File Checker — это полезная и интегрированная утилита, которая может анализировать и восстанавливать поврежденные файлы под Windows. Используйте утилиту очистки дискаЕсли вы регулярно чистите свой компьютер, пространство на жестком диске станет свободным и будет работать лучше. Один из самых простых способов очистить файлы, которые вам больше не нужны, это использовать Disk Cleanup.
Затем действуйте следующим образом:
Отключить стороннее AVЕсли вы используете сторонний пакет безопасности, который имеет тенденцию к чрезмерной защите, он может разорвать соединение между обновлением и внешними серверами. Если этот сценарий применим к вам, и вы используете сторонний пакет, который может повлиять на обновление, вы должны попытаться выполнить обновление снова после отключения или удаления потенциального антивирусного менеджера. Если вы находитесь в такой ситуации, сначала отключите защиту в реальном времени и убедитесь, что обновление прошло успешно. Просто нажмите на значок на панели задач вашего AV и найдите опцию, которая отключает защиту в режиме реального времени. CCNA, веб-разработчик, ПК для устранения неполадок Я компьютерный энтузиаст и практикующий ИТ-специалист. У меня за плечами многолетний опыт работы в области компьютерного программирования, устранения неисправностей и ремонта оборудования. Я специализируюсь на веб-разработке и дизайне баз данных. У меня также есть сертификат CCNA для проектирования сетей и устранения неполадок. Adblockdetector |