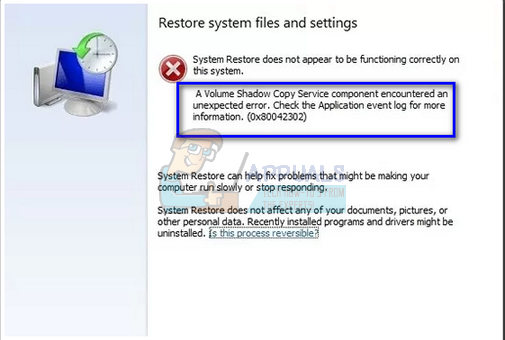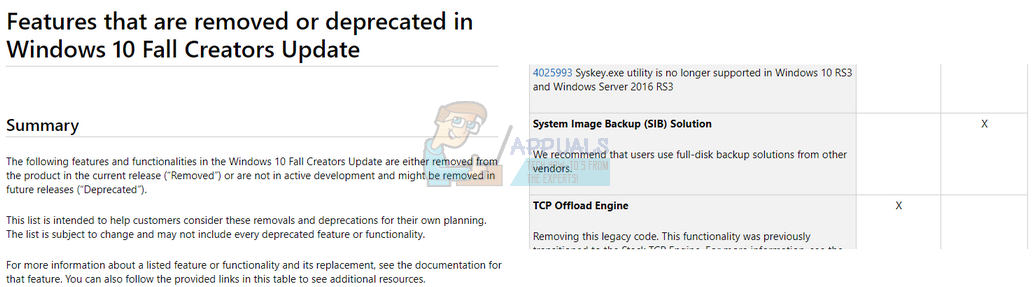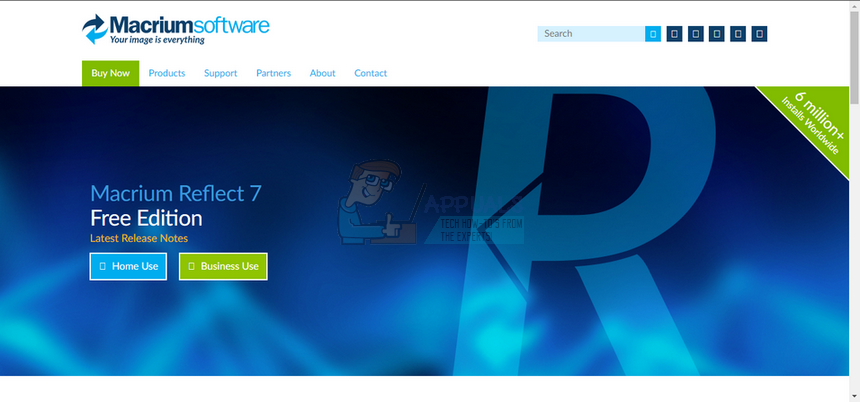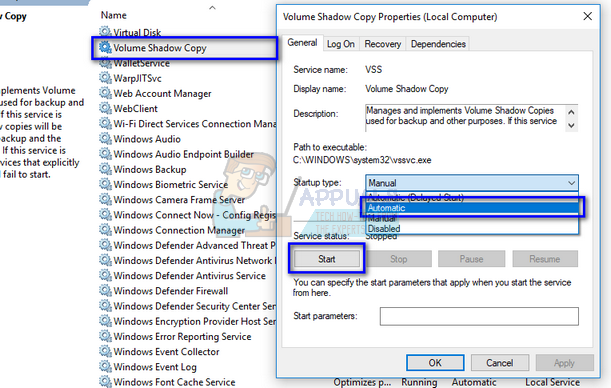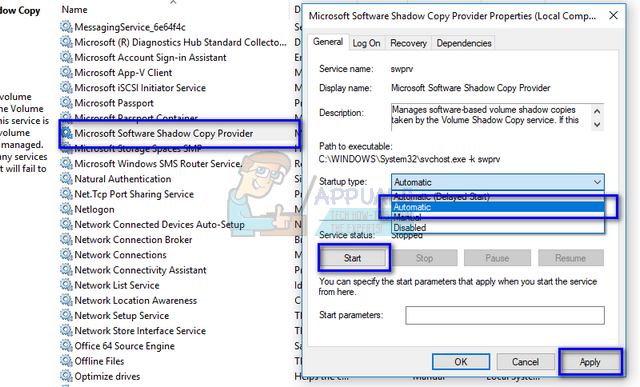- Исправлено: Ошибка 0x80042302 при попытке восстановить образ системы Windows 10 —
- Решение 1. Использование сторонней альтернативы
- Решение 2. Проверьте, включены ли сервисы
- Решение 3. Установка новой Windows и последующее подключение образа (для опытных пользователей)
- Исправить ошибку восстановления системы 0x80042302
- Исправляем ошибку с кодом 0x80042302 в Windows 7
- Ошибка 0x80042302 в Виндовс 7
- Причина 1: Системный диск
- Причина 2: Антивирус и брандмауэр
- Причина 3: Службы
- Причина 4: Настройки групповых политик
Исправлено: Ошибка 0x80042302 при попытке восстановить образ системы Windows 10 —
Пользователи испытывают ошибку «0x80042302”, Когда они пытаются восстановить образ Windows на своем ПК. Механизм, с помощью которого вы восстанавливаете образ системы, называется System Restore. Полное сообщение об ошибке:
«Не удалось восстановить образ системы. Сведения об ошибке: компонент службы теневого копирования томов обнаружил непредвиденную ошибку. Проверьте журнал событий приложения для получения дополнительной информации. (0x80042302)»
Восстановление системы позволяет пользователям восстанавливать свое состояние окон из изображения, которое было сохранено ранее. Эта функция не требует большого пространства на вашем компьютере, а также довольно проста в настройке. До сих пор процесс восстановления с использованием System Restore очень прост и не требует технических сложностей.
Эта ошибка стала более заметной после обновления создателей осени 1709 года. Резервное копирование образа системы (SIB) устарело. Это означает, что Microsoft имеет остановил разработку а также служба поддержки функции, но она по-прежнему доступна на различных ПК.
Продолжаем, есть несколько обходных путей для этой проблемы. Обратите внимание, что обходные пути отличаются от исправлений (исправления — это когда проблема полностью устранена, а обходные пути представляют способы, с помощью которых можно обойти проблему и выполнить задачу под рукой). Мы не можем предлагать исправления, поскольку сама служба амортизируется.
Решение 1. Использование сторонней альтернативы
Поскольку сама служба амортизируется, лучше всего прибегнуть к сторонней альтернативе. Что значит обесцениться? Это означает, что инструмент все еще присутствует в Windows но его разработка и поддержка прекращены. Вы будете использовать инструмент по умолчанию, и если возникнет какая-либо ошибка (как в этом случае с 1709), вам придется искать другие альтернативы, потому что в этом вопросе не будет никаких разработок.
Вы можете прибегнуть к сторонним альтернативам, которые также справляются с задачей. Одна такая альтернатива Macrium Software. Вы можете легко найти его в Google, загрузить его и следовать простым инструкциям на экране, чтобы выполнить работу.
Решение 2. Проверьте, включены ли сервисы
Причиной возникновения этой проблемы может быть то, что ваши услуги отключены. Существуют различные случаи, когда для устранения проблемы вы выключаете свои услуги. Кроме того, существует некоторое программное обеспечение для оптимизации ПК, которое отключает ваши сервисы, чтобы снизить нагрузку на процессор или «оптимизировать» ваш компьютер. Это решение работает для большинства предыдущих версий Windows (Pre Fall Creators Update).
- Нажмите Windows + R, введите «Сервисы.ЦКМ”В диалоговом окне и нажмите Enter.
- Находясь в окне служб, проверьте свои службы и убедитесь, что они не выключены.
- Один известный сервис, который вы должны проверить, это «Volume Shadow Copy». Это основной процесс, отвечающий за управление образами системы. Установить состояние как автоматический и убедитесь, что это включенный.
- Кроме того, проверьте, если процесс «Microsoft Software Shadow Copy Provider»Работает. Перейдите к его свойствам и установите его состояние запуска как автоматический и убедитесь, что он работает.
- В дополнение к этим службам также убедитесь, что другие службы запущены и работают.
Решение 3. Установка новой Windows и последующее подключение образа (для опытных пользователей)
Это решение для опытных пользователей, которые знают, что они делают. Следуйте инструкциям шаг за шагом и внесите необходимые изменения в соответствии с вашей системой.
Замечания: Для вашего удобства мы предполагаем пути к файлам и каталогам. Обязательно замените диски, когда вы фактически выполняете решение, на правильные на вашем компьютере.
- Отключите компьютер от сети. Это сделано для предотвращения запуска Центра обновления Windows.
- Введите установочный носитель и установите Windows 10. При появлении запроса выберите параметр «У меня нет ключа продукта». Также выберите опцию «Пользовательский: установить только Windows». Это создаст все разделы на вашем диске (C: EFI Recovery), и благодаря этому у вас будет машина с Windows 10 для работы.
- Войдите в свою учетную запись.
- Нажмите Windows + E, чтобы запустить File Explorer. Перейдите на локальный диск C, щелкните правой кнопкой мыши пустое место и выберите Новая> Папка. Назовите новую папку как «MountedVHDX».
- Создайте еще одну новую папку с именем «WindowsImage”На локальном диске C и скопируйте соответствующую папку из папки WindowsImage резервных копий.
- Теперь подключите внешний жесткий диск с вашим компьютером. На нем должно быть достаточно свободного места (по крайней мере, столько же, сколько у вашего SIB. Предположим, что внешний диск называется «E: \».
- Создайте новую папку на жестком диске с именем «CapturedWIM».
- Нажмите Windows + S, введите «PowerShell«В диалоговом окне щелкните правой кнопкой мыши приложение и выберите«Запустить от имени администратора». Теперь выполните следующие команды:
Mount-WindowsImage -ImagePath fullpathofvhdxind двойных кавычек -Path c: \ MountingVHDX -Index 1
New-WindowsImage -CapturePath C: \ MountingVHDX -Имя Win10Backup -ImagePath E: \ CapturedWIM \ sib.wim -Описание «Резервное копирование Windows 10» -Проверить
Dismount-WindowsImage -Path C: \ MountingVHDX -Discard
Заметка: Вставьте полный путь VHDX в первую команду, указанную вместо «fullpathvhdxindoublequotes».
- Перезагрузите Windows после выполнения команд, перечисленных выше.
- Теперь, когда вы находитесь на экране входа в систему, нажмите кнопку питания и далее нажмите «Запустить снова» удерживая клавишу Shift. Это заставит ваш компьютер перейти в режим восстановления.
- Выберите следующие параметры:
Устранение неполадок> Дополнительно> Командная строка
- Когда появится командная строка, выполните следующие команды:
Формат c:
Dism / Apply-Image /ImageFile:E:\CapturedWIM\sib.wim / Index: 1 / ApplyDir: C: \
- Теперь, когда вы перезагрузите компьютер, проблема будет решена.
Исправить ошибку восстановления системы 0x80042302
После установки нового программного обеспечения или обновления драйверов, если у вас возникли серьезные проблемы с системой, вам может потребоваться вернуть систему к предыдущему состоянию. Это может раздражать, если вы сталкиваетесь с проблемой 0x80042302, когда пытаетесь выполнить восстановление системы. В этом случае попробуйте решения здесь. Затем вы можете успешно восстановить систему.
Полное сообщение об ошибке:
Компонент службы теневого копирования томов обнаружил непредвиденную ошибку. Проверьте журнал событий приложения для получения дополнительной информации. (0x80042302)
Если «Служба теневого копирования томов» отключена, вы столкнетесь с проблемой 0x80042302. Выполните следующие шаги, чтобы проверить и запустить его при необходимости.
1. Нажмите Win + R (Клавиша Windows и клавиша R) одновременно. Откроется диалоговое окно «Выполнить».
2. Тип services.msc в окне запуска и нажмите Хорошо кнопка.
3. Найти Volume Shadow Copy от название список. Щелкните правой кнопкой мыши и выберите свойства во всплывающем меню.
4. Убедитесь, что «Тип запуска» автоматическая.
5. Если «Сервисный статус» остановлен, нажмите на Начните кнопку, чтобы запустить его. Затем нажмите на Хорошо кнопка, чтобы применить изменения.
Попробуйте выполнить восстановление системы и посмотрите, сохраняется ли проблема. Если проблема сохраняется, проверьте другую службу «Поставщик теневого копирования программного обеспечения Microsoft».
Убедитесь, что «Тип запуска» автоматическая и «Сервисный статус» Началось.
Если проблема не устранена, временно отключите антивирусное программное обеспечение и повторите попытку.
Исправляем ошибку с кодом 0x80042302 в Windows 7
Ошибка 0x80042302 в Виндовс 7
Данные цифры говорят нам о том, что сбой произошел из-за некорректного функционирования компонента, отвечающего за теневое копирование (VSS). Эта технология позволяет взаимодействовать с любыми файлами, в том числе и заблокированными системными или сторонними процессами. Кроме того, такой код может появиться при попытке использования точек восстановления. Причин, вызывающих ошибку, несколько. Это могут быть проблемы как в настройках ОС, так и в жестком диске. С него и начнем.
Причина 1: Системный диск
Все бэкапы (точки восстановления) по умолчанию записываются на системный жесткий диск, обычно имеющий букву «С». Первый фактор, который может повлиять на нормальное течение операции, это банальная нехватка свободного пространства. Проблемы начинаются (не только с теневым копированием) тогда, когда от объема остается менее 10%. Чтобы это проверить, достаточно открыть папку «Компьютер» и посмотреть на полосу загрузки раздела.
Если места мало, нужно очистить диск по инструкции, приведенной ниже. Можно также удалить и лишние файлы из системных папок.
Фактор, влияющий на сбои при восстановлении – «битые» сектора на диске. Их можно выявить, применив рекомендации, представленные в статье ниже. Если в качестве системного используется SSD, для таких накопителей также имеются инструменты для проверки здоровья. При обнаружении ошибок «железка» подлежит скорейшей замене с переносом данных и системы на другой диск.
Причина 2: Антивирус и брандмауэр
Программы, которые призваны защитить нас от вирусов и сетевых атак, могут препятствовать нормальной работе некоторых компонентов системы. Для исключения этого фактора нужно на время отключить антивирус и брандмауэр, причем это касается как стороннего софта, так и встроенного в систему.
Причина 3: Службы
За теневое копирование отвечает системная служба с соответствующим названием. Если в ее работе произошел сбой, при попытке создания точки восстановления возникнет ошибка. Для того чтобы исправить ситуацию, нужно выполнить следующие действия (учетная запись должна иметь права администратора):
- Вызываем меню «Пуск», в поисковое поле вводим «Службы» без кавычек и открываем указанный на скриншоте раздел.
Ищем сервис «Теневое копирование тома» и дважды кликаем по нему.
Устанавливаем тип запуска в автоматический режим, запускаем службу (если она уже запущена, сначала жмем «Остановить», а затем «Запустить»), после чего нажимаем «Применить».

В некоторых случаях изменить параметры службы через графический интерфейс невозможно. Здесь поможет такой инструмент, как «Командная строка», которая должна быть запущена от имени администратора.
По очереди вводим команды и нажимаем ENTER (после каждой).
sc stop vss
sc config vss start= auto
sc start vss
Примечание: после «start=» должен стоять пробел.
При повторении сбоя следует проверить зависимости службы. Эта информация указана на вкладке с соответствующим названием в окне свойств «Теневого копирования тома».
Ищем в списке каждый указанный сервис и проверяем его параметры. Значения должны быть такие: состояние «Работает», тип запуска «Автоматически».
Если параметры отличаются от указанных, придется поработать с системным реестром.
- Узнаем имя службы. Его можно найти в окне свойств.
Идем в ветку
Нажимаем правой кнопкой мыши по папке с именем службы и выбираем «Разрешения».
Выбираем группу «Пользователи (Имя компьютера\Пользователи)» и даем ей полный доступ, установив флажок в указанном чекбоксе. Жмем «Применить» и закрываем это окно.
Далее справа ищем ключ
Кликаем по нему дважды, меняем значение на «2» и жмем ОК.
Снова идем в «Разрешения» и отключаем полный доступ для пользователей.

Если ошибка продолжает возникать, следует вернуть тип запуска для «Теневого копирования тома» на «Вручную» и остановить сервис.
В командной строке это делается так:
sc config vss start= demand
sc stop vss
Причина 4: Настройки групповых политик
Ошибка 0x80042302 может возникать по причине отключения восстановления системы в «Редакторе локальной групповой политики». Данная оснастка присутствует только в редакциях «Профессиональная», «Максимальная» и «Корпоративная». Как ее запустить, описано в статье ниже. Если ваша версия не позволяет воспользоваться этим инструментом, можно выполнить аналогичные действия в реестре.
- В редакторе проходим по следующему пути:
«Конфигурация компьютера» — «Административные шаблоны» — «Система» — «Восстановление системы»
Справа кликаем дважды по позиции, указанной на скриншоте.
Ставим переключатель в положение «Не задано» или «Отключить» и жмем «Применить».

В редакторе реестра за данный параметр отвечает ключ
Находится он в ветке
Для него нужно задать значение «0» (двойной клик, меняем значение, ОК).
В этом разделе может присутствовать еще один ключ с названием
Для него нужно провести ту же процедуру. После всех действий следует перезагрузить ПК.
Мы рассмотрели четыре причины возникновения ошибки 0x80042302 в Windows 7. В большинстве случаев приведенных инструкций достаточно для их устранения. Если для вас не принципиально использование системного средства для бэкапа, можно посмотреть в сторону других инструментов.
Последним средством исправления будет переустановка системы.