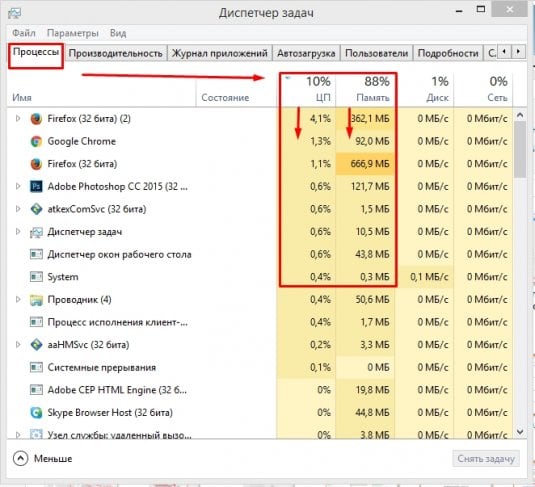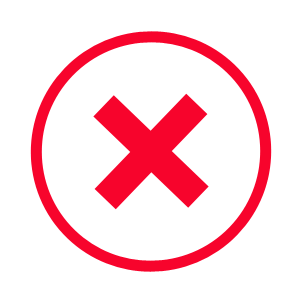- Ошибка при запуске приложения 0xc000009a
- Причины ошибки
- Устраняем ошибку при запуске приложения
- Проверяем жесткий диск на ошибки
- Определяем процессы, которые перегружают систему
- Ошибка 0xc000009a при запуске приложения: причины и решение
- 8 способов, как исправить ошибку Windows 10 с кодом остановки 0xc000021a
- Причины появления
- Исправление ошибки 0xc000021a в Windows 10
- Удаление недавно установленного ПО
- Сброс BIOS
- Замена всех поврежденных файлов реестра резервными копиями
- Восстановление BCD
- Извлечение периферийных устройств
- Загрузка последней удачной конфигурации
- Проверка работоспособности жесткого диска
- Преобразование диска или раздела из NTFS в GPT
Ошибка при запуске приложения 0xc000009a
Данная ошибка часто появляется во время запуска компьютерных игр, чаще всего в Arma, Dead Island и других. В окне с сообщением об ошибке бывает еще дополнение о том, что система исчерпала свои ресурсы. Что же является причиной ошибки при запуске приложений с кодом 0xc000009a? Давайте в этом разберемся.
Причины ошибки
Самой известной причиной данной ошибки являются слабые компьютеры, которые не способны предоставить играм минимальные требования, в этом случае система выдает ошибку и прерывает запуск приложения. Возможны и другие причины, которые связаны с недостатком ресурсов, например, вирус может умышленно перегружать оперативную память, не оставляя места для других приложений.
Проблема может возникать и при нерабочих модулях компьютера, той же оперативной памяти. Чтобы это проверить нужно скачать специальные программы-тестеры, которые могут проверить ваш компьютер на поломки. И все же если с вашими модулями и операционной системой все в порядке, то скорее всего, если вы хотите поиграть в устанавливаемую игру, вам нужно будет купить дополнительную память и удовлетворить требования прожорливой игры.
Устраняем ошибку при запуске приложения
В процессе применения методов устранения ошибки «Ошибка при запуске приложения 0xc000009a» нужно будет пытаться снова установить игру, поэтому это нужно делать при каждом описанном методе. Перед каждой установкой любого приложения нужно сверить минимальные характеристики, которые требует приложение, игра и системные характеристики своего компьютера, чтобы не возникало подобных ситуаций с вами в дальнейшем. Даже если вы скачали программу или игру из Интернета, вы можете сверить показатели, которыми должен обладать ваш компьютера при помощи поисковиков.
Если вы не знаете характеристик своего компьютера, их можно посмотреть несколькими способами. Один из вариантов – нажмите сочетание клавиш WIN+PAUSE и откроется окно «Система» (его также можно открыть при помощи «Панель управления»). В котором вы увидите все основные показатели – оперативная память, частота процессора, разрядность операционной системы, количество ядер микропроцессора, которые необходимы для определения, запустится ли игра на вашем ПК.
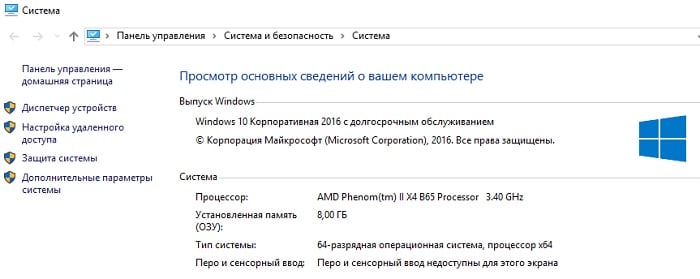
Есть еще один способ проверить «начинку» вашего компьютера. Откройте командную строку и введите команду «dxdiag». Откроется окно, в котором также будут все характеристики ПК, включая множество дополнительных устройств, параметров и оборудования, подключенного к вашему компьютеру.
Проверяем жесткий диск на ошибки
Если вы обладатель мощной машины, на которой можно играть хоть в современные игры, а «Ошибка при запуске приложения 0xc000009a» все равно появляется, то не исключено, что все дело в жестком диске, который пора бы уже заменить. Для этого операционная система Windows имеет встроенное ПО, которое определит проблемные места на вашем диске и по возможности попытается их исправить. Чтобы ее запустить нам понадобится командная строка, которую нужно запустить от имени администратора. Для этого нажмите правой кнопкой мыши на значке меню «Пуск» и выберите нужный пункт из списка.
- В окне введите следующую команду: «chkdsk C:/F /R. Эта команда запустит проверку, ошибки будут исправлены по пути, этому способствует инструкция /F.
За проверку поврежденных секторов отвечает инструкция «/R». В некоторых компьютерах, которые не отличаются «сильным» железом проверка может работать относительно долго (час и более) и даже «замораживаться» в процессах. Поэтому если запускать ее на ноутбуках, желательно включить питание из сети, чтобы не прервать.
- После проведения проверки вы увидите отчет о работе утилиты. Если вам недостаточно такой проверки, вы можете ознакомиться с другими инструкциями утилиты, введя команду chkdsk с вопросительным знаком вместо параметра. Откроется список инструкций, с которыми работает программа. Для SSD дисков такая проверка обычно не работает, т.к. система использует его в данный момент. Это можно сделать при следующем запуске системы.
Определяем процессы, которые перегружают систему
Если не помогла проверка жесткого диска исправить 0xc000009a, нужно проверить, какая именно программа или процесс грузит систему и по возможности «убить» часть из них.
- Для этого нам понадобиться «Диспетчер задач». Для его вызова используют горячие клавиши.
- В Windows XP – это CTRL+ALT+DELETE, в версиях выше – CTRL+SHIFT+ESCAPE, обычно можно пользоваться обеими.
- Откроется окно, в котором вы можете наблюдать все запущенные процессы на вашем компьютере.
- Справа в графе «Память» вы можете определить, какой объем памяти программа занимает для этого процесса, а также определить, нужна ли вам сейчас эта программа.
- Самые ресурсопотребляемые можно отключить при условии, что вы знаете что это за процесс и он вам не нужен.
Таким способом можно освободить оперативную память и избавиться от ошибки при запуске приложения 0xc000009a.
Ошибка 0xc000009a при запуске приложения: причины и решение
При запуске многих популярных игр на ПК с операционной системой Windows 7 и выше может появиться ошибка с кодом 0xc000009a, которая сопровождается сообщением «STATUS_INSUFFICIENT_RESOURCES». Возникает такая неполадка в случае, когда операционная система исчерпала все системные ресурсы для своей работы, в том числе и файл подкачки.
Ошибка с кодом 0xc000009a может возникнуть как при запуске игры или программы, так и во время использования софта. Однако возникает она по одной причине – недостатке ресурсов. Если у вас ПК не очень старый, то стоит определить виновника проблемы, который потребляет больше всего ресурсов процессора, оперативной памяти и диска. Для этого выполняем следующее.
Часто, пользователи не читают системных требований – характеристик, которыми должен обладать ПК для запуска и нормального функционирования того или иного приложения. Поэтому изначально нужно посмотреть, какие технические характеристики указаны в паспорте к игре. Они имеются на сайте или на коробке с игрой.
Далее сверяем эти показатели с возможностями ПК. Для этого нажимаем правой кнопкой мыши на значке «Компьютер» и выбираем «Свойства».
Смотрим параметры своего ПК.
Если системные требования соответствуют возможностям ПК, то, возможно, диск имеет битые сектора. Проверить диск и этот параметр можно следующим способом:
- Нажимаем правой кнопкой мыший на локальном диске С и выбираем «Свойства».
- Переходим во вкладку «Сервис» и запускаем проверку жесткого диска.
- Если же программа не обнаружила битых секторов, то, возможно, стоит из этого же окна «Свойства» запустить очистку диска от мусора. Для этого переходим во вкладку «Общее» и нажимаем «Очистка диска».
- Далее отмечаем, что именно нужно удалить. Не трогаем журналы отчетов. В них хранится информация об ошибках.
- После очистки дополнительного места на жестком диске пробуем запустить программу или игру. Проверяем её на работоспособность.
Важно отметить, что ресурсы системы может потреблять один антивирус. Если у вас на ПК установлены пиратские версии игр, то антивирус может их проверять при каждом запуске. Из-за этого система будет нестабильно себя вести. Поэтому рекомендуем запустить Диспетчер задач, проверить, какой софт больше всего потребляет ресурсы системы, отключить его или внести в исключения антивируса.
Если ошибка 0xc000009a возникает на ноутбуке, возможно, у вас неправильно настроена схема питания. Для этого нужно открыть «Панель управления» и выбрать «Электропитание».
Далее в меню слева выбираем «Настройка перехода в спящий режим» и отключаем спящий режим и отключение дисплея.
Также, как вариант, можно увеличить файл подкачки. Для этого стоит выполнить следующее:
- Открываем «Панель управления», «Система» и выбираем «Дополнительные параметры системы».
- Откроется новое окно. В разделе «Быстродействие» нужно кликнуть «Параметры».
- Вновь появится небольшое окно. Переходим во вкладку «Дополнительно». В виртуальной памяти кликаем «Изменить».
- Снимаем отметку «Автоматически определять объем файла подкачки». Станет активным раздел для изменения размера файла подкачки. Указываем желаемый объем.
ВАЖНО! Файл подкачки нужно определить правильно, чтобы система нормально функционировала. Поэтому рекомендуем ознакомиться с темой, как правильно задать файл подкачки для Windows 7 и Windows 10.
И последний вариант, как исправить ошибку 0xc000009a, это отключить обновления операционной системы. Как именно обновление влияет на работу игры – не ясно. Однако на форуме Майкрософт рекомендуют испробовать данный вариант. Если он принесет результат – вам повезло. Мы же рекомендуем переустановить проблемную игру или откатить систему до более раннего состояния, когда эта ошибка не появлялась.
8 способов, как исправить ошибку Windows 10 с кодом остановки 0xc000021a
Включение и выключение ПК – ежедневная операция, к которой обращается каждый пользователь. Однако при попытке запуска на компьютере с Windows 10 может появиться синий экран, который содержит код остановки 0xc000021a. Устройство включается, но не предоставляет доступ к Рабочему столу. Для решения проблемы понадобится разобраться, почему возникла ошибка. Это поможет устранить неполадку в кратчайшие сроки.
Причины появления
Когда на экране высвечивается информация с кодом остановки, компьютер не запускается. Хотя уведомление утверждает, что Windows выполняет диагностику и пытается заново включить ПК, операция не завершается успехом.
Причинами возникновения проблемы становятся следующие факторы:
- повреждение системных файлов;
- неполадки жесткого диска;
- действие вредоносного ПО;
- ошибка при установке обновлений.
Несмотря на большое количество «вредителей», которые могли спровоцировать появление неполадок, проблема решается без помощи специалиста. Пользователю достаточно внимательно ознакомиться с требованиями инструкции и выполнить каждый шаг.
Исправление ошибки 0xc000021a в Windows 10
Изначально определить точную причину возникновения проблемы достаточно сложно. Поэтому владельцу компьютера придется перебрать несколько способов устранения неполадок. Начать стоит с наиболее простого варианта, постепенно переходя к другим методам.
Удаление недавно установленного ПО
Чаще всего ошибка, появляющаяся при запуске компьютера, связана с некорректной установкой недавних апдейтов. Возможно, в процессе обновления отключался интернет или операция вовсе была прервана. Все это становится следствием того, что ПК не функционирует в полноценном режиме. Так что единственным выходом из ситуации является удаление установленных ранее апдейтов.
Для решения проблемы нужно воспользоваться безопасным режимом:
- Перезагрузить компьютер и войти в среду восстановления («Win + Shift + Перезагрузка/Питание»).
- Перейти в раздел «Параметры восстановления», а затем – «Устранение неполадок».
- В пункте с дополнительными настройками выбрать «Параметры запуска».
- Нажать кнопку «Перезагрузка».
- После следующего запуска ПК нажать клавишу «F7» и перейти в безопасный режим.
- Снова перезагрузить устройство.
После выполнения операции компьютер перезагрузится в безопасном режиме, а Рабочий стол отобразится в полном объеме. Теперь останется удалить обновления, воспользовавшись еще одной инструкцией:
- Через меню «Пуск» выберете «Программы и компоненты».
- Удалите недавно установленные приложения.
- Нажмите кнопку «Просмотр установленных обновлений».
В конце понадобится вновь перезагрузиться, и теперь компьютер должен начать стабильную работу без появления синего экрана. Если проблема не была решена, переходите к следующему способу.
Сброс BIOS
Также исправить ошибку позволяет сброс BIOS. Операция выполняется путем отключения батареи CMOS от материнской платы. Имея в распоряжении инструменты для разбора корпуса компьютера, справиться с поставленной задачей сможет даже новичок.
Разборка компонентов осуществляется в следующем порядке:
- Выключите ПК.
- Отсоедините все внешние устройства.
- Откройте крышку системного блока.
- Достаньте материнскую плату, а затем извлеките аккумулятор.
- Через 5 минут установите АКБ на место.
В заключение необходимо собрать системный блок и запустить устройство. С высокой долей вероятности ошибка с кодом остановки 0xc000021a должна быть устранена.
Замена всех поврежденных файлов реестра резервными копиями
Еще один метод, позволяющий устранить проблему, заключается в замене файлов реестра. Работает он в том случае, если информация была повреждена вследствие некорректной установки обновлений или воздействия вредоносного ПО. Также следует учитывать, что выполнение операции возможно только при подключении к ПК флешки с образом Windows 10.
Для замены файлов реестра нужно:
- Подключить к компьютеру внешний носитель.
- Открыть настройки BIOS, чтобы переставить приоритет с жесткого диска на флешку.
- Перезагрузить ПК и перейти в среду восстановления.
- Через дополнительные настройки открыть Командную строку.
- Ввести запрос «c:», а затем: «cd windows\system32\config» и «dir».
- Для каждого файла в папке изменить название, добавив окончание «.old».
- Ввести команды «cd RegBack», «dir», «copy /Y SOFTWARE», «copy /Y SAM» и «copy /Y SYSTEM».
- Закрыть КС, извлечь флешку и перезагрузить устройство.
Если каждый шаг выполнен верно, следующий запуск Виндовса должен произойти без проблем и появления синего экрана.
Восстановление BCD
В случае повреждения загрузочного сектора при установке обновлений или в процессе восстановления операционной системы появление ошибки 0xc000021a – стандартное явление. Потребуется вернуть к жизни неисправные сектора, воспользовавшись инструкцией:
- Подключите к компьютеру флешку с образом ОС.
- Измените приоритет с жесткого диска на внешний накопитель через BIOS.
- Откройте среду восстановления.
- Запустите Командную строку.
- Введите запросы «bootrec/FixMbr», «bootrec/FixBoot», «bootrec/ScanOs», «bootrec/RebuildBcd».
Не забывайте, что ввод каждой команды должен сопровождаться нажатием клавиши «Enter». В противном случае изменения не вступят в силу. Но если все сделано правильно, ПК возобновит работу в стандартном режиме.
Извлечение периферийных устройств
Наряду с относительно сложными методами решения проблемы существуют и простые варианты, действенность которых подтверждается отзывами пользователей Виндовс 10.
Так, владельцы ПК на операционке Windows заявляют, что синий экран с ошибкой 0xc000021a исчезает сразу после того, как происходит отключение внешних устройств (флешки, мышки, акустических систем и прочего). Если до этого момента проблема не была решена, есть смысл попробовать рекомендованный вариант с отсоединением периферии.
Загрузка последней удачной конфигурации
Одним из последних вариантов исправления ошибки является загрузка компьютера с того места, когда проблема еще не успела возникнуть. Для этого нужно перезагрузить ПК, а при следующем включении несколько раз нажать клавишу «F8», чтобы перейти в «Advanced Boot Options».
Открывшееся меню позволит выбрать последнюю исправную конфигурацию компьютера. Это может быть сохранение, произошедшее за сутки до возникновения проблемы или за другой срок. Затем ПК запустится в привычном виде.
Проверка работоспособности жесткого диска
Также ошибка 0xc000021a бывает вызвана неисправностью внутреннего накопителя. Проверить, так ли это на самом деле, помогает команда «chkdsk C: /F /R». Запрос уже включает в себя действия, направленные на автоматическое устранение неполадок.
Преобразование диска или раздела из NTFS в GPT
Заключительный способ предполагает изменение файловой структуры накопителя. К этому варианту стоит обращаться только в том случае, если ни один рассмотренный ранее метод не помог.
Для преобразования понадобится:
- Подключить к ПК флешку с ОС Виндовс 10.
- Перейти в Командную строку через среду восстановления.
- Поочередно ввести запросы «diskpart», «list disk», «select disk», «clean» и «convert gpt».
Выполнение указанных команд приведет к тому, что файловая система будет переформатирована из NTFS в GPT. Компьютер запустится, однако сохраненные ранее данные удалятся.

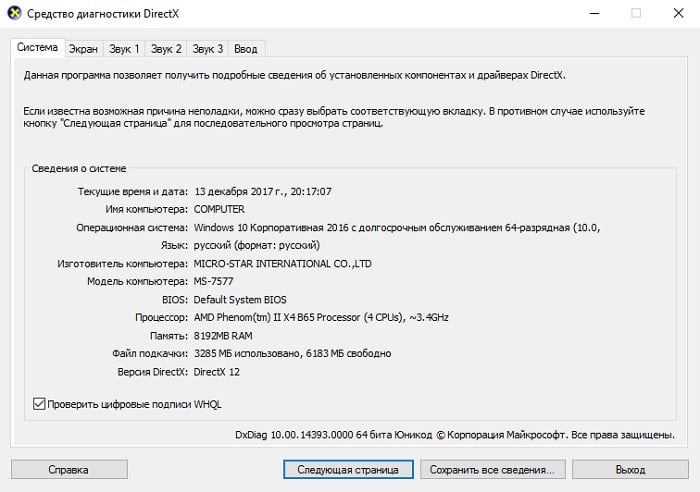
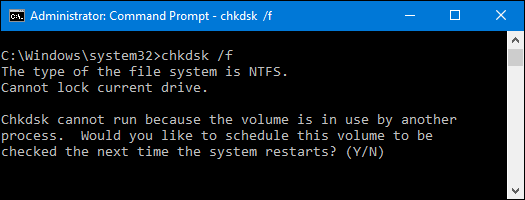 За проверку поврежденных секторов отвечает инструкция «/R». В некоторых компьютерах, которые не отличаются «сильным» железом проверка может работать относительно долго (час и более) и даже «замораживаться» в процессах. Поэтому если запускать ее на ноутбуках, желательно включить питание из сети, чтобы не прервать.
За проверку поврежденных секторов отвечает инструкция «/R». В некоторых компьютерах, которые не отличаются «сильным» железом проверка может работать относительно долго (час и более) и даже «замораживаться» в процессах. Поэтому если запускать ее на ноутбуках, желательно включить питание из сети, чтобы не прервать.