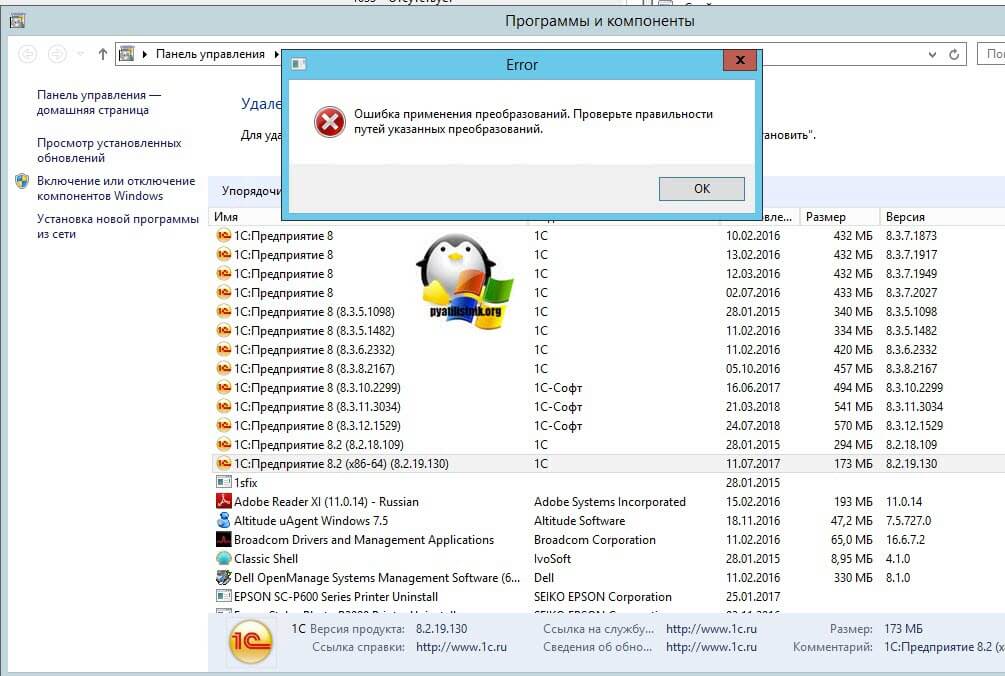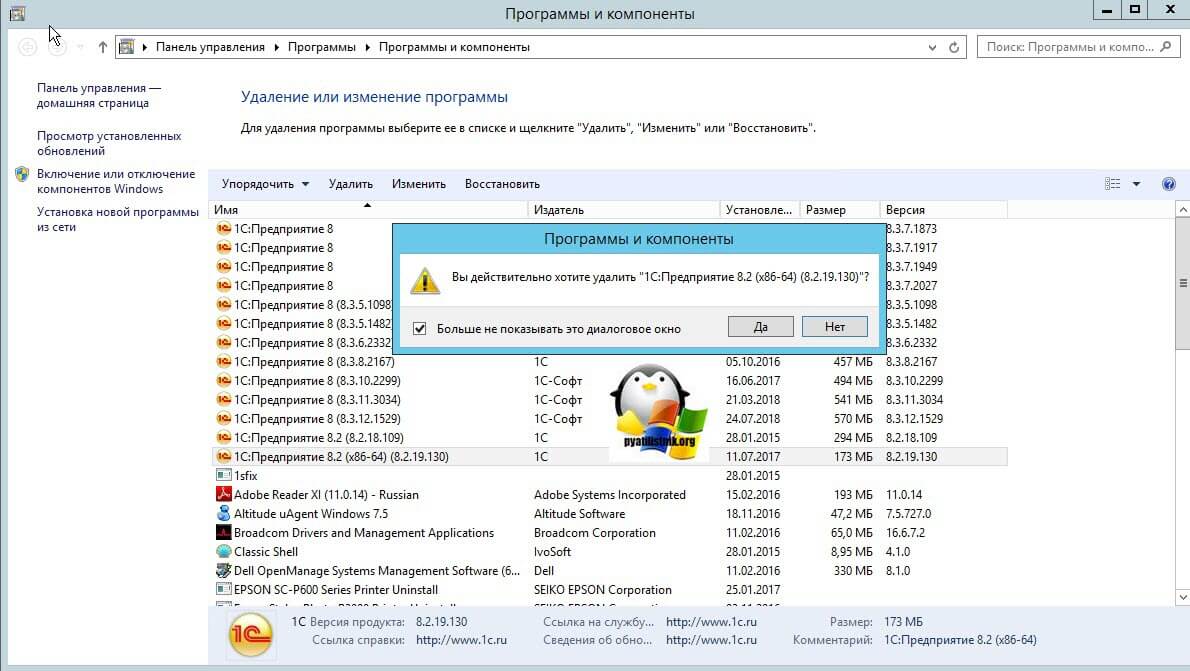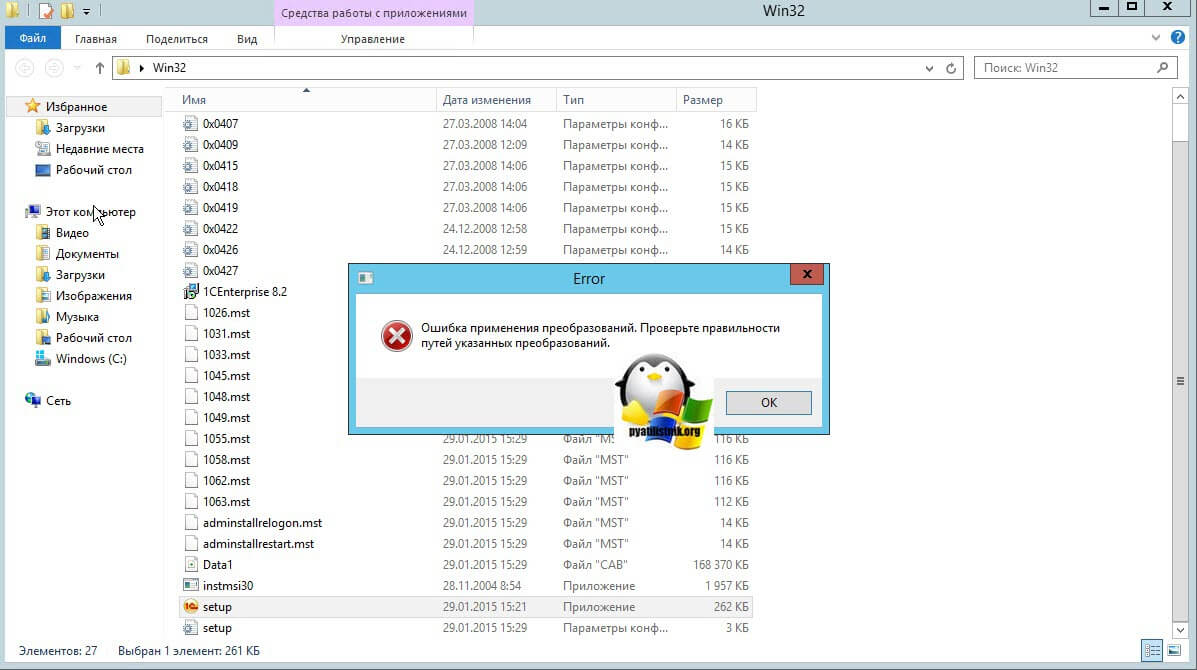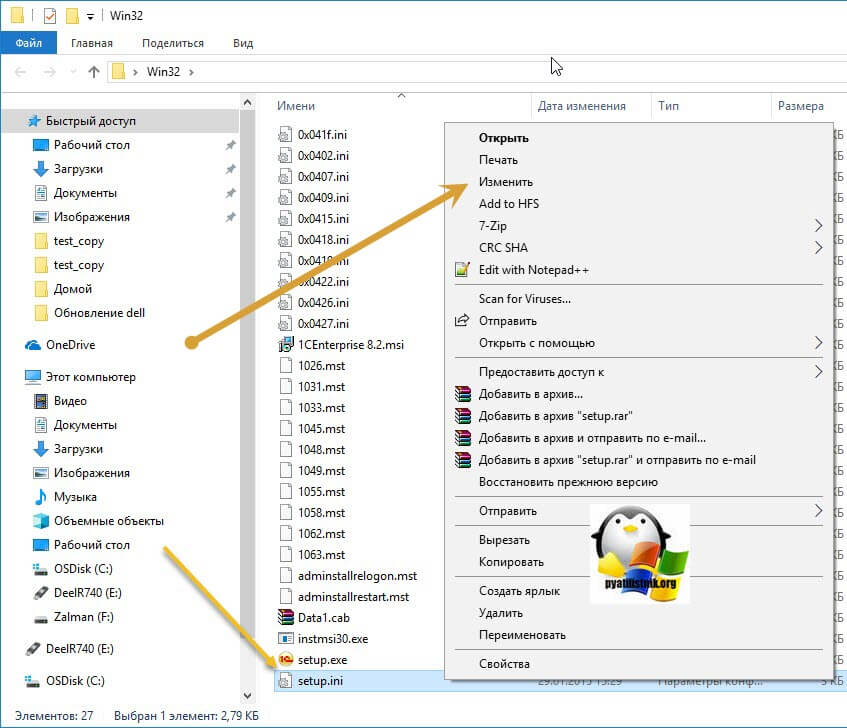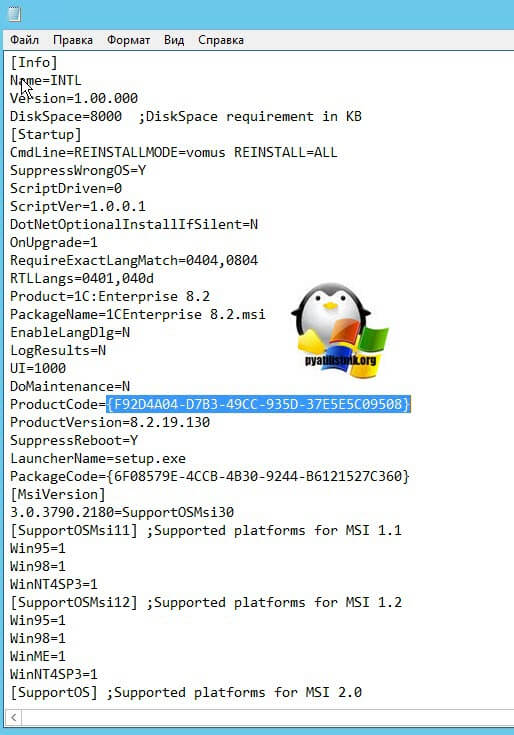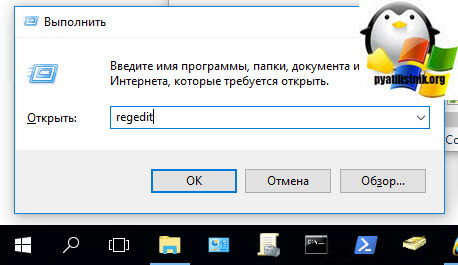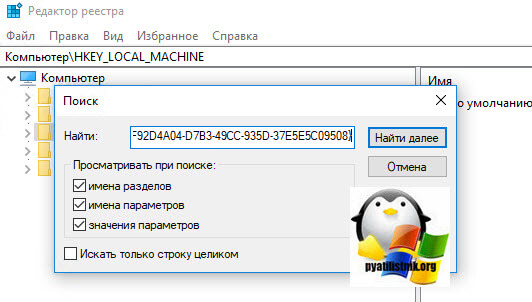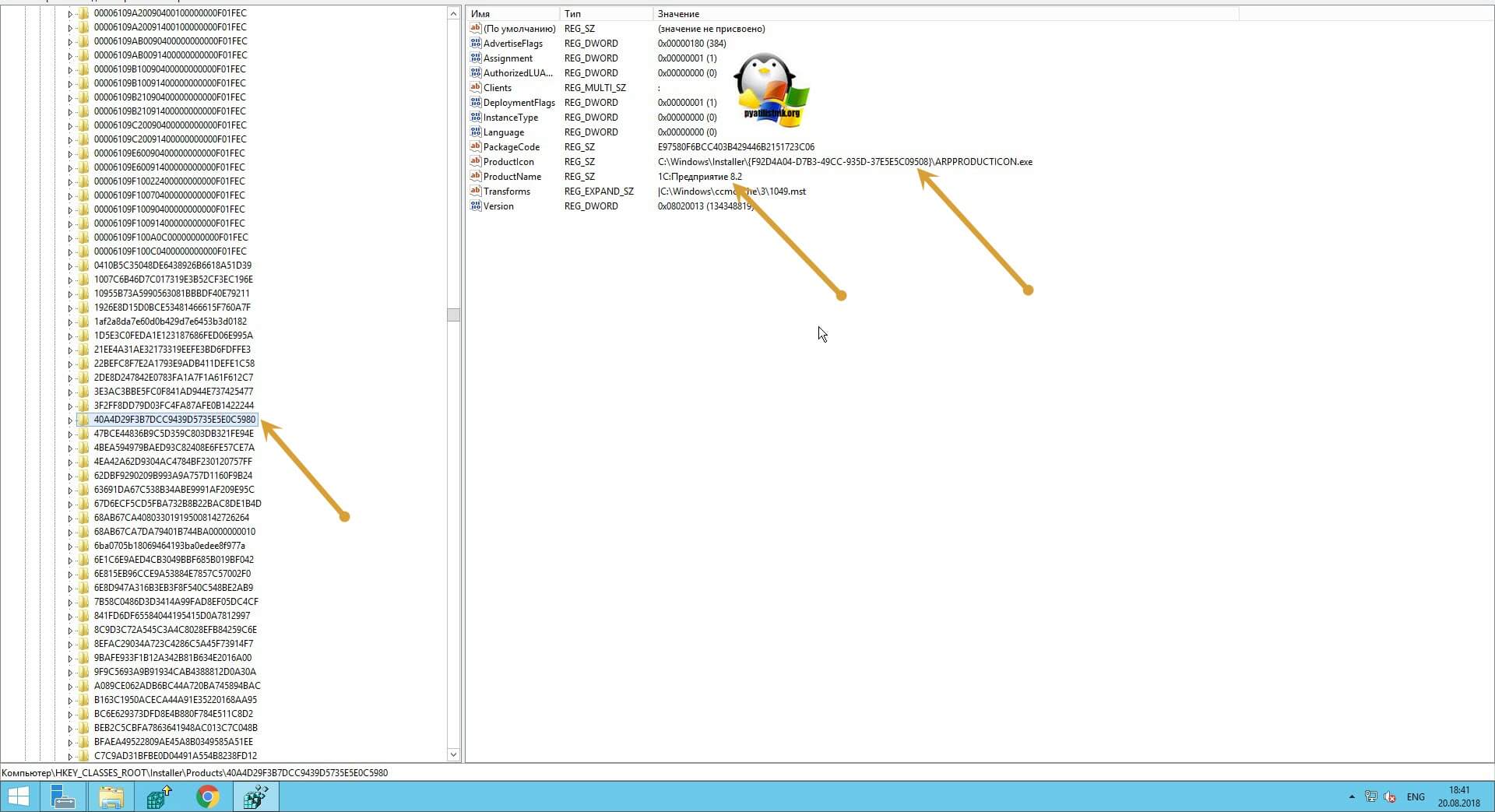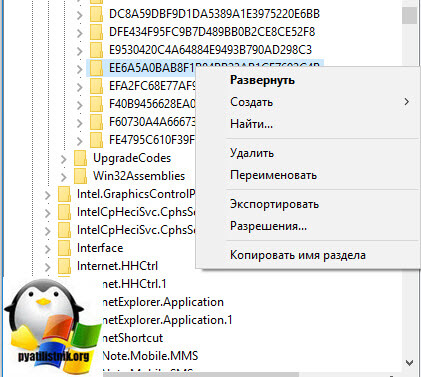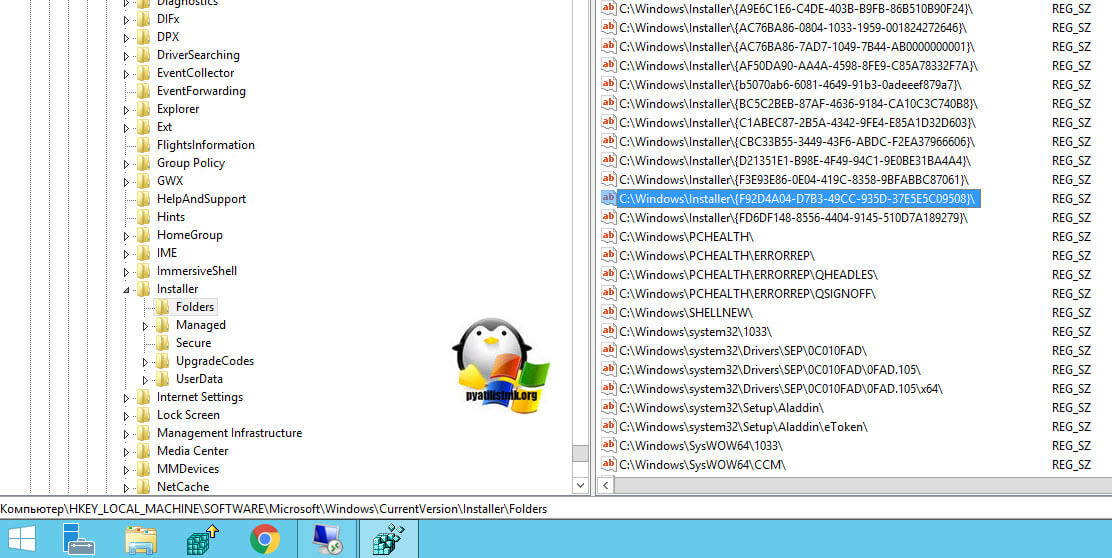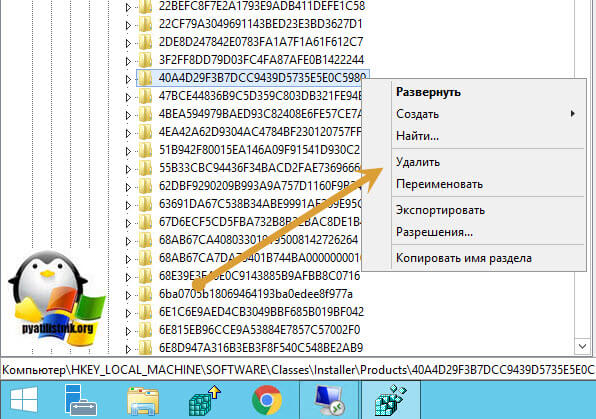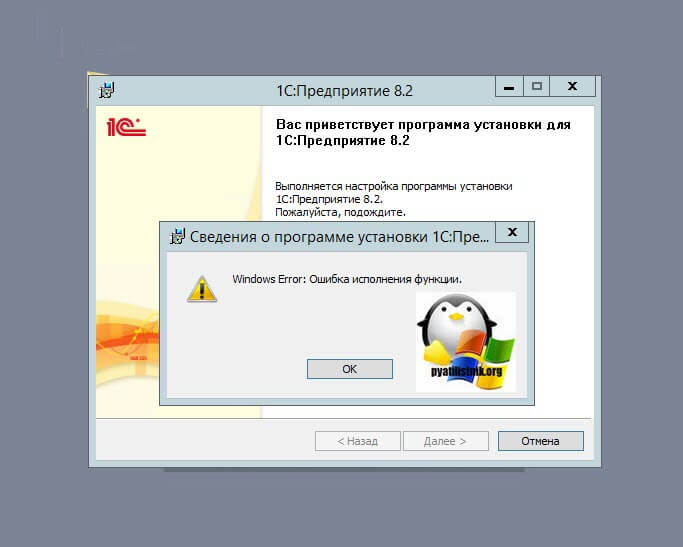- Ошибка применения преобразований проверьте правильности путей указанных преобразований windows 10
- Ошибка применения преобразований. Проверьте правильность путей указанных преобразований
- Причины ошибки применения преобразований
- 1 способ. Удаление не нужных версий
- 2 способ. Удаление старых веток реестра
- 3 метод. Чистка реестра от всех разделов с 1С
- Исправление ошибок Windows, возникающих во время обновления Acrobat Reader
- Ошибка при попытке обновления Acrobat или Reader
- Решения
- Решение для пользователей Reader
- Решения для пользователей Acrobat
- Решения для IT-администраторов
- Распространенные сообщения об ошибке
Ошибка применения преобразований проверьте правильности путей указанных преобразований windows 10
Ошибка применения преобразований. Проверьте правильность путей указанных преобразований

Причины ошибки применения преобразований
Давайте рассмотрим для начала основные причины, которые могут вызывать данную проблему:
- Во первых это конфликт версий, например, у вас уже установлена платформа с таким же билдом, но с другой разрядностью.
- Мусор в реестре Windows
- Повреждение веток реестра Windows
1 способ. Удаление не нужных версий
У меня была задача установить 32-х битную версию платформы 8.2.19.130, когда я увидел ошибку применения преобразований, я первым делом полез в оснастку «Программы и компоненты». Там я обнаружил, что уже установлена 64-х битная версия данной платформы и плюс старые, которые я не использую.
Выбираем нужные для удаления и сносим их.
Обязательно производим перезагрузку вашей операционной системы и проверяем установку клиента 1С. У меня опять появилась знакомая мне ошибка, где требовалось проверить правильность путей указанных преобразований. Значит все же повреждены ветки реестра или остались хвосты с предыдущих установок.
2 способ. Удаление старых веток реестра
Ошибку при установке 1С 8.2 можно попробовать решить вот таким путем. Откройте папку с дистрибутивом 1С. Найдите там файл setup.ini. Щелкните по нему правым кликом мыши и выберите пункт изменить.
Найдите там строку, которая начинается с ProductCode=
Теперь открываем реестр Windows, напоминаю для этого нажмите клавиши Win и R одновременно и введите regedit.
Далее открываем вкладку «Правка — Найти» или же можно было нажать горячие клавиши CTRL+F. Клавиша F3 продолжить поиск после найденного значения.
В форме поиска вводим скопированный GUID и начинаем искать.
В итоге у меня нашелся куст в ветке HKEY_CALSSES_ROOT. Как видите в описании фигурирует мой GUID. Теперь вам необходимо удалить данный раздел.
Не забываем нажать F3 и провести поиск дальше, у меня например, нашлось упоминание GUID в ветке HKEY_LOCAL_MACHINE\SOFTWARE\Microsoft\Windows\CurrentVersion\Installer\Folders
После того, как вы создали резервную копию, щелкаем по разделу и удаляем его. ОБЯЗАТЕЛЬНО ПЕРЕЗАГРУЖАЕМСЯ, чтобы изменения вступили в силу.
После перезагрузки, вы уже спокойно сможете установить платформу 1С и не увидите ошибку применения преобразований. Проверьте правильность путей указанных преобразований.
В некоторых случаях инсталлятор может выдать вот такую ошибку: «Windows Error: Ошибка исполнения функции», как она решается смотрите по ссылке.
3 метод. Чистка реестра от всех разделов с 1С
Если вам не помог первый и второй метод и у вас по прежнему ошибка при установке 1с 8.2, то вот метод, который так же помог многим, но он более радикальный. Смысл данного метода заключается в том, что вы должны в ветке реестра HKEY_CALSSES_ROOT\Installer\Products удалить все упоминания, о 1С. Для этого придется пробежаться по всем кустам и проверить описание в поле ProductName. Их может быть несколько, если у вас установлено несколько платформ с разными билдами.
Надеюсь, что данные методы окажутся вам полезными и вы сможете легко установить нужного клиента 1С. Вот так вот я просто решил проблему с применением преобразований.
Исправление ошибок Windows, возникающих во время обновления Acrobat Reader
На этой странице
某些 Creative Cloud 应用程序、服务和功能在中国不可用。
Ошибка при попытке обновления Acrobat или Reader
Решения
В некоторых случаях вы можете устранить ошибки, связанные с обновлением, переустановив Acrobat или Reader.
Решение для пользователей Reader
Удаление и переустановка Reader на компьютере:
Удалите Reader с компьютера:
- Откройте диалоговое окно Выполнить, используя комбинацию клавиш Windows + R.
- В диалоговом окне введите Панель управления и нажмите OK.
- На Панели управления выберите Программы и компоненты и затем в списке установленных программ выберите Reader.
- Нажмите Удалить и следуйте инструкциям на экране для удаления Reader.
Переустановите последнюю версию Reader на компьютере:
- Перейдите на страницу Загрузка Adobe Reader и нажмите Загрузить Acrobat Reader.
- Дайте менеджеру загрузки достаточно времени, чтобы загрузить все необходимые установочные файлы. Затем следуйте инструкциям для установки Reader.
Если у вас возникнут какие-либо трудности, попробуйте использовать другой веб-браузер.
Решения для пользователей Acrobat
Удаление и переустановка Acrobat на компьютере:
Удалите Acrobat с компьютера:
- Откройте диалоговое окно Выполнить, используя комбинацию клавиш Windows + R.
- В диалоговом окне введите Панель управления и нажмите OK.
- На Панели управления выберите Программы и компоненты и затем в списке установленных программ выберите Acrobat.
- Нажмите Удалить и следуйте инструкциям на экране для удаления Acrobat.
Переустановите последнюю версию Acrobat на компьютере:
- Перейдите на страницу Справка по загрузке и установке Acrobat и перейдите по ссылке для загрузки и установки вашей версии Acrobat.
Если у вас установлена устаревшая версия, переустановите Acrobat с помощью загруженных установочных файлов или с DVD-диска.
Решения для IT-администраторов
Дополнительные сведения о конфигурировании и устранении неполадок в модуле обновления см. в разделе Руководство по программе обновления Acrobat Reader.
Распространенные сообщения об ошибке
Как и большинство приложений Windows, Acrobat и Reader используют технологию установщика Microsoft Windows для установки обновлений. Если во время обновления произошел сбой, может быть отображено одно из следующих сообщений об ошибке установщика Microsoft. Это не полный список. Компания Adobe обновляет список, по мере обнаружения решений для распространенных ошибок. Если ошибки нет в списке, можно проверить сообщения об ошибке установщика Windows на сайте Microsoft.
| Ошибка | Заголовок | Решение |
| 1067 | Сбой обновления. Процесс неожиданно завершен. | Попробуйте загрузить Reader прямо с этой страницы. |
| 1309 | Ошибка чтения файла: или Ошибка при попытке открытия исходного файла: | |
| 1310 | Ошибка записи в файл: C:\Config.Msi….Убедитесь в наличии доступа к этому каталогу. | См. раздел Ошибка «1310: Ошибка записи в файл: C:\Config.Msi. » | Продукты CS4. |
| 1311 | Не удалось найти исходный cab-файл: [имя файла]. | См. раздел Ошибка 1311, 1335 или 2350 «Исходный файл data1.cab не найден» при установке продуктов Adobe | Windows. |
| 1321 | У программы установки недостаточно прав для изменения этого файла: c:\Windows\system32\Macromed\Flash\ FlashPlayerTrust\AcrobatConnect.cfg. | См. раздел Ошибка 1321 или 1309 | Установка | CS4, CS5, CS5.5 | Windows. |
| 1324 | Неверный том или путь содержит недопустимый символ | Используйте Adobe Reader и инструмент Acrobat Cleaner, чтобы удалить следы предыдущей установки, а затем переустановите Adobe Acrobat Reader или Adobe Acrobat. |
| 1327 | Недопустимое устройство | См. раздел Ошибка 1327 | «Недопустимое устройство» | Установка | CS4, CS5, Acrobat, Reader. Альтернативное решение. Эта ошибка может возникать, когда диск подключен для пользователя, а установка выполняется в контексте системы. Измените права доступа для всех пользователей на «Запись» для общей папки или диска. |
| 1328 | Ошибка при применении исправления для [имя файла]. Скорее всего, файл был обновлен, и исправление не может изменить его. Для получения дополнительной информации обратитесь к поставщику пакета исправлений. | См. раздел Ошибка 1328: ошибка применения исправления к файлу. |
| 1335 | Cab-файл [имя файла], необходимый для установки, поврежден и не может использоваться. Эта ошибка может указывать на неполадку сети, ошибку чтения с CD-ROM проблему с этим пакетом. | Исходный cab-файл поврежден. См. раздел Сообщения об ошибках установщика Windows. |
| 1401, 1402, 1404, 1406 | Не удалось [выполнить действие] для [ключа или значения]. | Эти ошибки возникают, когда установщик Windows не может изменить реестр. Быстрые решения:
|
| 1500 | Уже запущен другой процесс установки. Завершите предыдущую установку, прежде чем продолжить эту. | См. раздел Ошибка 1704 или 1500 | Установка, удаление | CS4 | Windows. |
| 1601 | Недостаточно дискового пространства | Убедитесь в наличии достаточного пространства на основном диске и выполните обновление еще раз. |
| 1603 | Во время установки возникла неустранимая ошибка или #_AdobeError_#1603 | Завершите работу Microsoft Office и всех интернет-браузеров. Затем в приложении Acrobat или Reader выберите меню «Справка» > «Проверить наличие обновлений». См. также Ошибка 1603 | Установка | Продукты CS3, CS4. |
| 1606 | Не удалось получить доступ к сетевой папке | |
| 1618 | Уже запущен другой процесс установки. Завершите предыдущую установку, прежде чем продолжить эту. | Запущен другой процесс установки и приложение MSI занято. Закройте программу установки или дождитесь завершения первого процесса. |
| 1622 | Ошибка при открытии файла журнала установки. Убедитесь, что указано правильное расположение файла журнала и у вас есть права на запись данных в него. | Остановите и перезапустите процесс Explorer.exe с помощью «Диспетчера задач Windows». Дополнительные сведения приведены в разделе Ошибка при открытии файла журнала установки. Убедитесь, что указано правильное расположение файла журнала и оно доступно для записи. |
| 1624 | Ошибка при применении преобразований. Убедитесь, что указанные пути преобразований действительны. | |
| 1625 | Сбой обновления. Обновление не разрешено системной политикой. ИЛИ Эта установка запрещена системной политикой. |
|
| 1646 | Удаление пакета обновлений не поддерживается. | Используйте Adobe Reader и инструмент Acrobat Cleaner, чтобы удалить следы предыдущей установки, а затем переустановите Adobe Acrobat Reader или Adobe Acrobat. |
| 1648 | Действительная последовательность для набора исправлений не найдена. | |
| 1704 | Установка [название продукта] приостановлена. | См. раздел Ошибка 1704 или 1500 | Установка, удаление | CS4 | Windows. |
| 1706 | Действительный пакет установки [название продукта] не найден. | Один или несколько установочных файлов, загруженных программой установки не найдены. Иногда для поиска ресурсов и восстановления приложения можно использовать функцию «Установка/Удаление программ» в «Панели управления». Когда появится диалоговое окно с сообщением о том, что ресурс недоступен, найдите необходимый файл.Кроме того, MSI можно взять с установочного диска или загрузить с www.adobe.com/downloads (только для Reader). |
| 1714 | Не удалось удалить более раннюю версию [название продукта]. Обратитесь в группу технической поддержки. | |
| 1722 | Возникла проблема с пакетом программы установки для Windows. Выполнение программы в составе пакета настройки не завершилось должным образом. Обратитесь в службу поддержки или к поставщику пакета. | См. раздел Ошибка 1722 при установке или обновлении Acrobat DC или Acrobat Reader DC в Windows. |
| 1921 | Невозможно остановить поиск Windows. Убедитесь, что у вас достаточно прав для остановки системных служб. |