- Что делать, если браузер Google Chrome блокирует скачивание файлов
- Небольшая предыстория
- Отключаем блокировку скачивания файлов в браузере Гугл Хром
- Если всё-таки Chrome остановил загрузку
- Как навсегда отключить блокировку файлов, скаченных из интернета в Windows 10, 8.1, 8, 7
- 1. Отключение блокировки файла через редактор групповых политик
- 2. Отключаем блокировку файлов через редактор реестра.
- Как в Windows 10 отключить блокировку загруженных файлов
- Не могу скачать СКАЙП, ошибка — заблокировано. 100% решение. +Видео
- Скайп не скачивается. Прервано — заблокировано. Неправильные параметры безопасности интернета.
- Не могу скачать скайп — что делать? 100% решение
- Skype: ошибка «заблокировано». Как наверняка решить проблему? [Видео]:
Что делать, если браузер Google Chrome блокирует скачивание файлов
Столкнулся с любопытным нововведением в браузере Гугл Хром: с какого-то момента он взял на себя работу антивируса и стал начисто блокировать загрузку некоторых архивов и файлов, мотивируя это тем, что они содержат вредоносное ПО и могут нанести вред компьютеру. При этом нет возможности отменить проверку для конкретного файла. Ниже расскажу, что делать, если Google Chrome блокирует скачивание файлов.
Небольшая предыстория
К слову сказать, скачиваемый файл был полностью дееспособен и не содержал вирусов. Защита браузера сработала, можно сказать, на пустом месте.

Я, разумеется, очень признателен ребятам из Google за такую заботу и вполне уверен в том, что функция блокировки файлов браузером поможет снизить количество заражений вирусами. Но как говорится, есть одно маленькое «но».
Я всегда был строгим приверженцем того, что каждая вещь должна соответствовать своему предназначению. Компьютер защищён в несколько уровней надёжным антивирусом, вспомогательным ПО, а также иными видами активной и пассивной защиты. Опять же, я строго придерживаюсь правил пользования интернетом и не скачиваю никаких материалов без их фоновой проверки штатным антивирусом.
В связи с этим возник вопрос: как отключить надоедливую блокировку скачивания файлов в Google Chrome? Как всегда — всё очень просто! Ниже описаны пошаговые действия.
Отключаем блокировку скачивания файлов в браузере Гугл Хром
- Переходим в меню браузера Google Chrome, нажав на кнопку с тремя полосками в верхнем углу окна браузера, выбираем «Загрузки».
Заходим в папку загрузок через меню браузера
Можно ввести в адресной строке адрес: chrome://settings/ и нажать кнопку Enter.

Кликаем по пункту (в самом низу) «Показать дополнительные настройки».

 Отключаем защиту от фишинга и вредоносных программ
Отключаем защиту от фишинга и вредоносных программ Ещё этот пункт может называться «Защитить своё устройство от опасны сайтов».
Если всё-таки Chrome остановил загрузку
- Заходим в каталог загрузок. Там лежит неподтверждённый файл (по его объёму можно понять).
- Переименовываем его с нужным расширением. Я таким образом восстановил файл ZIP, заблокированный Хромом, а качал его полтора часа.
Если это не помогло, посмотрите эту статью: «Не удалось выполнить проверку на вирусы при скачивании файла». Возможно, она будет полезна и поможет вам.
Отключение блокировки в браузере Гугл Хром полезно только в некоторых случаях, так как скачиваемый файл действительно может содержать вирус или другое вредоносное ПО, и при плохой защите компьютера это может привести к неполадкам. Не отключайте без острой и, главное, осознанной необходимости функцию защиты от фишинга и вредоносного ПО!
Как навсегда отключить блокировку файлов, скаченных из интернета в Windows 10, 8.1, 8, 7
Добрый день. Очень давно Microsoft начали добавлять дополнительную информацию о происхождении файла, сделано это, конечно же, в угоду безопасности компьютера и данных пользователя, но как мы все знаем, качественного вредителя это не остановит, а у пользователя просто появляется привычка жать «Да», на любое постоянно появляющееся окно. Поэтому этот функционал потерял свою актуальность, уже через полгода после введения. Если показывать на примере, то вот если скачать из Google Таблицы (в качестве примера доверенного сайта) файл в формате .xlsx и попробовать его открыть, то Microsoft Excel покажет вот такое предупреждение и не позволит редактировать файл, пока не нажать кнопку «Разрешить редактирование», которая позволяет одноразово разрешить редактирование, до следующего открытия файла.
Для того, чтобы разрешить редактирование данного файла на постоянно, нужно открыть свойства файла и нажать кнопку (в старых версиях Windows), либо поставить галочку на пункте «Разблокировать (Windows 10). После чего нажать «Ок», либо «Применить».
Но, когда постоянно работаешь с документами, скаченными с электронной почты — это очень напрягает, тем более как отмечено выше, ты уже постоянно жмешь эти кнопки «Разрешить» и «Разблокировать», ничего не проверяя, так что ни о какой безопасности речь не идёт. Тем более, иногда офис иногда вообще выделывается и выдает такие файлы, как поврежденные. В общем, нужно отрубать нафиг и у нас есть два варианта:
1. Отключение блокировки файла через редактор групповых политик
Нажимаем сочетание клавиш WIN+R, для открытия окна «Выполнить». В нём вводим gpedit.msc и жмём ОК. (Если не открывается, значит в вашей редакции ОС нет редактора групповых политик, переходим ко второй части статьи)
Переходим по каталогам «Конфигурация пользователя» → «Административные шаблоны» → «Компоненты Windows» → «Диспетчер вложений».
Здесь нас интересует параметр «Не хранить сведения о зоне происхождения вложенных файлов«.
Открываем его и переключаем в положение «Включено«. Жмём Ок для сохранения результата.
Так же можно открыть параметр «Список включения для типов файлов с низким уровнем риска«, чтобы отключить предупреждения при использовании уже скаченных файлов.
Открываем, переводим в положение «Включено» и вводим расширения файлов, с которыми у вас были проблемы. У меня это «.xlsx,.docx,.xls,.doc«.Жмём Ок, чтобы сохранить результат.
Перезапустите систему, чтобы система приняла внесенные изменения в настройки.
2. Отключаем блокировку файлов через редактор реестра.
Так как редактор групповых политик недоступен на младших версиях Windows, всегда можно использовать редактор реестра. Благо редактор ГП всего лишь удобный интерфейс для внесения изменений в реестр.
Открываем редактор реестра, для этого жмём Win+R и вводим regedit. Жмём ОК.
Переходим в каталог «HKEY_CURRENT_USER\Software\Microsoft\Windows\CurrentVersion\Policies\Attachments«. Если у вас какого-то каталога нет, то просто его создаете, в этом весь смысла редактора реестра.
В этом каталоге необходимо создать Параметр DWORD, с именем «SaveZoneInformation«. Если пропустили поле ввода имени, то выберите параметр и нажмите F2.
Открываем новый параметр двойным кликом и вводим в поле значение цифру «1«. Жмём Ок, чтобы сохранить.
Теперь переходим в каталог «HKEY_CURRENT_USER\Software\Microsoft\Windows\CurrentVersion\Policies\Associations«.
И создаём «Строковый параметр» с именем «LowRiskFileTypes«.
Открываем его и через запятую без пробелов пишем расширения файлов, которые создавали нам проблемы. У меня это выглядит так: «.xlsx,.docx,.xls,.doc«. Жмём Ок, чтобы сохранить.
Перезапускаем компьютер, чтобы сохранить результат.
По просьбам в комментариях, я создал BAT-файл для автоматического внесения изменений в реестр. Скачайте файл по ссылке и запустите его от имени администратора.

Вроде всё. Надеюсь эта статья оказалась вам полезной, нажмите одну из кнопок ниже, чтобы рассказать о ней друзьям. Также подпишитесь на обновления сайта, введя свой e-mail в поле справа или подписавшись на группу во Вконтакте, Telegram, Twitter или канал YouTube.
Спасибо за внимание
Как в Windows 10 отключить блокировку загруженных файлов
Если вы успешно скачали вложение электронной почты или файл из интернета, это не значит, что его можно будет столь же успешно открыть. Если Windows сочтет файл неблагонадежным, она его заблокирует. Посмотрите, как Windows 10 отреагировала на попытку запустить файл реестра. Вместо того чтобы запросить подтверждение на слияние, система выдала предупреждение, указывающее на отсутствии цифровой подписи файла и невозможности проверить издателя.
Снять такую блокировку не составляет проблемы, достаточно в свойствах файла установить птичку в чекбоксе «Разблокировать» и применить настройку.
А еще вы можете сделать так, что Windows более не станет блокировать файлы, показавшиеся ей подозрительными. Для защиты от потенциально неблагонадежных или опасных вложений в Windows 10 предусмотрен специальный механизм безопасности Attachment Manager, что переводится как Диспетчер вложений. Когда пользователь скачивает файл из интернета, Диспетчер вложений анализирует его и в зависимости от типа файла и конфигурации зоны веб-содержимого либо разрешает его запуск, либо выдает соответствующее предупреждение, либо блокирует его.
Если с подобными предупреждениями и блокировками приходится встречаться чаще, чем бы того хотелось, отключите Attachment Manager, применив простой твик реестра.
Откройте редактор Regedit одноименной командой и перейдите к следующему ключу:
HKCU\Software\Microsoft\Windows\CurrentVersion\Policies
В последнем подразделе вам нужно создать (если отсутствует) вложенный подраздел Attachments.
А в нём создать DWORD -параметр с именем ScanWithAntiVirus.
В качестве значения созданного параметра установите 1, это отключит проверку файлов Диспетчером вложений.
Значение 3, напротив, включает проверку файлов.
Новые настройки вступят в силу после перезагрузки компьютера.
Если твик не сработает, откройте командой gpedit.msc редактор локальных групповых политик и перейдите в расположение, указанное на скриншоте.
Справа откройте и включите политику «Не хранить сведения о зоне происхождения вложенных файлов».
Не могу скачать СКАЙП, ошибка — заблокировано. 100% решение. +Видео
Всем привет! За последнюю неделю ко мне несколько раз обращались клиенты с проблемой «не скачивается скайп«.
Суть проблемы была в следующем. Начиналось всё с того, что скайп переставал работать и просил «обновиться» (или вовсе не был установлен на компьютере). В принципе, никаких трудностей процедура установки и обновления скайпа вызывать не должна, ведь Skype — бесплатная программа и её можно скачать на официальном сайте! Но, не тут то было. При попытке скачать свежую версию с официального сайта Skype.com. Броузер Chrome выдавал ошибку «Заблокировано», и не давал скачать программу. В других браузерах скачать скайп тоже не получалось.
В этой небольшой статье на compblog.ru я расскажу, как наверняка, на 100% решить эту несложную проблему. Вам уже не верится? Читайте дальше 🙂
Скайп не скачивается. Прервано — заблокировано. Неправильные параметры безопасности интернета.
Итак, в других браузерах происходило примерно тоже самое, к примеру в Mozille Firefox скайп скачивался, но при открытии выдавал Предупреждение безопасности Windows, и не позволял открыть установочный файл скайпа.
Поиск в интернете в основном выдавал один и тот же способ решения проблемы «Skype не скачивается«. Она была связана с запретом скачивания опасных файлов в настройках браузера.
Возможно, у вас именно этот случай, так что, давайте расскажу вам этот способ. Если это не первый сайт, на котором вы ищете решение данной проблемы, то этот метод, вы, скорее всего, уже пробовали, и можете смело переходить ко второму!
- Клавишей Win+R вызываем окно «Выполнить».
- Вводим команду inetcpl.cpl и нажимаем Enter
- Переходим на вкладку «Безопасность», и выбираем зону «Интернет».
- Далее:
- Проще всего — нажать кнопку «Выбрать уровень безопасности по умолчанию для всех зон.» В этом случае, если параметры безопасности были изменены кем-то, то, они сбросятся на изначальные значения для всех зон:
- Если вы не уверены, что все эти настройки можно сбрасывать (например, компьютер чужой или «рабочий» и, возможно, в нём проведены специфические настройки), то можете только включить загрузку файлов. Для этого в том же самом окошке жмём кнопку «Другой».
- Здесь, сначала идём в раздел «Загрузка», и, в пункте «Загрузка файла», ставим галочку на «Включить»:
- Затем, пролистаем ниже, в раздел «Разное». Здесь проверяем, что бы в пункте «Запуск программ и небезопасных файлов», стоял флажок «Предлагать (рекомендуется)»:
- Проще всего — нажать кнопку «Выбрать уровень безопасности по умолчанию для всех зон.» В этом случае, если параметры безопасности были изменены кем-то, то, они сбросятся на изначальные значения для всех зон:
- Жмём ОК. Не закрываем пока это окошко, оно может нам ещё пригодится. Пробуем скачать скайп. Не получается? Читаем дальше.
Не могу скачать скайп — что делать? 100% решение
Если вышеописанный способ вам не помог, и скайп всё равно не скачивается — Вам наверняка поможет второй способ.
- Если вы закрыли окошко, то опять идём в свойства интернета, во вкладку Безопасность.
- Теперь давайте проверим, нет ли скайпа в «Ограниченных узлах». Для этого переходим в соответствующую зону, и нажимаем кнопку «Узлы». Иногда, по непонятным причинам, скайп занесён в этот список блокируемых сайтов. Если это так — удаляем его оттуда! В принципе, ваша проблема, скорее всего, уже решена, можете пробовать скачать скайп.
- Теперь переходим во вкладку «Надёжные узлы», жмём кнопку «Узлы», и добавляем https://skype.com/* в «Надёжные сайты» Обратите внимание, форма записи должна быть именно такая!
Я на 100% уверен, что после вышеописанных действий, у вас без проблем получиться скачать Skype для Windows на официальном сайте программы.
Проблема «Не могу скачать скайп» решена!
Как обычно, я постарался для тех, кто лучше воспоминает информацию в видео-формате. Всем приятного просмотра, а я с вами прощаюсь!
Skype: ошибка «заблокировано». Как наверняка решить проблему? [Видео]:
Автор: Максим А.. Опубликовано: 19 октября, 2017 . Категории: Устраняем неполадки Windows
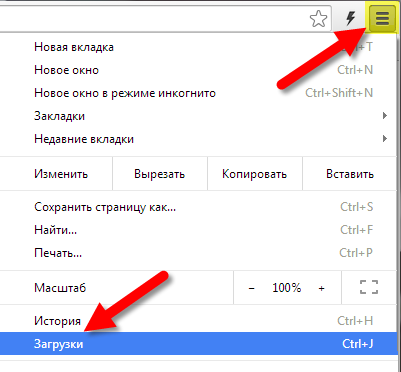 Заходим в папку загрузок через меню браузера
Заходим в папку загрузок через меню браузера

































