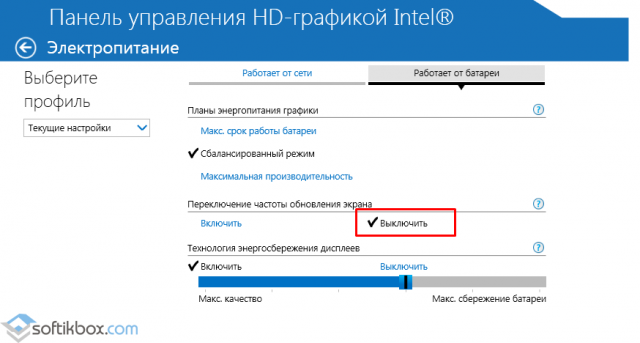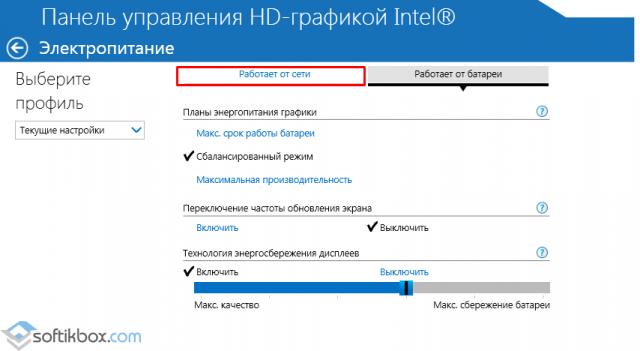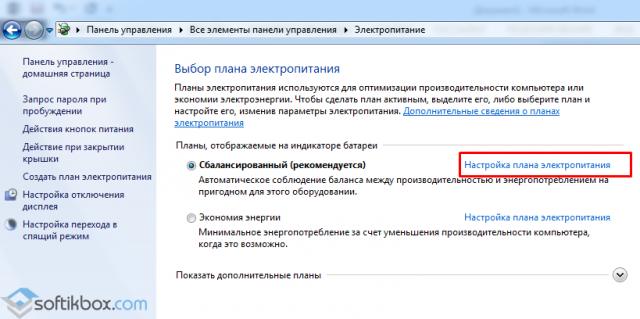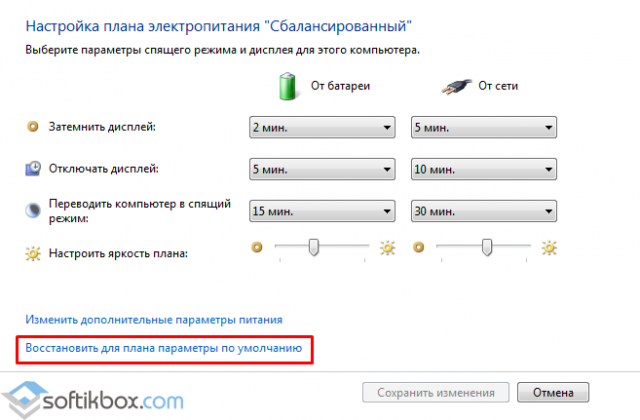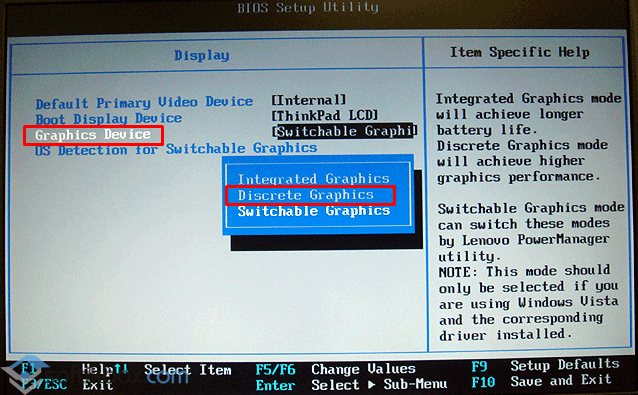При отключении и подключении зарядки к ноутбуку гаснет экран
После установки операционной системы пользователи Windows 7 и выше могут столкнуться с неполадкой, когда экран ноутбука при подключении и отключении зарядного устройства тухнет. Однако здесь стоит различать симптомы, когда экран всего на несколько секунд тухнет, а система продолжает работать и когда экран становится тёмным и рабочий стол плохо просматривается. Поэтому рассмотрим примеры решения каждой проблемы отдельно.
Если вы недавно переустановили операционную систему и столкнулись с неполадкой, когда экран ноутбука с процессором Intel гаснет при подключении к зарядке (или при отключении), то стоит выполнить следующие действия:
- Открываем «Панель управления HD-графикой Intel». Выбираем раздел «Электропитание».
- В разделе «Переключение частоты обновления экрана» выставляем «Выключить».
- Далее выбираем план «Работает от сети».
Стоит отметить, что данная неполадка связана с переключением режимов отображения графики. Поэтому, дабы экран не гаснул, стоит такое переключение отключить.
Также можно попробовать сбросить настройки питания. Для этого переходим в «Панель управления», выбираем «Электропитания». Далее выбираем «Настройки плана электропитания».
Выбираем «Восстановить для плана параметры по умолчанию».
Такая проблема связана с настройками BIOSa. Чтобы её решить стоит выполнить следующее:
- При включении ноутбука жмём несколько раз «F2», чтобы попасть в БИОС.
- После переходим во вкладку «Main» и ищем строку «Graphic mode» или «Graphic device». Кликаем «Enter». Выставляем значение «Descrete».
- Кликаем «F10», чтобы сохранить результат.
Также стоит откатить драйвера видеокарты, если такая ошибка возникла без причин после очередного включения компьютера.
Яркость ноутбука тускнеет, когда зарядное устройство отключено от сети(без решения)?
Здравствуйте вчера я купил DELL Inspiron 15 (3542) выиграть 8.1. И заметил, что если зарядное устройство включено, экран становится ярче, а после отключения диммера. Конечно, я попытался настроить яркость экрана, я попытался изменить все настройки схемы управления питанием, изменил расширенные настройки питания до макс. попробовал зайти в bios но там ничего не было про яркость. я попытался использовать кнопки яркости на клавиатуре независимо от того, подключено ли зарядное устройство или нет, яркая панель по-прежнему установлена на полную, однако яркая разница все еще существует. яркая разница после этого заряжатель дальше около 4%-6% . затем я вытаскиваю зарядное устройство, экран темнеет через несколько секунд. и я заметил, что после закрытия и открытия светодиода (тогда компьютер использует только питание от батареи) на стартовом экране такой же яркий, как и при подключенном зарядном устройстве. У моей сестры есть старший ноутбук Dell (купил 4 года назад), и для нее яркая разница составляла около 50%, но я отремонтировал это через Bios. Итак, как я могу исправить эту неудобную проблему?
9 ответов
компьютер предназначен для этого, когда он отключен. Вы можете изменить поведение, если вам это не нравится. Эта ссылка должна иметь все необходимое.
Я знаю, что этому вопросу 2 года, но этот вопрос все еще относится к этому дню, и, возможно, все еще имеет отношение к некоторым людям. Я поделюсь решением, которое нашел. Я предполагаю, что OP имеет ноутбук с AMD GPU / iGPU. В основном графический драйвер вызывает тусклый экран. Чтобы исправить это, щелкните правой кнопкой мыши на рабочем столе, а затем (вероятно, в верхней части меню), нажмите кнопку «AMD Catalyst Control Centre» затем, в разделе «Питание», нажмите кнопку «PowerPlaytm». В новом появившемся меню посмотрите в нижней части, где он говорит «включить Vari-Brighttm». Уберите ее. Твоя проблема должна быть решена, как и моя.
У меня та же проблема, но я решил это, вот инструкция,
- правой кнопкой мыши на рабочем столе и выберите Свойства графики.
- нажмите кнопку питания
- нажмите на батарею
- нажмите максимальная производительность и применить и готово.
вы увидите, что дисплей будет на 100% ярким.
Гаснет экран в ноутбуке при работе от аккумулятора
Наверное, любой владелец замечал такую особенность: экран ноутбука гаснет при работе от батареи. В то время как при подключении к сети монитор яркий и контрастный. И каждый задавался вопросом: почему?
Это связано с настройками электропитания. Смысл всего этого в том, чтобы ноутбук смог проработать от батареи как можно дольше. Логично, что достигнуть поставленной задачи можно, если экран будет не таким ярким, как при работе от сети. Поэтому дисплей ноутбука всегда становится немного тусклее при отключении зарядки, а через какое-то время бездействия совсем отключается.
Увеличить яркость можно при помощи функциональных клавиш, которые есть в любом современном ноутбуке. Если они у вас есть, но не работают, возможно, что вы забыли установить соответствующие драйвера, если переустанавливали Windows.
Можно настроить и саму схему электропитания, чтобы при работе от батареи яркость монитора ноутбука всегда оставалась на том же уровне, что и при работе от сети. Сделать это достаточно просто, что мы вам сейчас и покажем.
Настраиваем электропитание
Для начала открываем «Панель управления» (думаем, что с этим проблем возникнуть не должно). В появившемся окне ищем «Электропитание» и нажимаем на него.
Перед нами появятся возможные схемы электропитания, каждую из которых можно настроить отдельно и запускать по мере необходимости. Одна из этих схем будет активной и использоваться в текущий момент. Чтобы изменить её настройки, нажимаем «Настройка схемы электропитания».
В открывшемся окне мы увидим основные параметры, из-за которых у ноутбука может гаснуть экран во время работы от аккумулятора. Т.к. нас сейчас интересует работа «от батареи», то именно эти настройки мы и рассмотрим (для режима «от сети» они аналогичны).
- «Отключать дисплей» — тут можно выставить временной промежуток, через который дисплей ноутбука полностью отключится, но сам он продолжит работать. Чтобы снова включить монитор, достаточно пошевелить мышкой, либо нажать любую клавишу.
- «Переводить компьютер в спящий режим» — время, через которое устройство уйдет в сон.
- «Настроить яркость» — при помощи ползунка можно выбрать постоянную яркость при работе от аккумулятора. Именно эта настройка и отвечает за то, что экран ноутбука становится тусклее, когда мы отключаем зарядку. При необходимости можете выставить тут полную мощность. Но не забывайте, что и разряжаться в этом случае он будет быстрее.
После того, как вы внесли необходимые изменения, не забудьте нажать кнопку «Сохранить изменения».
«Дополнительные параметры питания» позволяют регулировать более глубокие настройки. Но без особой надобности рекомендуем туда не заходить. В данной статье мы не будем их рассматривать.
Надеемся, что помогли вам разобраться, почему экран ноутбука гаснет при работе от батареи. Если у вас остались какие-то вопросы или что-то не получается, вы можете задать их в комментариях к данной статье и спросить совета.
Экран ноутбука выключается при извлечении шнура питания
после недавнего обновления до Windows 8.1 Pro от W8, мой ноутбук (ASUS X54H) экран выключается, как только вы удалите шнур питания.
Он снова включается без проблем, когда вы подключите питание обратно. Ввод с клавиатуры и мыши обрабатывается при выключенном экране. Мои настройки рассказывают как после 2 минут бездействия при работе от аккумулятора. I был наличие проблемы с батареей до того, где мой ноутбук должен был бы вниз после 5 минут работы от батареи (несмотря на то, что 60% осталось), но я думаю, что это не связано.
любая другая информация будет предоставлена по запросу. Кто-нибудь может помочь мне разобраться, что происходит? Как я могу остановить это поведение?
7 ответов
экран выключается, когда Отображения Яркость установлено слишком низко и некоторый правильный водитель не установлен.
чтобы исправить эту проблему, перейдите в параметры питания, изменить настройки плана активного плана, установите яркость плана изменения на максимум для батареи и подключен. Вы можете получить доступ к той же настройке в разделе Изменить дополнительные параметры питания, дисплей, яркость дисплея.
вы все еще можете контролировать яркость с помощью клавиатуры. Панель управления настройка кажется отделенной от настройки клавиатуры (я предполагаю, что это проблема с драйвером, которая лежит в основе проблемы).
У меня была та же проблема (экран выключается при отключении моего ноутбука от питания). Это началось два дня после того, как я повышен до Windows 8.1.
Я решил это с помощью панели управления Электропитание. Я заметил, что эта проблема возникла только при использовании» сбалансированного » профиля питания. Если я переключился на профиль» энергосбережение «или» высокая производительность», проблема исчезла.
я исправил это для» сбалансированного «профиля, выбрав» изменить план настроить. «и нажмите» восстановить параметры питания по умолчанию для этого плана.»Теперь я могу использовать» сбалансированный » профиль без проблем. Должен быть какой-то определенный параметр, который вызывает это поведение, но я не уверен, что это такое.
Windows 8.1 может использовать немного больше батареи, но это, вероятно, проблема с батареей. Попробуйте перейти на экран настройки BIOS или что-то отдельно от Windows, затем попробуйте отключить шнур питания и посмотреть, что произойдет.
Если ваш экран выключается, аккумулятор не будет держать заряд вообще. В противном случае он может обнаруживать, что батарея находится ниже отметки 5% автоматической гибернации, что может быть признаком неточного чтения батареи. Попробуйте это: перейдите в Панель управления > Параметры питания > Нажмите кнопку «Изменение параметров плана» рядом с вашим предпочтительным плана электропитания > Нажмите кнопку «Изменить дополнительные параметры питания» > прокрутите вниз и нажмите «батарея» > щелкните «данные аккумулятора» > измените его на «Сна.»
когда компьютер достигает отметки 5%, он должен перейти в спящий режим вместо спящего режима. Когда он отключает экран и полностью переходит в спящий режим, включите его и наблюдайте за уровнем заряда батареи. Посмотрите, как долго это длится, прежде чем он полностью отключается на 0%.
когда ваш компьютер переходит в спящий режим экран выключается немедленно, но иногда мыши и клавиатуры ввода по-прежнему принимаются в течение примерно 15-30 секунд, прежде чем он выключается полностью.
в любом случае, вы должны попробовать заменить батарею. Он не должен иметь ничего общего с обновлением до 8.1. Это должно быть просто совпадением. Это возможно, но для того, чтобы проверить это вам придется восстановить 8.0.
просто последующие-я связался с ASUS обслуживания клиентов и сообщил им о моей проблеме — во время онлайн-чата с представителем службы поддержки клиентов мне неоднократно говорили, что моя модель не была разработана для Windows 8/8.1 и что ASUS не рекомендует устанавливать неподдерживаемые операционные системы на свое оборудование. Другими словами, не ждите помощи от ASUS.
Так что я восстановил Windows 8 на ноутбук из образа диска, который я сделал, прежде чем я повышен до Windows 8.1 и я до и работает без батарейки. Я надеялся, что ASUS будет больше поддерживать свое оборудование, но поскольку ноутбук, купленный в 2011 году, не может получить поддержку в 2013 году, я, безусловно, рассмотрю это при совершении будущих покупок оборудования или рекомендаций по их оборудованию.
для ASUS N61 у меня была та же проблема при обновлении до Windows 8.1 (черный экран/пустой экран при входе в систему и после перезагрузки во время установки)
A. Для завершения установки я прикрепил другой дополнительный экран (чтобы компьютер не сохранил настройки), так что я мог видеть последние шаги установки
B. 1. Чтобы использовать компьютер после установки-найти состояние питания с помощью Fn + пробел (горячие клавиши), который отображает экран на главном дисплее ноутбука (удаление кабеля питания также может изменить состояние
когда вы имеете работая план силы который не производит черный экран. Зайдите в настройки схемы управления питанием и удалите все схемы управления питанием PowerGear (оставьте только настройки Microsoft power plan по умолчанию-режимы High, Normal, Batery saver)
удалить ATK asus горячие клавиши из программ, чтобы избежать случайного переключения на недопустимые состояния питания
видимо ASUS режимы питания не совместимы с Windows 8.1 вызывая пустой экран на ноутбуке (хотя они работали для меня на Windows 8)
перейдите в раздел Параметры питания > выберите режим энергосбережения > управление питанием процессора (выключите их все). Проблема решена.
Это может быть проблема с настройками питания для вашей батареи. Вот некоторые инструкции, чтобы проверить свои настройки для использования от батареи:
- Правой Кнопкой Мыши на рабочем столе и нажмите «Персонализация»
- в правом нижнем углу окна Персонализация нажмите на ссылку «Заставка»
- в окне настроек заставки нажмите на кнопку «Изменить параметры питания»
- окно параметры питания будет отображаться
- на левой кнопкой мыши нажмите «Выбрать, когда выключить дисплей»
- теперь должно появиться окно изменить настройки плана
- нажимаем на «Изменить дополнительные настройки питания»
- есть несколько вариантов в этом окне параметры питания, которые вы должны чек, на котором все можно увидеть под опцией батареи. Резервный уровень заряда батареи, вероятно, будет моей первой догадкой о том, что нужно изменить. Мой уровень заряда батареи установлен на 7% для резерва ваш может быть намного выше. Ваш ноутбук также возможно, его» низкий уровень заряда батареи » установлен очень высоко, что сделает многие из этих настроек экономии батареи намного быстрее. Существует множество сценариев с различными комбинациями параметров батареи, которые могут привести к отключению в этом окне.
- Если играть с этими настройками не решить эту проблему я бы рекомендуем сделать тест батареи. Производитель вашего ноутбука должен иметь программу тестирования батареи на своем сайте, чтобы увидеть, если ваша батарея неисправна. Есть иногда даже ремонт с обновлениями прошивки для батарей и вашей модели может потребоваться обновление для Windows 8.1