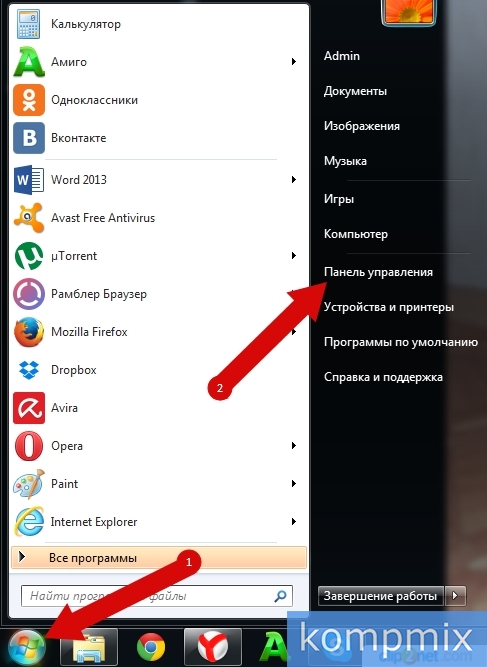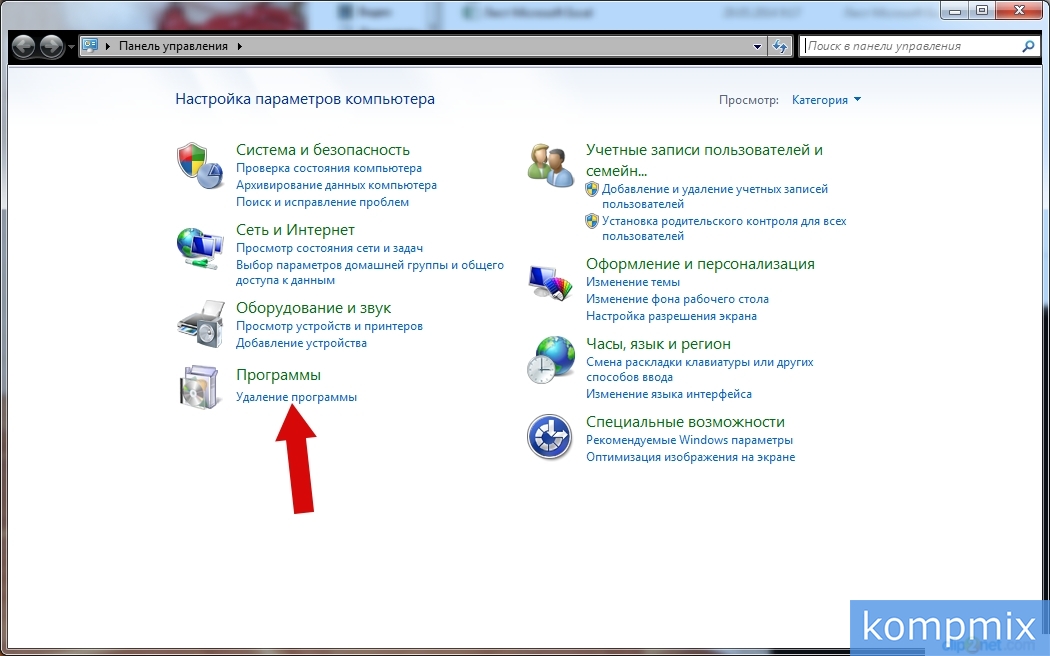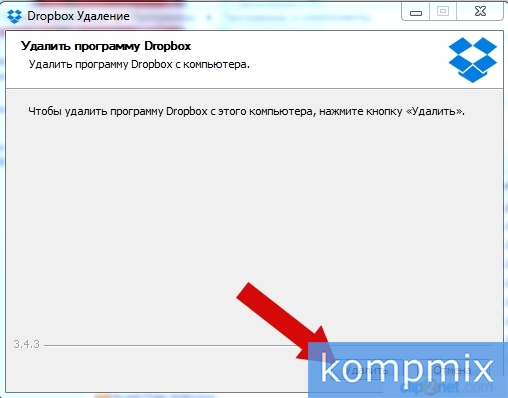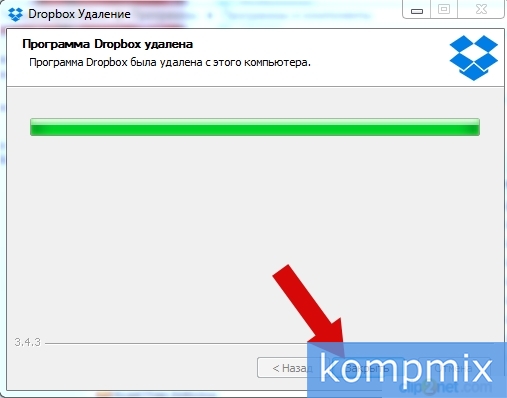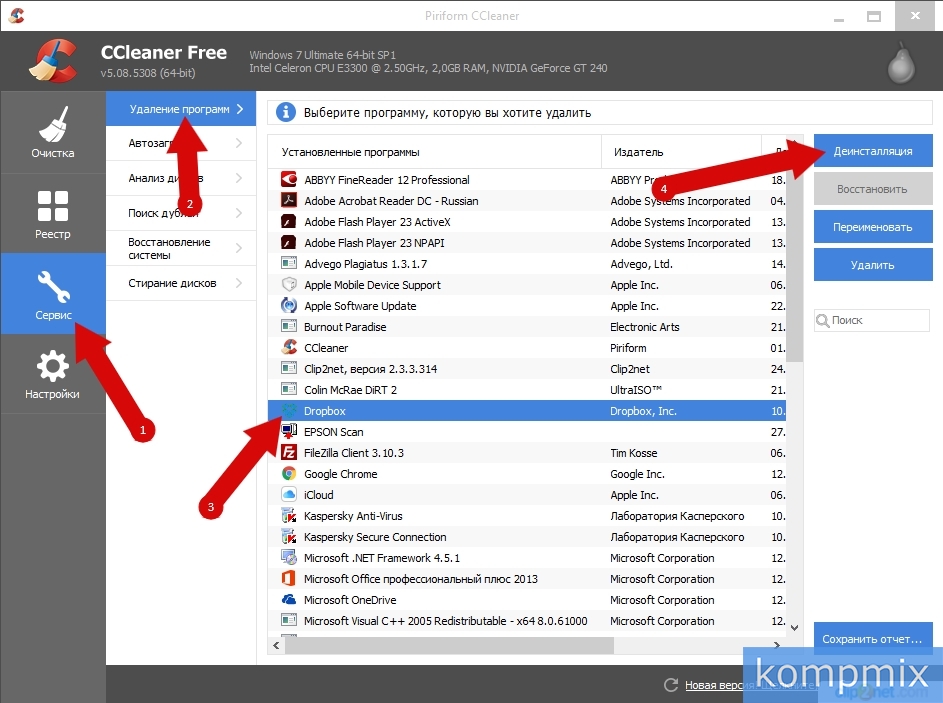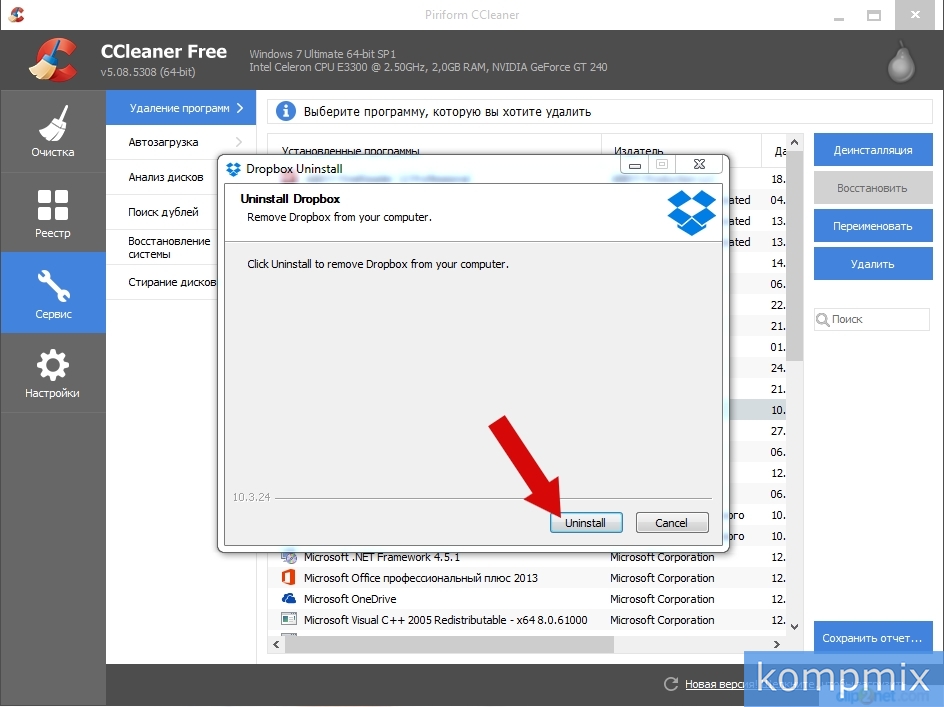- Как удалить Dropbox с компьютера
- Как удалить Дропбокс
- Удаление программы Dropbox
- Способ 1: Программа-деинсталлятор
- Способ 2: «Программы и компоненты»
- Способ 3: «Параметры» Windows 10
- Удаление учетной записи Dropbox
- Заключение
- Как удалить программу Dropbox с компьютера
- Как удалить программу Dropbox с компьютера OC Windows 7
- Как удалить программу Dropbox при помощи программы CCleaner
- Как удалить Dropbox из области навигации проводника
- Удалить Dropbox из области навигации проводника
Как удалить Dropbox с компьютера
Несмотря на всю простоту и удобство использования, множество полезных функции и ряд других преимуществ, которыми обладает облачное хранилище Dropbox, рано или поздно можно столкнуться с необходимостью его удаления. О том, как это сделать, пойдет речь далее.
Как удалить Дропбокс
Прежде всего стоит определить, что именно подразумевается под удалением Dropbox – деинсталляция клиентского приложения этого облачного хранилища для ПК или непосредственное удаление учетной записи. В каждом из случаев придется действовать по совершенно разному алгоритму, какому именно – расскажем далее.
Удаление программы Dropbox
Во всех версиях Windows, на которых представлен клиент облачного хранилища, существует как минимум два способа его деинсталляции, а пользователям «десятки» доступен еще один – наиболее простой и удобный в реализации вариант. И все же, начнем мы с общих, универсальных методов.
Способ 1: Программа-деинсталлятор
Если для вас важна высокая производительность операционной системы и вы не хотите захламлять ее файловым мусором, лучше всего использовать для удаления приложений специализированные решения от сторонних разработчиков. Программа-деинсталлятор, помимо прочего, автоматически очистит накопитель и системный реестр от остаточных следов удаленного с ее помощью программного обеспечения.
В качестве наглядного примера мы воспользуемся довольно популярным CCleaner, вы же можете выбрать для этих целей любое другое решение из представленной по ссылке ниже статьи.
- Запустите CCleaner и перейдите в его главном окне во вкладку «Сервис».
Среди всех установленных на компьютере программ найдите Dropbox, выделите его кликом левой кнопки мышки (ЛКМ) и нажмите по кнопке «Деинсталляция».
Снова вернитесь к CCleaner, но в этот раз перейдите во вкладку «Реестр». Запустите проверку системы, воспользовавшись кнопкой «Поиск проблем».
Дождитесь завершения проверки, после чего нажмите по кнопке «Исправить выбранное», согласитесь на создание резервной копии или, наоборот, откажитесь от этого,
а затем кликните «Исправить выбранное».
Теперь перейдите во вкладку «Очистка», а в ней – к подразделу «Приложения». Снимите галочки со всех пунктов, представленных под названием используемого вами в качестве основного браузера, если не хотите, чтобы были удалены его данные. Нажмите по кнопке «Анализ» и дождитесь окончания проверки.
После того как программа найдет все ненужные файлы и временные данные, кликните по кнопке «Очистка», а затем «Продолжить» во всплывающем окне.
Таким образом вы не только полностью удалите Dropbox с компьютера, но и очистите систему от его остаточных следов. Мы же перейдем к рассмотрению более традиционных методов решения нашей сегодняшней задачи.
Способ 2: «Программы и компоненты»
В каждой версии ОС Виндовс есть стандартное средство удаления программ, и избавиться от Дропбокс с его помощью можно без особых проблем.
- Зажмите клавиши «WINDOWS+R» для вызова окна «Выполнить», введите в нем представленную ниже команду, а затем кликните «ОК» или нажмите «ENTER».
В открывшейся оснастке «Программы и компоненты» отыщите Dropbox, выделите его ЛКМ, а затем нажмите по кнопке «Удалить» на верхней панели.
Подтвердите свои намерения на деинсталляцию программы в запустившемся окне Мастера и дождитесь завершения этой процедуры.

Способ 3: «Параметры» Windows 10
В десятой версии Виндовс удаление программ можно выполнять и через «Параметры» операционной системы. Вполне вероятно, что в обозримом будущем этот вариант останется единственным доступным из стандартных.
- Нажатием клавиш «WINDOWS+I» вызовите окно «Параметры» и перейдите в нем к разделу «Приложения».
Находясь во вкладке «Приложения и возможности», которая открывается по умолчанию, пролистайте перечень представленных в ней программ и найдите там Dropbox. Нажмите ЛКМ по его наименованию, а затем по появившейся кнопке «Удалить», после чего подтвердите свое решение, кликнув еще раз по аналогичной надписи.
В открывшемся окне деинсталлятора нажмите по кнопке «Uninstall» и дождитесь завершения процедуры.
Каким бы из рассмотренных выше способов вы не воспользовались для деинсталляции Дропбокс, не забудьте удалить папку программы и ее содержимое на том диске, куда она была установлена – это поможет освободить место. При этом данные, помещенные в облачное хранилище, никуда не пропадут – вы всегда сможете получить к ним доступ, авторизовавшись в веб-версии или снова установив приложение-клиент на компьютер и настроив его.
Читайте также: Установка и удаление программ в Windows 10
Удаление учетной записи Dropbox
Если же ваша цель заключается отнюдь не в банальной деинсталляции приложения облачного хранилища, и избавиться необходимо от учетной записи в нем, очевидно, что действовать нужно по совершенно иному алгоритму. Какому именно, расскажем далее.
Важно: После удаления аккаунта Дропбокс у вас будет 30 дней на то, чтобы его восстановить, если такая необходимость появится. По истечении этого времени из облачного хранилища будут удалены все помещенные в него данные, и восстановить их более никогда не получится.
- Перейдите по представленной выше ссылке и авторизуйтесь в своей учетной записи.

Для этого нажмите «Войти», а затем укажите логин и пароль, после чего воспользуйтесь кнопкой «Войти», расположенной под полем ввода данных.

Далее, скорее всего, потребуется доказать веб-сервису, что вы — реальный человек. Во всплывающем окне нажмите «Подтвердить»,

а затем, пользуясь стрелками для поворота, установите в правильное положение картинки. После этого вы будете автоматически авторизованы на сайте.
Нажмите на значок пользовательского профиля (ваше фото или стандартная картинка) и выберите из выпадающего меню пункт «Настройки».
Пролистайте открывшуюся страницу в самый низ и кликните по ссылке «Удаление аккаунта», предварительно ознакомившись с представленным слева от нее предупреждением.
Введите пароль от своей учетной записи, выберите из выпадающего списка наиболее подходящую причину удаления (или любую), по желанию также можете добавить подробную информацию.
Еще раз ознакомьтесь с последствиями выполняемого вами действия (более подробно о них рассказывается на отдельной странице), после чего нажмите по кнопке «Удалить окончательно».
После обновления страницы ваш аккаунт Дропбокс будет удален,
а на привязанную к нему электронную почту придет письмо с подтверждением.
Если на вашем компьютере все еще есть папка облачного хранилища, содержащиеся в ней данные никуда не денутся до тех пор, пока вы сами их не удалите или переместите в другое место. 
Заключение
Если вы решили окончательно отказаться от использования Dropbox, можно без проблем удалить как его клиентское приложение, так и саму учетную запись.
Как удалить программу Dropbox с компьютера
Как удалить программу Dropbox с компьютера OC Windows 7
Начните с нажатия кнопки «Пуск», затем кликните «Панель управления».
Далее нажмите «Удаление программы».
Теперь в списке программ находим «Dropbox» и кликнем по ней один раз левой кнопкой мыши, что сделает строку «Активной», затем нажмите кнопку «Удалить».
В диалоговом окне «Dropbox удаление» нажмите кнопку «Удалить».
Программа удалена, для выхода из мастера установки нажмите кнопку «Закрыть».
Как удалить программу Dropbox при помощи программы CCleaner
Загружаем программу дважды кликнув левой кнопкой мыши по ярлыку на Рабочем столе.
Перейдите в блок «Сервис». Во вкладке «Удаление программ» выберите ту, которая подлежит удалению и щелкните по ее названию левой кнопкой мыши. Затем нажмите кнопку «Деинсталляция».
В открывшемся окне «Dropbox Uninstall» нажмите кнопку «Uninstall» («Удалить»).
Программа удалена, для завершения жмем кнопку «Close» («Закрыть»). Если информация оказалась Вам полезной – жмите Спасибо!
Как удалить Dropbox из области навигации проводника
Когда вы устанавливаете Dropbox на свой компьютер с Windows, в области навигации проводника автоматически устанавливается значок. Если ты хочешь удалить Dropbox из области навигации проводника в Windows 10 вы можете следовать этому руководству. Нет необходимости устанавливать какое-либо стороннее программное обеспечение, поскольку редактор реестра может выполнить эту работу за считанные секунды.
Dropbox – отличное облачное хранилище, где вы можете хранить любые файлы, включая изображения, видео, документы и т. Д. Благодаря настольному приложению легко получить доступ к данным в Dropbox, не открывая браузер. Как и OneDrive, Dropbox также добавляет значок в панель навигации проводника, чтобы пользователи могли быстро перейти в учетную запись Dropbox и получить доступ к файлам соответствующим образом. Однако, если вам не нравится такой дополнительный значок, вы можете удалить его отсюда.
Читать: Как добавить Google Диск в проводник.
Удалить Dropbox из области навигации проводника
Чтобы удалить Dropbox из панели навигации проводника, выполните следующие действия:
- Нажмите Win + R, чтобы открыть окно «Выполнить».
- Тип regedit и нажмите кнопку Enter.
- Выбирать да в командной строке UAC.
- Перейдите к ключ.
- Дважды щелкните на System.IsPinnedToNamespaceTree.
- Установите значение 0.
Перед тем как начать, вы должны сделать резервную копию файлов реестра и создать точку восстановления системы.
Сначала вам нужно открыть редактор реестра. Для этого вы можете нажать Win + R чтобы открыть командную строку «Выполнить», введите regedit, и нажмите кнопку Enter. Кроме того, вы можете найти его в поле поиска на панели задач. После открытия окна редактора реестра на вашем ПК перейдите по этому пути –
Справа вы найдете значение DWORD (32-битное) с именем System.IsPinnedToNamespaceTree.
По умолчанию данные значения System.IsPinnedToNamespaceTree установлен на 1. Вам нужно дважды щелкнуть по этому REG_DWORD и установить значение как 0.
После сохранения изменения вы не найдете значок Dropbox на панели навигации проводника.
Хотя он сразу же удаляет значок Dropbox, он может вернуться из-за автоматического обновления этого значения. Поэтому вам необходимо запретить Dropbox изменять это конкретное значение в редакторе реестра. Для этого вам следует выполнить следующие действия.
Вам нужно щелкнуть правой кнопкой мыши по ключу
После этого нажмите кнопку Передовой в следующем окне. Теперь щелкните Добавлять и Выберите принципала кнопки соответственно.
в Введите имя объекта для выбора коробка, запишите Каждый, и щелкните Проверить имена кнопка.
После этого нажмите кнопку Ok кнопка. В следующем окне нужно выбрать Отрицать от Тип раскрывающееся меню и Только этот ключ от Относится к раскрывающееся меню.
Теперь нажмите на Показать расширенные разрешения вариант и отметьте Установить значение флажок.
После этого нажмите кнопку Ok несколько раз кнопки, чтобы сохранить изменения.
С этого момента Dropbox не может изменить значение обратно на исходное, и вы не найдете значок Dropbox в проводнике.