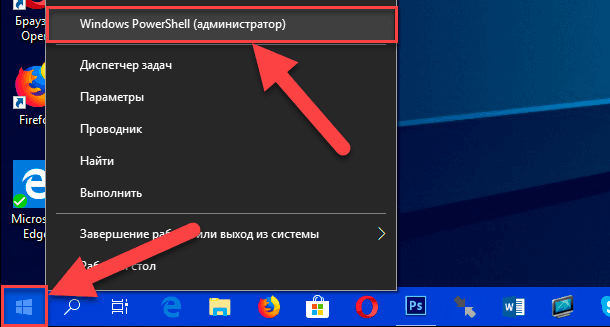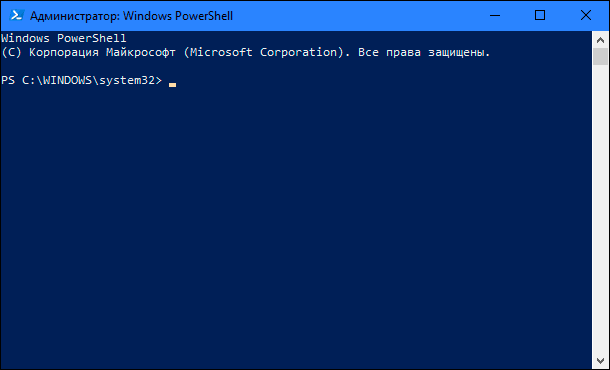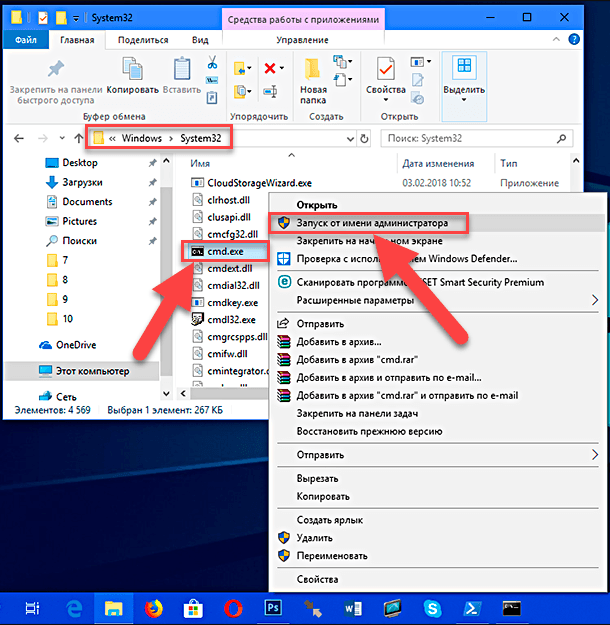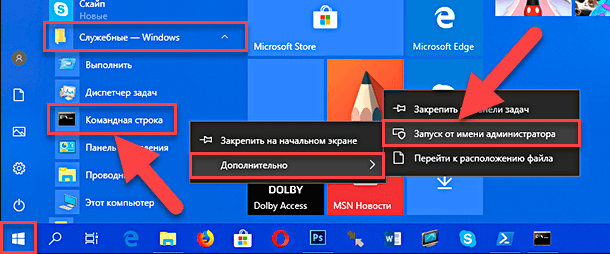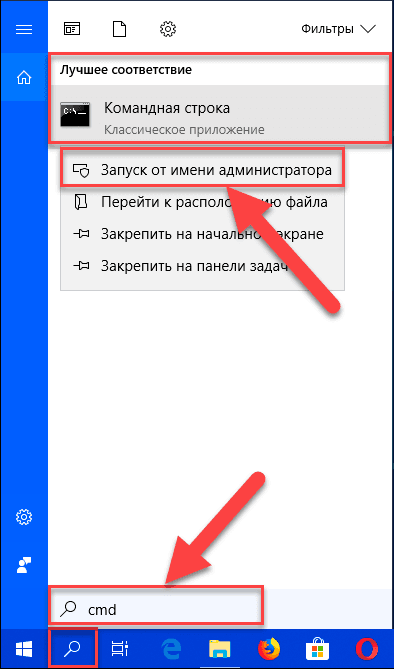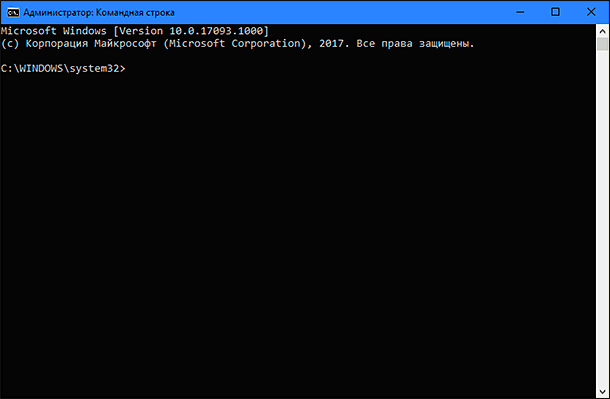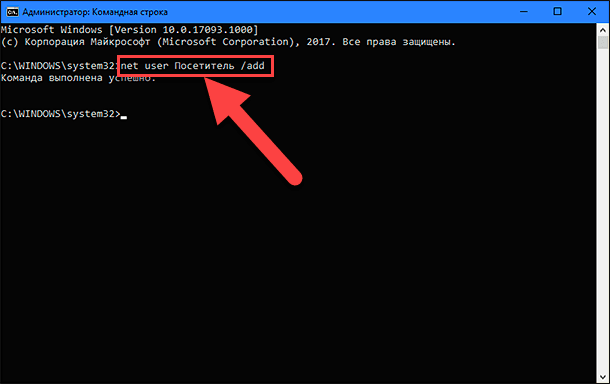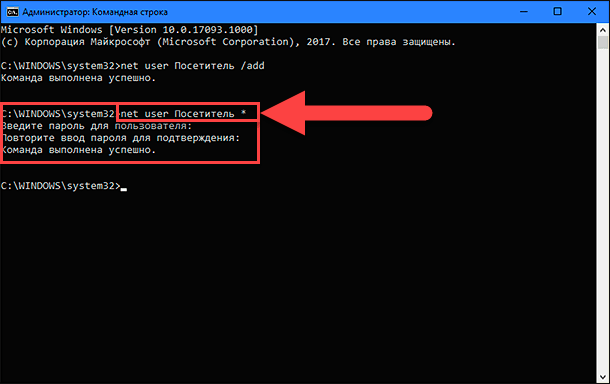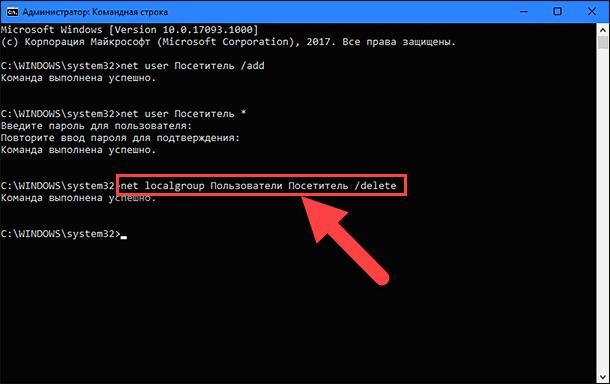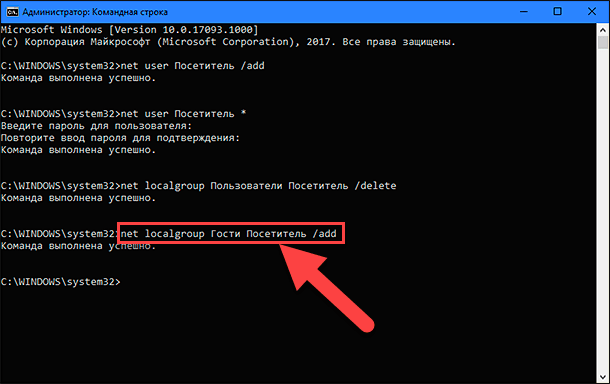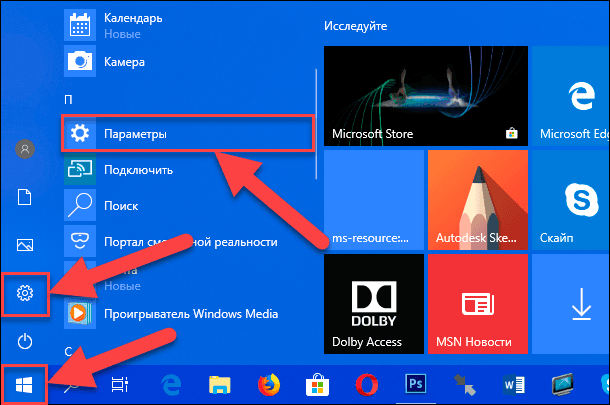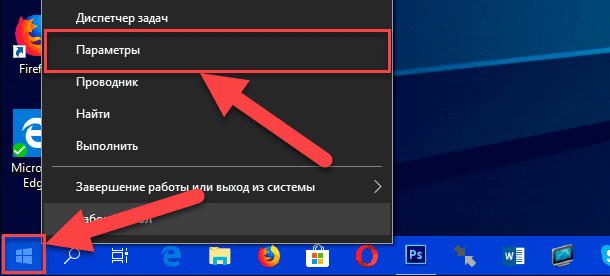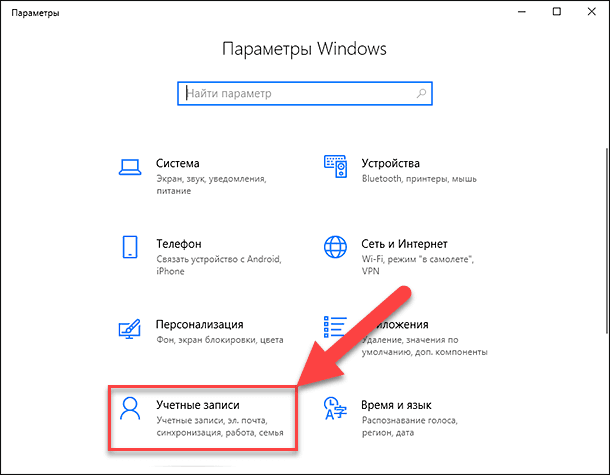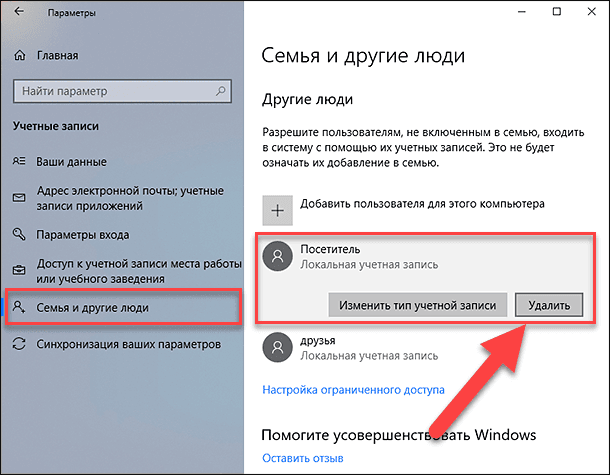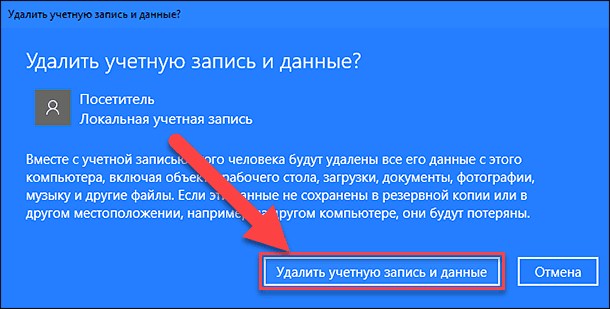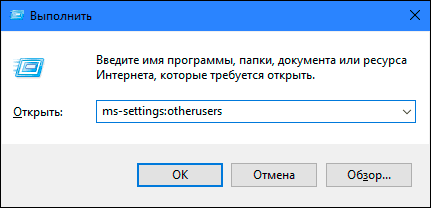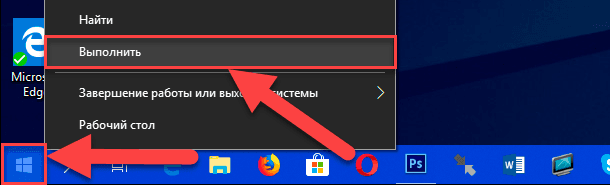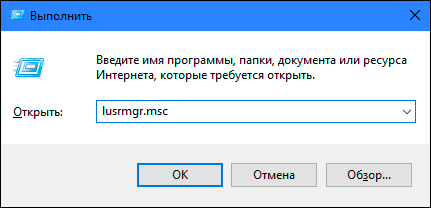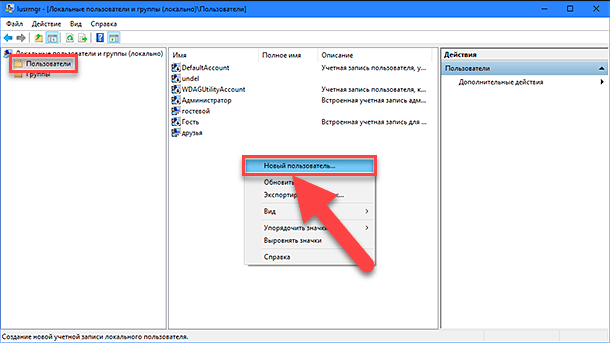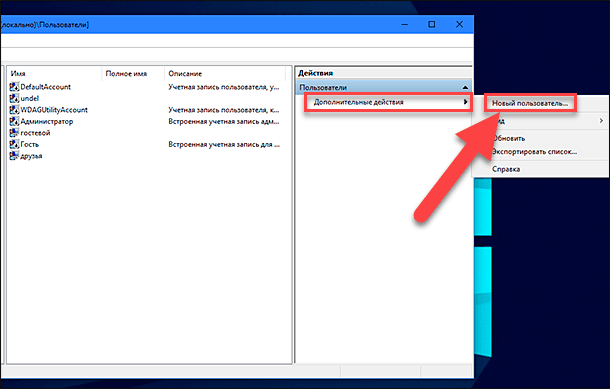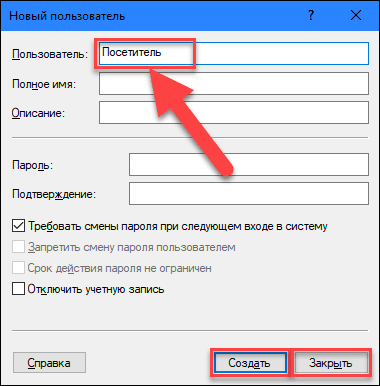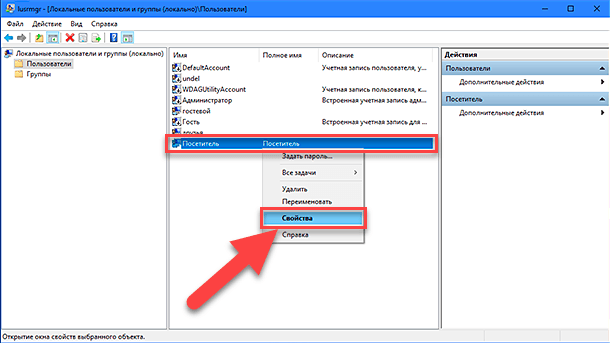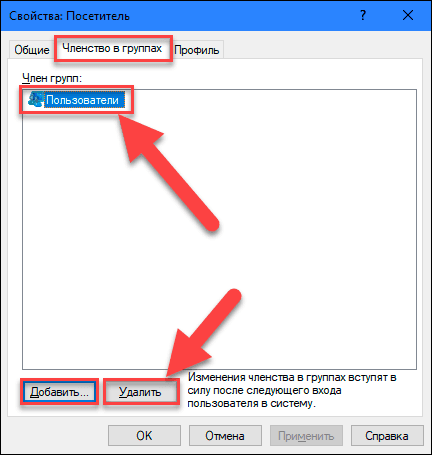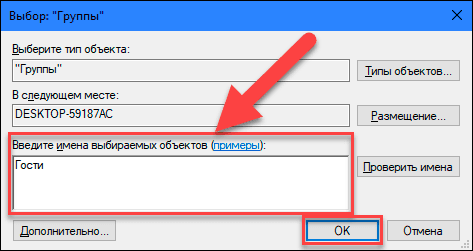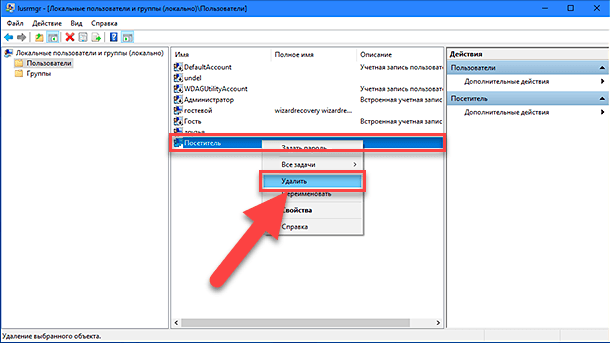- Отключить, включить гостевую учетную запись в Windows 10 с помощью командной строки
- Включить гостевую учетную запись в Windows 10
- Как включить и отключить учетную запись Гость в Windows 10, 8, 7
- Что такое Гость
- Как включить Гостя в Windows 10, 8, 7
- В чём разница
- Включение Гостевого входа
- Отключение Гостя
- 3 комментария к “Как включить и отключить учетную запись Гость в Windows 10, 8, 7”
- Отключить, включить гостевую учетную запись в Windows 10 с помощью командной строки 2021
- Сумасшедший лягушка — Аксель F (Официальное видео)
- Включить гостевую учетную запись в Windows 10
- Гостевая учетная запись Windows 10, как настроить?
- Аккаунт гостя в Windows
- Использовать командную строку для создания гостевой учетной записи в «Windows 10»
- Добавить гостевую учетную запись в «Windows 10» через «Локальные пользователи и группы»
Отключить, включить гостевую учетную запись в Windows 10 с помощью командной строки
Гостевая учетная запись в Windows 10 позволяет пользователям использовать ПК с Windows без какой-либо учетной записи. Это очень полезно, когда вы хотите, чтобы кто-то использовал ваш компьютер, и вы не хотите, чтобы у него были все разрешения. Например, пользователь с гостевой учетной записью не имеет прав для создания новой учетной записи, изменения пароля или каких-либо системных настроек. Возможно, вы уже читали наш пост, подчеркивая разницу между учетными записями администратора, стандартного, гостевого и т. Д.
Включить и отключить гостевую учетную запись в предыдущих версиях Windows очень просто, и это можно сделать из учетных записей пользователей на панели управления. Но процесс включения гостевой учетной записи в Windows 10 немного сложен. В этой статье я расскажу вам, как включить гостевую учетную запись в Windows 10 с помощью командной строки.
ОБНОВЛЕНИЕ . Ситуация изменилась в последних версиях Windows 10. Windows 10, v1607 представила Общий или гостевой ПК в режиме . Это настраивает Windows 10 Pro, Pro Education, Education и Enterprise для ограниченного использования в определенных сценариях. В результате следующая процедура может не работать в Windows 10 v1607, v1703 и более поздних версиях.
Включить гостевую учетную запись в Windows 10
Гостевая учетная запись может использоваться только для просмотра файлов, которые уже присутствуют, и для регулярного веб-серфинга. Пользователи в гостевой учетной записи не могут устанавливать и удалять программное обеспечение, получать доступ и изменять локальные файлы и многое другое.
Прежде чем начать, сначала создайте точку восстановления системы. Далее вам нужно открыть меню WinX и выбрать командную строку (Admin). В окне командной строки введите следующую команду и нажмите ввод.
Он покажет вам сообщение «Команда выполнена успешно». Это означает, что гостевая учетная запись была включена в Windows 10.
Если вы хотите отключить гостевую учетную запись в Windows 10, используйте следующую команду в командной строке:
Чтобы увидеть учетную запись «Гость», откройте меню «Пуск» и нажмите на имя своей учетной записи. Вы сможете увидеть гостевую учетную запись.
Но вы можете заметить одну проблему. Если вы нажмете «Гость», то на экране «Вход в систему» вам, возможно, не предложат войти в учетную запись «Гость». Возможно, вам просто предложат свою учетную запись.
Так что попробуйте этот метод и дайте нам знать, сработало ли это для вас или нет. Смотрите этот пост, если вы хотите узнать, как создать гостевую учетную запись в Windows 10.
Как включить и отключить учетную запись Гость в Windows 10, 8, 7
Что такое Гость
Гость — это встроенная учётная запись в Windows, которая предназначена для того, чтобы пользователи, не имеющих собственного аккаунта на данном компьютере, могли получить доступ к компьютеру с минимальными правами: как локально, так и по сети. Естественно, администратор компьютера может как включить, так и отключить такой тип доступа в любой момент. В этой статье мы пошагово покажем, как включить этот специальный аккаунт с урезанными правами и расскажем о некоторой путанице в терминах в Windows, связанных с вопросом гостевого аккаунта.
Как включить Гостя в Windows 10, 8, 7
Здесь есть несколько нюансов.
В редакциях Windows, начиная с Профессиональной, включать и отключать гостевой аккаунт можно из двух разных оснасток:
Через Управление компьютером:
Раздел Локальные пользователи:
Снимаем флажок Отключить учётную запись и нажимаем OK:
Через Панель управления:
Раздел Учётные записи пользователей:
Выбираем пункт Управление другой учётной записью:
Выделяем пользователя Гость:
Жмём Включить:
В чём разница
Включение Гостевого входа
- Включив Гостя через Панель управления =>Учётные записи пользователей, вы разрешите Гостю как сетевой, так и локальный доступ . Если на компьютере есть общие ресурсы, то при гостевом входе через NetBios (\\computer) вместо окна «Введите логин и пароль» будут отображены сетевые папки.
Отключение Гостя
- При отключении через Учётные записи пользователей, сама аккаунт остаётся включённым, но запрещается локальный вход. — *
- Из оснастки Управление компьютером пользователь выключается глобально.
* — Это можно проверить, если запустить редактор групповых политик gpedit.mcs , зайти в раздел Конфигурация компьютера => Конфигурация Windows => Параметры безопасности => Локальные политики => Назначение прав пользователя и открыть параметр Запретить локальный вход .
При выключении аккаунта Гость через Панель управления => Учётные записи пользователей в группу Запретить локальных вход добавится Гость:
3 комментария к “Как включить и отключить учетную запись Гость в Windows 10, 8, 7”
Здравствуйте, спасибо за статьи.
Хотел бы посоветоваться насчёт учётной записи гостя (Windows 7 Профессиональная).
Оставлял на время поездки компьютер в пользование родственнику и включил уч.запись гостя.
Когда вернулся, то через панель управления её отключил. Оказалось, что профиль остался со всеми файлами C:\Users\Гость\AppData.
Можно ли удалить сразу весь профиль Гость или конкретно \AppData? Или что-то другое нужно сделать? Я думал, что после оключения гостя все файлы с ним связанные удалятся. C:\Users\Гость\ был создан когда включил гостя, до этого профиля не было.
И ещё, возможно ли, что при включении гостя система наследила ещё где-то, кроме папки с профилем?
Как наиболее правильно поступить, чтобы освободить место на диске?
Здравствуйте. Лично я считаю, что корректнее всего удалять профиль пользователя следующим образом:
1. Отключите пользователя через Панель управления.
2. Перезагрузите компьютер.
3. Зайдите в учетную запись другого пользователя с административными правами (но ни в коем случае не заходите в учетную запись, профиль которой вы собираетесь удалить. Если зашли — еще раз перезагрузите ПК)
4. Нажмите комбинацию клавиш Win + Pause/Break, в области «Профили пользователей» нажмите кнопку «Параметры», выделите профиль только что отключенной учетной записи и нажмите кнопку «Удалить».
Таким образом должна удалиться папка «Гость» из папки [системный диск]:\Пользователи\
Больше никакие «следы» удалять не советую, т.к. можно навредить операционной системе.
У меня такая проблема, я захожу в «учетные записи» через панель управления, — «управление другой учетной записью», но там нет записи ГОСТЬ. Никак не могу найти решение этой проблемы, мне необходимо убрать с него пароль
Отключить, включить гостевую учетную запись в Windows 10 с помощью командной строки 2021
Сумасшедший лягушка — Аксель F (Официальное видео)
A гостевая учетная запись в Windows 10 позволяет пользователям использовать ПК с ОС Windows без какой-либо учетной записи. Это очень полезно, если вы хотите, чтобы кто-то использовал ваш компьютер, и вы не хотите, чтобы у них были все разрешения. Например, пользователь с учетной записью гостя не имеет прав на создание новой учетной записи, изменение пароля или изменение каких-либо системных настроек. Возможно, вы уже прочитали наш пост, подчеркнув разницу между учетными записями Admin, Standard, Guest и т. Д.
Включение и отключение гостевой учетной записи в предыдущих версиях Windows очень просто, и это можно сделать из учетных записей пользователей в элементе управления Панель. Но процесс включения гостевой учетной записи в Windows 10 немного сложнее. В этой статье я дам вам знать, как включить гостевую учетную запись в Windows 10 с помощью командной строки.
UPDATE : в последних версиях Windows 10. все изменилось. Windows 10, v1607 введенный Общий или гостевой режим ПК . Это создает Windows 10 Pro, Pro Education, Education и Enterprise для ограниченного использования в определенных сценариях. В результате следующая процедура может не работать в Windows 10 v1607, v1703 и позже.
Включить гостевую учетную запись в Windows 10
Учетная запись гостя может использоваться только для просмотра файлов, которые уже присутствуют, и выполнять регулярные веб-серфинг. Пользователи на гостевой учетной записи не могут устанавливать и удалять программное обеспечение, доступ и изменение локальных файлов и т. Д.
Прежде чем начать, сначала создайте точку восстановления системы. Затем вам нужно открыть меню WinX и выбрать Command Prompt (Admin). В окне командной строки введите следующую команду и нажмите enter.
Он покажет вам сообщение «Команда успешно завершена». Это означает, что учетная запись гостя включена в Windows 10.
Если вы хотите отключить гостевую учетную запись в Windows 10, используйте следующую команду в командной строке:
Чтобы увидеть учетную запись «Гость», откройте меню «Пуск» и щелкните имя своей учетной записи. Вы сможете увидеть гостевую учетную запись.
Но вы можете заметить одну проблему. Если вы нажмете «Гость», то на экране «Вход» вам может не предложить учетную запись «Гость» для входа. Вам может просто предложить свою учетную запись.
Итак, попробуйте этот метод и сообщите нам, если это сработало вы или нет. См. Этот пост, если вы хотите узнать, как создать гостевую учетную запись в Windows 10.
Гостевая учетная запись Windows 10, как настроить?
Читайте, как добавить Гостевую учётную запись Windows 10, как её правильно настроить и создать ограничения. «Windows 10» больше не предлагает гостевую учетную запись для совместного использования вашего персонального компьютера, но вы можете создать ограниченную учетную запись, чтобы эмулировать такую возможность.
Аккаунт гостя в Windows
Разработчики операционной системы «Windows» постарались расширить ее возможности и унифицировать для использования на различных видах устройств. Более ранние версии «Windows» позволяли применять ее для совместного использования несколькими пользователями на одном персональном компьютере или ноутбуке. Это достигалось за счет создания гостевой учетной записи пользователя.
Могут возникнуть разные ситуации, когда необходим быстрый доступ к компьютеру, и такая возможность позволяет расширить уровень использования персональных компьютеров. Концепция гостевой учетной записи предоставляет локальную временную возможность стороннему пользователю воспользоваться вашим персональным компьютером для выполнения ограниченного набора действий, например для доступа в сеть Интернет, запуска определенных приложений, создания и редактирования документов и т.д.
Однако возможность осуществлять определенные действия на вашем персональном компьютере на позволяла пользователю, зашедшему под гостевой учетной записью, получить доступ к вашим личным файлам и папкам («Документы», «Музыка», «Изображения» и т.п.), устанавливать или удалять любые приложения или программы, устанавливать или обновлять драйвера и дополнительное оборудование, изменять предустановленные настройки системы, открывать приложения из магазина «Microsoft Store» и т.д. Другими словами, пользователь при работе на вашем компьютере под гостевой учетной записью не имел доступа к инструментам управления персональным компьютером и системным настройкам «Windows» в целом. Таким образом, ваша система находилась в полной безопасности. К сожалению, после выпуска операционной системы «Windows 10», возможность создания гостевой учетной записи исчезла.
Вы можете включить ее несколькими способами, однако гостевая учетная запись не отображается для использования. Фактически, даже если вам удастся включить такую учетную запись, она может даже не отобразиться на экране входа.
Однако элементы, необходимые для создания гостевой учетной записи, все еще присутствуют в операционной системе «Windows 10», что позволяет вам создать свою собственную ограниченную учетную запись, чтобы гости могли воспользоваться ей на вашем компьютере. Это просто займет немного больше вашего времени.
В данном руководстве мы покажем два возможных варианта для создания ограниченной гостевой учетной записи пользователя на вашем персональном компьютере.
Использовать командную строку для создания гостевой учетной записи в «Windows 10»
Как следует из названия, в первом варианте мы будем использовать возможности командной строки. Этот вариант универсальный и подходит для любой версии операционной системы «Windows 10». Окно командной строки можно вызвать несколькими способами. Однако вам необходимо открыть приложение командной строки с правами администратора для создания учетной записи гостя. В этом случае вы можете воспользоваться любым предложенным способом, описанным ниже, который покажется для вас наиболее удобным.
Итак, откройте окно командной строки с правами администратора любым способом на выбор:
Способ 1: Нажмите вместе сочетание клавиш «Windows + X» или щелкните правой кнопкой мыши на кнопке «Пуск», находящейся в нижнем левом углу рабочего стола на «Панели задач», и откройте всплывающее меню. Выберите из списка доступных приложений раздел «Windows PowerShell (администратор)» (В различных вариантах изданий операционной системы «Windows 10» может присутствовать раздел «Командная строка (администратор)».)
Будет открыто приложение «Windows PowerShell (администратор)», выполняющее в более поздних изданиях операционной системы «Windows 10» функции командной строки.
Способ 2: Вы можете открыть приложение командной строки, обратившись напрямую к исполняемому файлу «cmd.exe», который находиться на системном диске «C» в следующей директории:
Войдите в указанную директорию, опустите бегунок полосы прокрутки и найдите требуемый файл обработчика команд «Windows». Щелкните на нем правой кнопкой мыши и откройте всплывающее меню. Выберите из предложенного списка возможных действий раздел «Запуск от имени администратора».
Способ 3: Нажмите на «Панели задач» в левом нижнем углу рабочего стола кнопку «Пуск» для открытия главного пользовательского меню «Windows». В списке установленных приложений и программ, используя полосу прокрутки, опустите бегунок вниз к разделу «Служебные – Windows». Откройте вложенное меню и в списке служебных приложений найдите раздел «Командная строка». Щелкните на нем правой кнопкой мыши и во всплывающем меню найдите раздел «Дополнительно». При наведении курсора на раздел откроется следующее вложенное меню, в котором выберите раздел «Запуск от имени администратора».
Способ 4: На «Панели задач» рядом с кнопкой «Пуск» в нижнем левом углу экрана выберите кнопку «Поиск». В открывшейся панели приложения в требуемом месте введите поисковый запрос «cmd». После ввода запроса в ячейке лучшего соответствия будет найдено приложение «Командная строка. Классическое приложение». Щелкните на нём правой кнопкой мыши для открытия всплывающего меню и выберите раздел «Запуск от имени администратора».
Служба контроля учетных записей «Windows» выдаст вопросительное предупреждающее сообщение: «Разрешить этому приложению вносить изменения на вашем устройстве?». Нажмите кнопку «Да» для подтверждения своих действий и откройте командную строку с правами администратора.
В поле командной строки введите следующую команду для создания новой учетной записи и нажмите на клавиатуре клавишу «Enter»:
net user Посетитель /add
В результате вы должны получить сообщение «Команда выполнена успешно.», означающее создание новой учетной записи.
Примечание: Обратите внимание, что мы используем имя «Посетитель» как имя новой учетной записи, потому что имя «Гость» (Guest) является зарезервированным именем операционной системы «Windows 10», и вы не сможете его использовать. Однако вы можете назвать учетную запись любым другим именем, которое вам больше всего нравится или даст вам полное представление о возможностях новой учетной записи. Просто постарайтесь выбрать не слишком длинное и информативное имя, чтобы не усложнять себе работу при каждом входе в систему под таким именем.
Теперь введите следующую команду для установки пароля для вновь созданной учетной записи и нажмите клавишу «Enter» на клавиатуре:
net user Посетитель *
Вам нет необходимости задавать пароль для этой учетной записи, поэтому просто дважды нажмите клавишу «Enter», чтобы оставить пустым место создания пароля.
Если все действия были выполнены верно, то вы увидите подтверждающее системное сообщение «Команда выполнена успешно.».
Новая учетная запись пользователя была создана по умолчанию в локальной группе пользователей. Поэтому вам необходимо удалить ее из этой группы, используя следующую команду и нажав клавишу «Enter» для выполнения:
net localgroup Пользователи Посетитель /delete
В этой команде параметр «Пользователи» обозначает локальную группу, а «Посетитель» – имя учетной записи, которое мы удаляем из данной группы. Если вы используете англоязычную версию операционной системы «Windows», то замените параметр «Пользователи» на «users».
Введите следующую команду, чтобы добавить новую учетную запись пользователя «Посетитель» в группу «Гости» и нажмите на клавиатуре клавишу «Enter»:
net localgroup Гости Посетитель /add
Параметры группы и учетной записи пользователя введены по аналогии с предыдущей командой. Соответственно, в англоязычной версии операционной системы «Windows», замените параметр «Гости» на «guests».
Закройте окно командной строки для завершения задачи.
Используя описанные выше действия, вы создаете традиционную стандартную учетную запись пользователя. Но удаляя ее из локальной группы «Пользователи» и добавляя в группу «Гости», вы присваиваете ей те же функции и разрешения, которое были доступны в старой версии гостевой учетной записи.
После того, как вы выполнили описанные действия, вам нужно будет только выйти из вашей текущей учетной записи. Затем на экране входа в систему выбрать учетную запись «Посетитель» и нажать кнопку «Войти» – пароль для входа не потребуется, так как мы его не задавали при создании данной учетной записи.
Теперь вы можете предоставить возможность сторонним пользователям заходить на ваш персональный компьютер под новой гостевой учетной записью «Посетитель». Они смогут получить доступ к сети Интернет и использовать определенные приложения и программы. Вы можете не опасаться, что сторонние пользователи могут получить доступ к вашей личной информации, устанавливать или удалять программы и приложения, или внести любые изменения в настройку операционной системы «Windows».
В том случае, когда вам больше не понадобится эта учетная запись, вы сможете легко удалить ее из приложения «Параметры». Приложение «Параметры» сочетает в себе все основные функции по управлению операционной системой и призвана заменить собой приложение «Панель управления» в более ранних версиях «Windows». Разработчики операционной системы «Windows» позаботились о наличии различных способов доступа к приложению «Параметры». Мы покажем несколько из них, чтобы могли выбрать наиболее подходящий способ для вас.
Способ 1: Нажмите на кнопку «Пуск» в нижнем левом углу экрана на «Панели задач» и откройте главное пользовательское меню «Windows». В левой панели меню нажмите на значок шестеренки и откройте приложение «Параметры». Или, используя полосу прокрутки, опустите бегунок вниз и выберите из списка установленных приложений и программ раздел «Параметры».
Способ 2: Щёлкните правой кнопкой мыши на кнопке «Пуск» в нижнем левом углу рабочего стола или нажмите вместе сочетание клавиш «Windows + X» и вызовите всплывающее меню. В списке доступных приложений выберите раздел «Параметры».
Способ 3: Наиболее быстрый способ открыть приложение «Параметры» – нажмите вместе сочетание клавиш «Windows + I» и вызовите приложение напрямую.
Выберите из списка доступных страниц приложения страницу «Учетные записи». В левой панели перейдите к разделу «Семья и другие люди», а в правой панели окна, используя полосу прокрутки, опустите бегунок вниз и выберите учетную запись «Посетитель», затем нажмите кнопку «Удалить».
Во всплывающем сообщении нажмите кнопку «Удалить учетную запись и данные» и завершите процесс удаления учетной записи пользователя.
Теперь локальная гостевая учетная запись пользователя «Посетитель» полностью удалена с вашего персонального компьютера.
Примечание: Также существует способ открыть страницу «Учетные записи» в приложении «Параметры» напрямую, используя диалоговое окно «Выполнить». Откройте диалоговое окно (например, нажмите вместе сочетание клавиш «Windows + R») и в поле командной строки введите команду «ms-settings:otherusers».
Более подробно о способах доступа к диалоговому окну «Выполнить» и перечне всех доступных команд для открытия страниц приложения «Параметры» читайте в нашей ранее опубликованной статье: «Некоторые страницы или разделы отсутствуют в приложении Параметры в Windows 10».
Добавить гостевую учетную запись в «Windows 10» через «Локальные пользователи и группы»
Этот вариант создания гостевой учетной записи подойдет только для «Профессиональной» и «Корпоративной» версий операционной системы «Windows».
Откройте диалоговое окно «Выполнить» любым удобным для вас способом. Например, щелкните правой кнопкой мыши по кнопке «Пуск», расположенной в нижнем левом углу рабочего стола, или нажмите вместе сочетание клавиш «Windows + X», и в списке доступных приложений выберите диалоговое окно «Выполнить».
Введите в поле командной строки следующую команду: «lusrmgr.msc», и нажмите кнопку «ОК» или клавишу «Enter» для входа в «Локальные пользователи и группы».
В левой панели окна выберите раздел «Пользователи», перейдите в центральную панель, нажмите на любом пустом пространстве окна со списком доступных пользователей и во всплывающем меню выберите раздел «Новый пользователь…».
Или выберите одноименный раздел в правой панели окна, появляющийся во всплывающем меню при нажатии на раздел «Дополнительные действия».
В окне создания новой учетной записи локального пользователя задайте в ячейке «Пользователь» новое имя (в нашем примере мы выбрали имя «Посетитель»), нажмите кнопки «Создать» и «Закрыть» для завершения процесса создания учетной записи (остальные оставшиеся поля можно не заполнять).
В центральной панели окна в списке пользователей выберите только что созданную запись «Посетитель» и дважды щелкните по ней, или нажмите на ней правой кнопкой мыши, и во всплывающем меню выберите раздел «Свойства».
В открывшемся окне перейдите на вкладку «Членство в группах», выберите в центральном окне группу «Пользователи» и нажмите кнопку «Удалить».
По завершению процесса удаления нажмите кнопку «Добавить» и откройте окно «Выбор: Группы». В поле ячейки «Введите имена выбираемых объектов» наберите значение «Гости» (для англоязычной версии операционной системы «Windows» наберите значение «Guests») и нажмите кнопку «ОК» для сохранения.
Затем нажмите кнопки «Применить» и «ОК» для вступления в силу внесенных изменений. Все необходимые действия по созданию локальной гостевой учетной записи были выполнены и вы можете закрыть окно «Локальные пользователи и группы».
Теперь, как и в первом варианте, сторонние пользователи могут использовать ваш персональный компьютер с вашего разрешения под локальной гостевой учетной записью пользователя «Посетитель». При первичном входе в систему с новой учетной записью потребуется некоторое время для настройки параметров входа нового пользователя.
В случае, когда необходимость в этой учетной записи пропадет, вы легко сможете удалить ее. Нажмите правой кнопкой мыши на этой записи и во всплывающем меню выберите раздел «Удалить». Или просто нажмите клавишу «Delete» на клавиатуре.
В окне всплывающего предупреждения «Вы действительно хотите удалить учетную запись пользователя Посетитель?» нажмите кнопку «Да» или клавишу «Enter» на клавиатуре и завершите процесс удаления.
Итак, мы описали вам два возможных варианта для создания ограниченной гостевой учетной записи пользователя на вашем персональном компьютере. Оставляйте нам ваши комментарии на тему: «Должна ли корпорация «Microsoft» вернуть исходную гостевую учетную запись в операционную систему «Windows 10»?». Мы всегда будем рады услышать ваше мнение и подискутировать с вами по этому вопросу.
Автор: Andrey Mareev, Технический писатель
В далеком 2005 году, я получил диплом по специальности «Прикладная математика» в Восточноукраинском национальном университете. А уже в 2006 году, я создал свой первый проект по восстановления данных. С 2012 года, начал работать в компании «Hetman Software», отвечая за раскрутку сайта, продвижение программного обеспечения компании, и как специалист по работе с клиентами. Подробнее