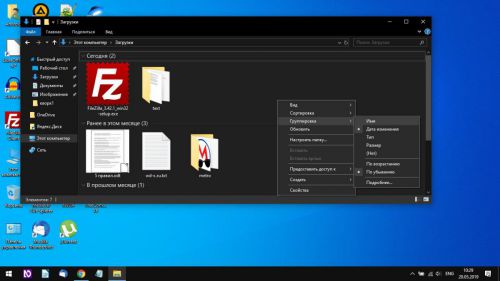- Группировка загрузок по дате изменения в Windows 10 May 2019 Update
- Как отключить автоматическую сортировку в Windows 10?
- 2 ответа 2
- Есть ли способ отключить функцию автоматической сортировки папок?
- Как в Windows 10 отключить автоматическое определение типа папки
- Как отсортировать файлы в Windows 10 по количеству и размеру 2021
- ПеÑÐ½Ñ Ð¿Ñ€Ð¾ любовь КлаÑÑно поет под гитару
- 1. Сортировка численно с помощью редактора групповой политики
- Как исправить проблему с черной папкой в Windows 10
- 2. Включить числовую сортировку с помощью редактора реестра
- 3. Сортировка папок в Windows 10 по размеру
- Что такое Windows Defender Exploit Guard и как включить его в Windows 10
- 4. TreeSize
- Космическая организация
Группировка загрузок по дате изменения в Windows 10 May 2019 Update
В майском обновлении Windows 10 (сборка 1903) добавилась возможность группировать элементы в папке «Загрузки/ Downloads » по дате изменения. Новая опция будет действовать наряду с параметрами сортировки и настройками вида отображения.
После обновления до Windows 10 May 2019 Update элементы в папке «Загрузки/ Downloads » по умолчанию будут сгруппированы по дате изменения (см. скриншот ниже).
Чтобы отключить или изменить группировку в папке «Загрузки/ Downloads », перейдите в контекстное меню директории и выберите группировку из списка:
- Имя (по алфавиту или цифрам в названии загруженных файлов);
- Дата изменения (неточная информация о времени загрузки);
- Тип (разделение на графику или музыку, приложения или другое);
- Размер (группировка на большие и мелкие файлы с указанием до какого объёма);
- Нет (доступно, если активен один из вышеперечисленных);
- По возрастанию;
- По убыванию.
Аналогичная опция доступна в контекстном меню других папок Windows 10. В зависимости от назначения директории (документы, музыка и т. п.) можно назначить дополнительный тип группировки. Например, для папки «Изображения» — по тегам.
Напомним, что уже до конца мая этого года пользователи Windows 10 станут получать пакет обновлений May 2019 Update ( код. название 19 H1). Более подробно об изменениях в сборке 1903 вы можете ознакомиться из нашей прошлой статьи.
Как отключить автоматическую сортировку в Windows 10?
Я хочу иметь возможность расположить файлы в проводнике в определенном порядке. Есть ли способ отключить функцию автоматической сортировки папок?
Можно отключить автоматическую сортировку на рабочем столе (по умолчанию она отключена), поэтому для папок должен быть способ сделать это.
2 ответа 2
Есть ли способ отключить функцию автоматической сортировки папок?
Да, это возможно.
Как включить или отключить автоматическое расположение в папках в Windows 10
Когда вы перетаскиваете значки в папке в Windows 10, они автоматически выравниваются по сетке и автоматически располагаются. По умолчанию отключение автоматического размещения и выравнивания по сетке недоступно в проводнике.
Из этого туториала Вы узнаете, как отключить автоматическое расположение и выравнивание по сетке, чтобы можно было свободно размещать значки в папках в проводнике для вашей учетной записи в Windows 10, как вам нравится.
Когда автоматическое расположение отключено, вы можете упорядочивать элементы в любом порядке и расположении в папке, используя очень большие значки, большие значки, средние значки или маленькие значки.
Когда автоматическое расположение отключено и вы используете просмотр сведений, вы можете размещать элементы только в любом порядке в папке, а не в любом месте.
Вы не сможете свободно размещать элементы в папке, которая сгруппирована. Вы можете выбрать Группировать по -> (Нет) на вкладке «Вид» на ленте, чтобы в папке больше не было элементов, сгруппированных по столбцу.
Вы не сможете свободно размещать предметы в открытой библиотеке.
Вы можете включить или отключить автоматическую настройку и выравнивание по сетке, как вам нравится для отдельных папок, при этом используя очень большие значки, большие значки, средние значки или маленькие значки. Вы должны щелкнуть правой кнопкой мыши или нажать и удерживать в открытой папке, и щелкнуть / нажать на View, чтобы сделать это.
Ссылка на источник содержит подробные инструкции, и несколько пакетных файлов доступны для скачивания по адресу:
Отключить автоматическое расположение и использовать детальный просмотр по умолчанию
Отключить автоматическое расположение и использовать средние значки. По умолчанию
Включить автоматическое расположение и сбросить представления папок по умолчанию
Как в Windows 10 отключить автоматическое определение типа папки
В Windows 10, как и в предыдущих версиях системы тип и внешний вид папки автоматически определяется в зависимости от того, какие данные в ней хранятся. Если в папке находятся, скажем, фотографии, система присвоит ей тип «Изображения» и соответствующим образом ее оптимизирует. Функция полезная, тем не менее, пользователь может захотеть ее отключить, чтобы иметь возможность самому определять тип каталогов.
Сделать это через графический интерфейс Windows 10 нельзя, поэтому для отключения настройки придется действовать в обходную, применяя твики реестра.
Командой regedit откройте редактор реестра и разверните в левой колонке следующую ветку:
В последнем подразделе найдите две папки Bags and BagsMRU и удалите их.
Теперь создайте в подразделе Shell новую папку Bags, а в ней создайте еще одну папку с именем AllFolders. В свою очередь, в каталоге AllFolders создайте еще папку и назовите ее Shell.
В итоге у вас должна получиться такая ветка:
Теперь в подразделе Shell полученного ключа вам нужно создать строковое значение с именем FolderType и установить в качестве его значения строку NotSpecified .
Готово.
Закройте редактор реестра и перезайдите в систему, чтобы новые настройки смогли вступить в силу.
Теперь, если вы откроете свойства папки с теми же изображениями и перейдете на вкладку «Настройка», то увидите, что тип папки по умолчанию стал «Общие элементы» .
И так Windows будет поступать со всеми папками, независимо от того, контент какого типа в них хранится.
Чтобы восстановить исходные настройки, удалите созданную папку AllFolders со всем ее содержимым и перезайдите в учетную запись пользователя.
Как отсортировать файлы в Windows 10 по количеству и размеру 2021
ПеÑÐ½Ñ Ð¿Ñ€Ð¾ любовь КлаÑÑно поет под гитару
Текущая разработка Windows 10 и сопутствующих продуктов увлекательна. Новые функции постоянно внедряются, чтобы сделать Windows 10 надежной операционной системой. Однако пользователям приходится сталкиваться с несколькими проблемами одновременно. Одной из распространенных проблем является неудобство сортировки файлов и папок по номерам или по размеру.
Microsoft не сделала это легко. Это оставляет несколько пользователей во власти форумов поддержки для ответов. Не волнуйся, потому что мы тебя прикрыли. Вот несколько способов сортировки файлов и даже папок в Windows 10 по количеству и размеру.
1. Сортировка численно с помощью редактора групповой политики
Редактор групповой политики отсутствует в выпуске Windows 10 Home. Вы можете получить его с известных сайтов или скачать по ссылке ниже.
Скачать редактор групповой политики
Если у вас есть файлы, начинающиеся с цифр, таких как 1, 2, 3 и т. Д., Вы не можете отсортировать их в порядке возрастания или убывания. Вот как это выглядит сейчас.
Вам придется включить числовую сортировку в Windows 10, потому что она не включена по умолчанию. Duh. Для начала нажмите клавишу Windows + R на клавиатуре, чтобы запустить командную строку «Выполнить». Введите там gpedit.msc и нажмите клавишу Enter.
Это может занять некоторое время, так что не надоедать. Теперь вы должны увидеть окно редактора локальной групповой политики с двумя панелями. В левой части щелкните Конфигурация компьютера, а затем дважды щелкните Административные шаблоны на правой панели окна.
Когда вы увидите папку «Компоненты Windows», дважды щелкните по ней.
Прокрутите вниз, чтобы найти папку Проводника и открыть ее.
Вы должны увидеть кучу файлов здесь. Найдите здесь «Отключить числовую сортировку в проводнике» и откройте его.
Предупреждение: не связывайтесь с другими файлами на этой панели, так как это может нарушить работу ваших Windows.
Вы заметите, что по умолчанию установлено значение «Не настроено». Выберите Enabled и нажмите Apply, чтобы сохранить настройки.
Возвращаясь к примеру, которым я поделился выше, вы можете видеть, что файлы теперь отсортированы по номерам.
Файл с именем 22 появляется перед файлом с именем 3, потому что первая цифра 2 меньше 3. Если он не работает, попробуйте перезагрузить систему после сохранения всего.
Порядок числовой сортировки учитывает последовательность появления цифр. Проще говоря, он упорядочивает файлы, следуя историческому значению первой цифры, второй цифры и так далее. Вот почему имена файлов 11, 12 и 22 появляются между 1 и 3.
Также на
Как исправить проблему с черной папкой в Windows 10
2. Включить числовую сортировку с помощью редактора реестра
Давайте проверим другой метод. Редактор реестра доступен во всех выпусках Windows. Еще раз, запустите командную строку «Выполнить», нажав клавиши Windows + R, введите regedit в поле и нажмите Enter.
Windows может попросить вашего разрешения на открытие редактора реестра, поэтому нажмите «Да», если будет предложено. Структура папок, по которой вы должны перемещаться, выглядит следующим образом:
Компьютер \ HKEY_LOCAL_MACHINE \ SOFTWARE \ Microsoft \ Windows \ CurrentVersion \ Policies \ Explorer,
Вот как это должно выглядеть.
Вам придется создать новый файл здесь. Щелкните правой кнопкой мыши в любом месте правой панели и выберите «Создать», а затем выберите «DWORD» (32-разрядная версия) «Значение» в контекстном меню. Это создаст пустой файл.
Переименуйте вновь созданный файл в NoStrCmpLogical .
Дважды щелкните, чтобы открыть этот файл, и введите числовое значение «0» в поле «Значение». Затем нажмите ОК.
Возвращаясь к примеру из предыдущего раздела, ваши файлы должны быть упорядочены по номерам. Если нет, перезагрузите компьютер.
3. Сортировка папок в Windows 10 по размеру
Может быть много причин, по которым вы хотите отсортировать файлы и папки на жестком диске по размеру в проводнике. Одним из них является то, что вам нужно знать, какие файлы / папки занимают больше всего места. Нам всем нужно время от времени проводить уборку дома на жестком диске.
Не беспокойся Этот менее сложный, потому что Microsoft уже подумала об этом. Только они не могли легко обнаружить.
Откройте проводник, нажав ярлык Windows + E. В верхнем правом углу вы увидите знакомую панель поиска. Размер шрифта: показать скрытое выпадающее меню.
Теперь вы можете выбрать один из нескольких доступных вариантов. Вы можете найти пустые файлы или файлы, которые меньше или больше определенного значения.
Чтобы использовать функцию поиска в проводнике без использования мыши, нажмите сочетание клавиш CTRL + F.
Также на
Что такое Windows Defender Exploit Guard и как включить его в Windows 10
4. TreeSize
TreeSize — это бесплатный инструмент, который может быть немного более полезным, чем опция по умолчанию, предоставляемая Microsoft. Когда вы запустите TreeSize, он автоматически просканирует ваш компьютер на наличие файлов и папок и представит их в древовидной структуре.
Вы можете просматривать не только файлы в порядке возрастания или убывания размера, но и папки, что может быть очень полезным. Наведение указателя мыши на отдельные записи покажет еще более полезные данные, такие как даты, сжатие, средний размер файла и т. Д.
Космическая организация
Полезные ярлыки и подобные инструменты могут помочь лучше управлять хранилищем. Используя описанные выше методы, вы можете легко отсортировать файлы по номерам. Теперь вы также знаете, как сортировать папки по размеру, что может быть полезно, когда вам нужно освободить место на вашем компьютере.
Далее: Не устраивает стандартное приложение для фотографий, которое поставляется с Windows 10? Вот 5 альтернатив, которые стоит проверить.